Как исправить ошибку «Ошибка выполнения сервера» в проигрывателе Windows Media
Вернитесь к каналу с этими исправлениями для ошибки WMP «ошибка выполнения сервера».

Проигрыватель Windows Media — старое программное обеспечение, но многие пользователи до сих пор используют его для воспроизведения музыки и видео. Однако некоторые пользователи WMP сообщают, что “выполнение сервера не удалось” появляется сообщение об ошибке при попытке воспроизвести медиафайлы в проигрывателе Windows Media. Поэтому пользователи не могут слушать музыку или смотреть видео в проигрывателе Windows Media.
Проигрыватель Windows Media не очень хорош, когда он не воспроизводит музыку или видео. Существует много альтернативных медиаплееров, но вам не нужно отказываться от WMP из-за “сбоя сервера” ошибка. Вот как можно исправить “сбой выполнения сервера” ошибка.
1. Попробуйте перезапустить процесс Windows Media Player
Некоторые пользователи WMP подтвердили, что завершение процесса Windows Media Player в задаче Менеджер может исправить ошибку “Ошибка выполнения сервера” ошибка. Это очень простое потенциальное решение, которое представляет собой не более чем перезапуск программного обеспечения, хотя и через диспетчер задач. Вы можете завершить процесс Windows Media Player в диспетчере задач следующим образом:
- Откройте диспетчер задач, нажав Ctrl + Shift в одновременно > + <сильная комбинация клавиш>Esc, чтобы запустить эту утилиту.
- Нажмите Процессы., чтобы увидеть эту вкладку, если она не открывается в диспетчере задач.
- Выберите процесс Windows Media Player в диспетчере задач.
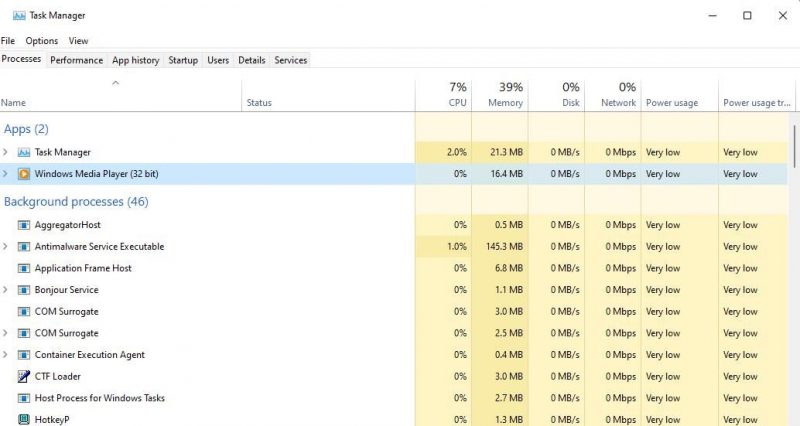
- Нажмите кнопку Завершить задачу, чтобы завершить выбранный процесс WMP.
- Затем выйдите из диспетчера задач и откройте проигрыватель Windows Media, чтобы проверить, сохраняется ли ошибка.
2. Запустите средство устранения неполадок воспроизведения видео
В Windows 11 и 10 есть средство устранения неполадок с воспроизведением видео, которое может помочь при устранении проблемы “Ошибка выполнения сервера». ошибка. Это инструмент устранения неполадок для решения проблем с воспроизведением видео, и некоторые пользователи говорят, что он помог им решить эту проблему. Вот шаги для запуска средства устранения неполадок с воспроизведением видео:
- Сначала быстро вызовите Настройки, удерживая нажатой клавишу с логотипом Windows и нажимая I.
- Затем выберите Система и параметр навигации Устранение неполадок, включенный в этот раздел.
- Нажмите Другие средства устранения неполадок, чтобы перейти к списку средств устранения неполадок.
- Откройте средство устранения неполадок с воспроизведением видео, щелкнув параметр Выполнить.
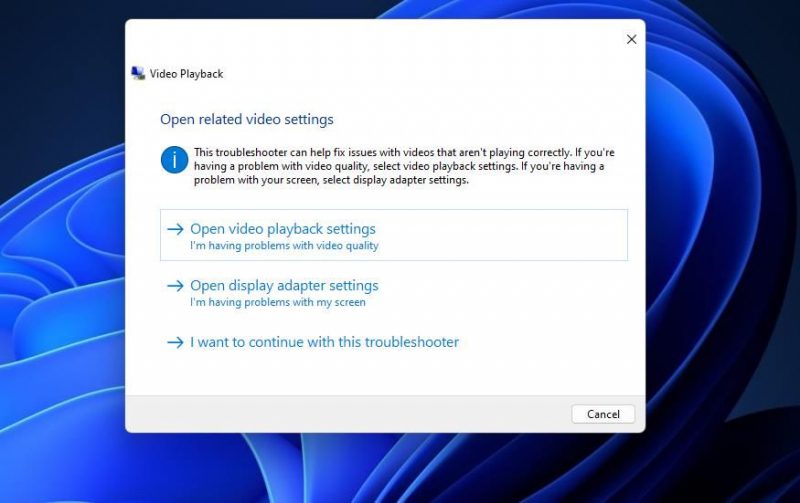
li>
- Примените все возможные исправления, предлагаемые средством устранения неполадок с воспроизведением видео.
Чтобы использовать то же средство устранения неполадок с воспроизведением видео в Windows 10, выберите «Обновить и обновить». Категория настроек безопасности. Затем вы можете получить доступ к утилите восстановления воспроизведения видео, выбрав Устранение неполадокt > Дополнительные инструменты для устранения неполадок. Выберите «Воспроизвести видео» и нажмите Запустить средство устранения неполадок.
3. Зарегистрируйте библиотеки DLL
Регистрация библиотек DLL jscript и vbscript — широко распространенное исправление ошибки “Ошибка выполнения сервера” ошибка. Вы можете зарегистрировать эти файлы, выполнив несколько простых команд regsvr, например:
- Откройте командную строку от имени администратора, чтобы использовать это приложение с повышенными привилегиями.
- Затем введите эту команду regsvr и нажмите Enter: regsvr32 jscript.dll
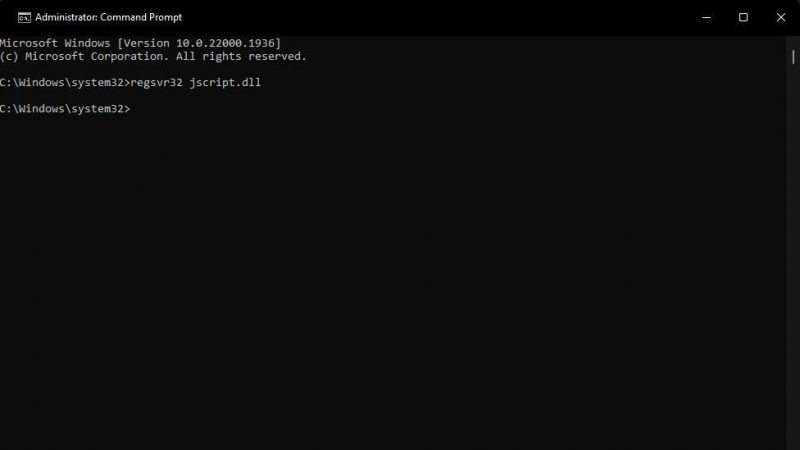
- Нажмите ОК в окне подтверждения RegSvr32.
- Затем запустите эту команду, чтобы зарегистрировать файл VBScript: regsvr32 vbscript.dll
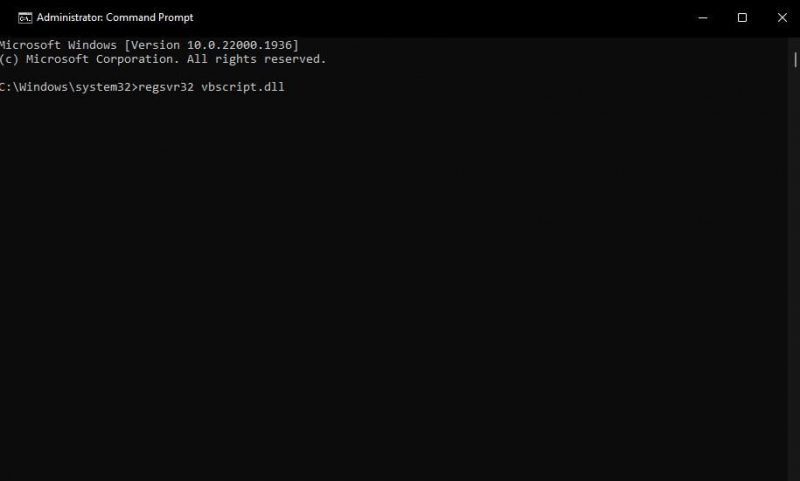 Перезагрузить.
Перезагрузить.
4. Отключите службу общего доступа к сети проигрывателя Windows Media
Общий сетевой доступ к проигрывателю Windows Media — это служба, необходимая для совместного использования библиотек WMP с использованием протокола UPnP. Эта служба не требуется для воспроизведения медиафайлов на одном компьютере, и некоторые пользователи WMP исправили ошибку “Ошибка выполнения сервера” ошибка при отключении этой службы. Вот как можно отключить эту службу:
- Щелкните значок увеличительного стекла или поле поиска на панели задач.
- Введите ключевое слово услуги, чтобы найти приложение, соответствующее этой поисковой фразе.
- Запустите Службы, щелкнув это приложение в результатах поиска.
- Дважды щелкните Общий сетевой доступ к проигрывателю Windows Media.для доступа к настройкам свойств этой службы.
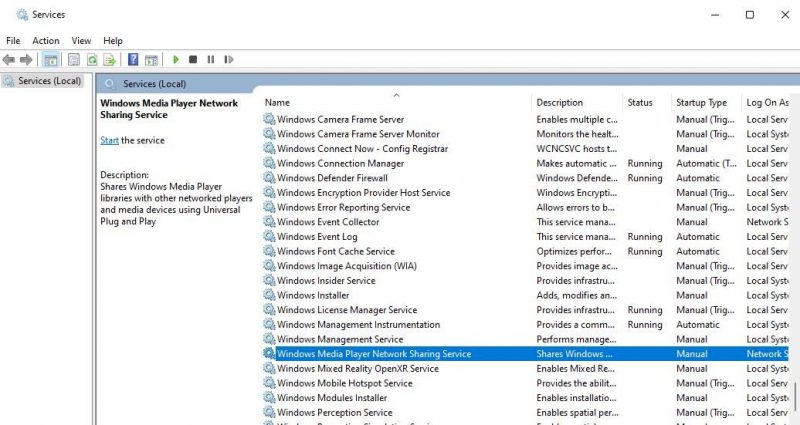
- Выберите параметр Отключено в меню Пуск.
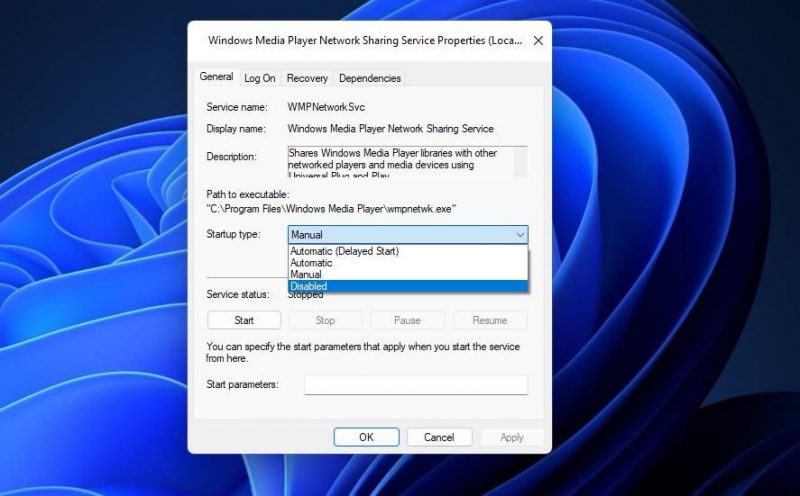
- Нажмите Остановить под меню Тип запуска.
- > Выберите Применить > OK, чтобы сохранить настройки и выйти из окна свойств службы общего доступа к сети проигрывателя Windows Media.
5. Примените полный доступ к вашей локальной папке пользователя
Другая возможность заключается в том, что проигрыватель Windows Media не может получить доступ к медиафайлам в вашей пользовательской папке из-за изменения разрешений. Восстановление полного доступа к вашей локальной пользовательской папке решит такую проблему. Вот шаги для предоставления полного доступа к пользовательской папке:
-
- Откройте проводник и перейдите по следующему пути к папке: C:Users
- Щелкните правой кнопкой мыши папку пользователя, содержащую мультимедийные файлы, и выберите Свойства.
- Выберите Безопасность в окне свойств.
- Нажмите Дополнительно, чтобы отобразить дополнительные параметры безопасности.
- Затем нажмите кнопку Изменить для владельца.
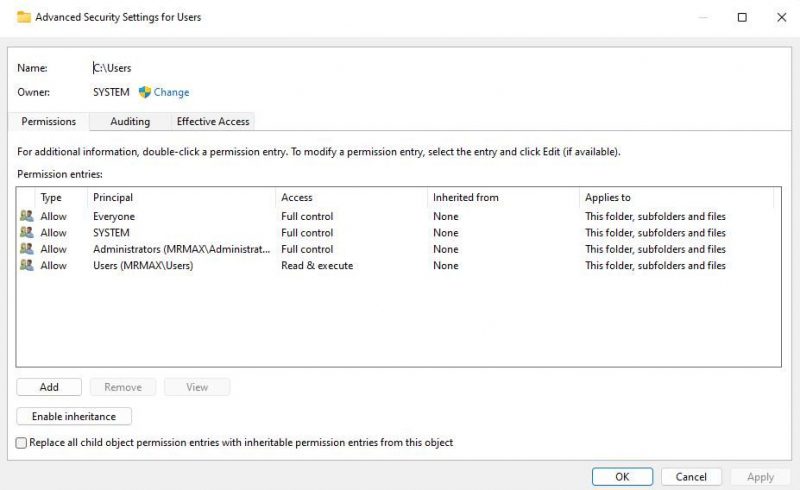
- Нажмите Дополнительно > ; Найти сейчас в окне выбора пользователя или группы.
- Затем выберите свою учетную запись пользователя и нажмите ОК.дважды.
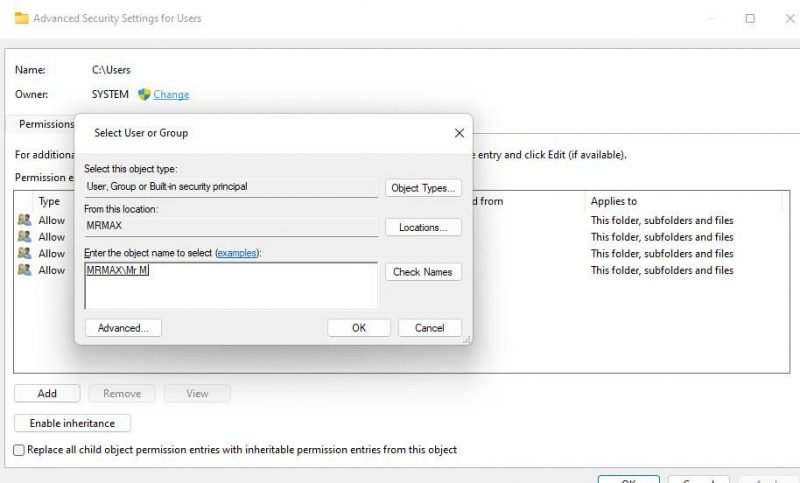
- Нажмите Основной выбор, чтобы открыть окно выбора группы пользователей.
- Снова выберите свою учетную запись пользователя, как описано в шагах 6 и 7.
- Установите флажок Полный доступ, чтобы выбрать этот базовый параметр разрешений.
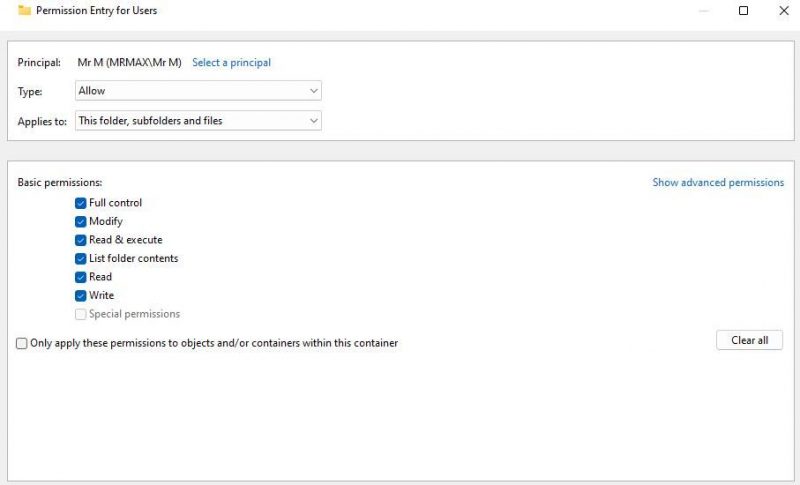 6. Отключите сторонние средства запуска
6. Отключите сторонние средства запуска
Отключение всех сторонних средств запуска (приложений и служб) называется чистой загрузкой. Целью чистой загрузки является предотвращение конфликтов программного обеспечения путем предотвращения автоматического запуска фоновых программ и сторонних служб. Рекомендуется использовать этот метод устранения неполадок, чтобы проверить, не вызывает ли стороннее приложение или служба, конфликтующие с проигрывателем Windows Media, сообщение “Ошибка выполнения сервера” ошибка на вашем компьютере.
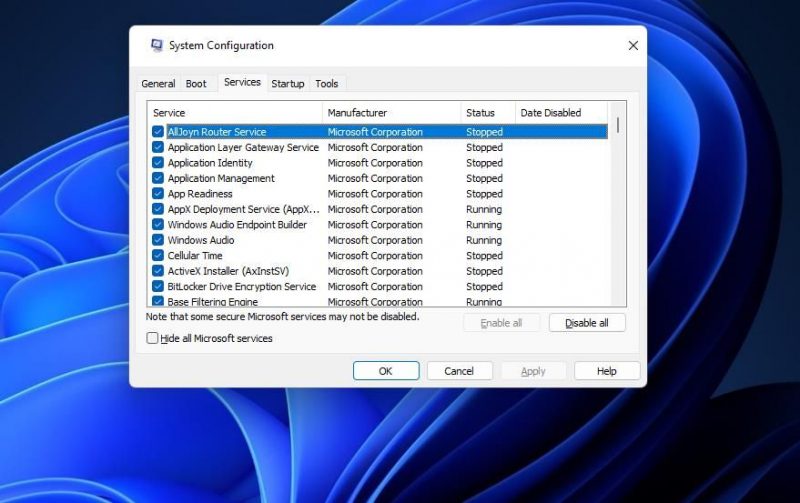
В нашем руководстве по чистой загрузке Windows рассказывается, как применить это потенциальное исправление, отключив сторонние приложения и службы с помощью диспетчера задач и MSConfig. Когда вы это сделаете, вам нужно будет перезагрузить компьютер, чтобы чистая загрузка вступила в силу. Затем откройте проигрыватель Windows Media и попробуйте снова воспроизвести некоторые медиафайлы.
7. Переустановите проигрыватель Windows Media
Переустановка проигрывателя Windows Media — это последнее средство, которое вы можете попробовать, если ничего из вышеперечисленного вам не помогло. Однако вы не можете переустановить WMP, как обычное программное обеспечение, удалив программы и функции и загрузив установочный файл. Вместо этого вам потребуется отключить и снова включить WMP через компоненты Windows следующим образом:
- вызовите программу удаления Windows, используя метод, описанный в этой статье о том, как открыть программы и компоненты.
- Затем нажмите Включить или отключить функции Windows, чтобы вызвать утилиту включения/отключения функций.
- Дважды щелкните Функции мультимедиа, чтобы развернуть это.
- Снимите флажок Проигрыватель Windows Media и выберите Да..
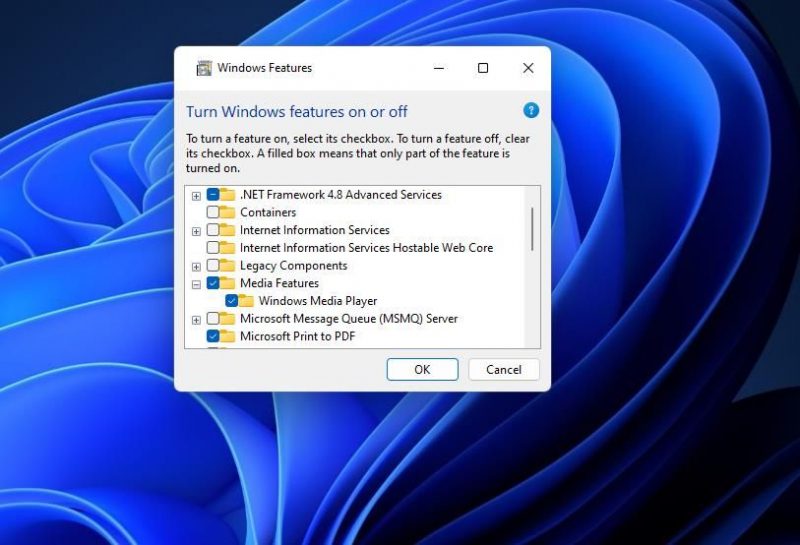
- Нажмите OK, чтобы отключить проигрыватель Windows Media.
- Перезагрузите Windows после отключения WMP.
- Затем снова откройте окно компонентов Windows.
- Установите флажок Проигрыватель Windows Media.
- Нажмите ОК, чтобы переустановить программное обеспечение.
Наслаждайтесь музыкой и видео в проигрывателе Windows Media
Многие пользователи WMP исправили ошибку “Не удалось запустить сервер” с помощью возможных решений, перечисленных в этом Итак, не отказывайтесь от проигрывателя Windows Media до тех пор, пока вы хотя бы не попытаетесь применить большинство из этих возможных исправлений. Вероятно, вы получите “Ошибка выполнения сервера” Исправлена ошибка WMP на вашем ПК с Windows. После этого вы снова сможете наслаждаться всей музыкой и видео в плейлистах проигрывателя Windows Media.
Однако существует множество бесплатных альтернатив проигрывателю Windows Media, которые вы всегда можете рассмотреть. Такие программы, как VLC, 5KPlayer и KMPlayer, входят в число лучших бесплатных медиаплееров для Windows.

