Как исправить ошибку OneDrive «Поставщик облачных файлов не работает» в Windows
OneDrive – это удобный инструмент облачного хранилища для Windows, но иногда ему требуется помощь в запуске поставщика облачных файлов.

Бесшовная интеграция Microsoft OneDrive с вашим ПК с Windows упрощает доступ к файлам, синхронизированным с вашим облачным хранилищем. Однако иногда, когда вы пытаетесь открыть, скопировать или удалить файлы OneDrive, вы можете столкнуться с сообщением «поставщик облачных файлов не работает»; сообщение вместе с кодом ошибки 0x8007016a.
К счастью, есть несколько вещей, которые вы можете сделать, чтобы решить основную проблему и устранить ошибку.
Отключите функцию «Файлы по требованию»
Функция «Файлы по требованию»; Функция позволяет вам получить доступ к файлам и папкам OneDrive без необходимости загружать их на свой компьютер. Однако если OneDrive не удается правильно синхронизировать файл, вы можете получить код ошибки 0x8007016a при доступе, копировании или изменении файла.
Чтобы избежать этого, вы можете временно отключить функцию OneDrive «Файлы по требованию». на вашем компьютере. Несколько пользователей в сообщении сообщества Microsoft сообщили, что исправили эту ошибку с помощью этого трюка. Вы также можете попробовать.
Чтобы отключить функцию «Файлы по требованию» в OneDrive, выполните следующие действия:
- Нажмите Значок OneDrive на панели задач.
- Нажмите значок шестеренки и выберите Настройки.
- Выберите Синхронизация и резервное копирование на левой боковой панели.
- Разверните Дополнительные настройки на правой панели.
- Нажмите кнопку Загрузить все файлы.
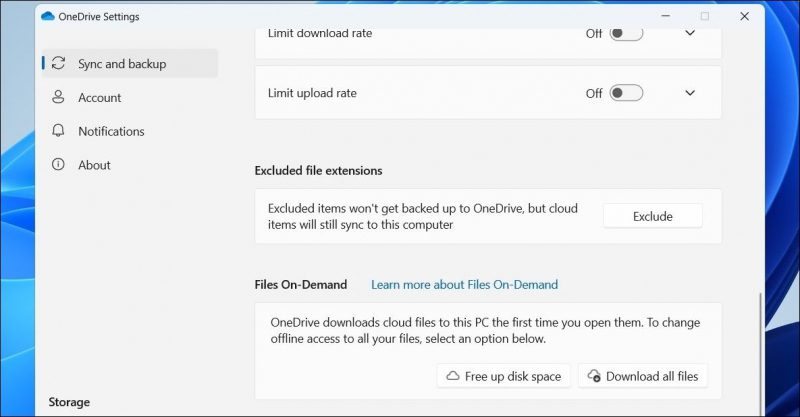
Если это поможет, “поставщик облачных файлов не работает” сообщение об ошибке, вы можете снова включить функцию «Файлы по требованию» через некоторое время.
Установите обновления Windows
Ошибки OneDrive, такие как 0x8007016a, также могут появляться из-за ошибок или устаревшей сборки Windows. Следовательно, рекомендуется установить все ожидающие обновления Windows, прежде чем переходить к дополнительным советам по устранению неполадок.
Чтобы применить ожидающие обновления Windows, нажмите Win + I, чтобы открыть приложение «Настройки». Перейдите на вкладку Центр обновления Windows и нажмите кнопку Проверить наличие обновлений. Загрузите и установите все ожидающие обновления, а затем посмотрите, отображается ли в OneDrive сообщение «поставщик облачных файлов не работает». ошибка на вашем компьютере.
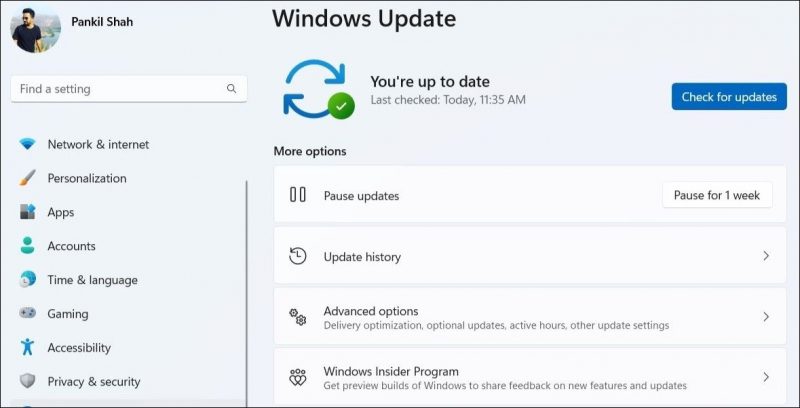
Возобновите синхронизацию файлов OneDrive
Другая причина, по которой OneDrive может отображать ошибку 0x8007016a, заключается в том, что вы отключили синхронизацию файлов на своем компьютере с Windows. . Вам необходимо получить доступ к элементам управления синхронизацией OneDrive и убедиться, что синхронизация не приостановлена.
Нажмите значок OneDrive на панели задач. Нажмите значок шестеренки и выберите Возобновить синхронизацию в появившемся меню. После этого попробуйте получить доступ к файлам OneDrive и проверьте, нет ли ошибок.
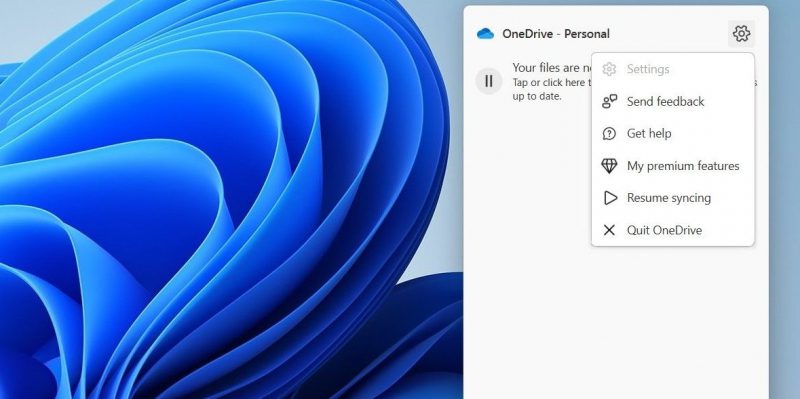
Переключитесь на высокопроизводительный план электропитания
Включение синхронизации OneDrive может оказаться неэффективным, если у вас есть настроил Windows для экономии заряда батареи. Это может привести к тому, что OneDrive приостановит операции синхронизации в Windows и вызовет ошибки, подобные описанной здесь.
Чтобы избежать этого, вам необходимо настроить Windows на «высокую производительность»; план питания. Для этого выполните следующие действия:
- Нажмите Win + R, чтобы открыть диалоговое окно «Выполнить».
- Введите Control в поле и нажмите Ввод.
- Нажмите Электропитание.
- Выберите план электропитания Высокая производительность.
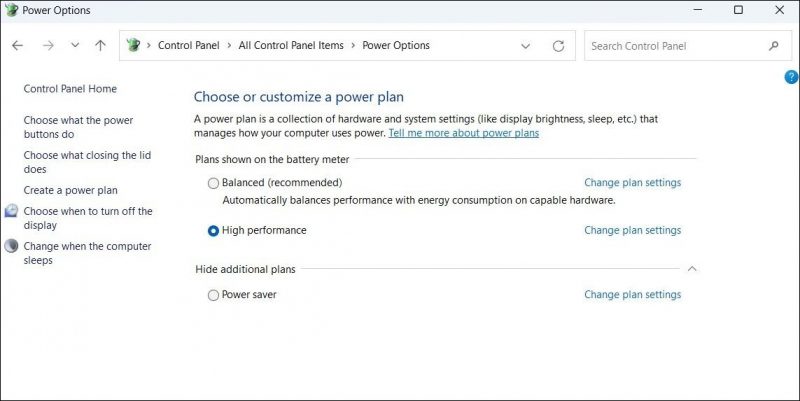
Не можете найти дополнительные схемы электропитания? Обратитесь к нашему руководству за советами по восстановлению отсутствующего высокопроизводительного плана электропитания в Windows.
Используйте PowerShell для удаления проблемной папки
Вы видите сообщение «Поставщик облачных файлов не работает»? ошибка только при копировании или изменении определенной папки в OneDrive? Если это так, вы можете попробовать удалить папку с помощью PowerShell. Это заставит OneDrive снова синхронизировать проблемную папку и устранить все проблемы.
Чтобы удалить папку OneDrive с помощью PowerShell, выполните следующие действия:
-
- Нажмите Win + E, чтобы открыть проводник.
- Выберите OneDrive на левой панели.
- Найдите проблемную папку. Щелкните его правой кнопкой мыши и выберите Копировать как путь.
- Нажмите значок поиска на панели задач.
- Введите в поле PowerShell и выберите Запуск от имени администратора.
- Выберите Да, когда появится приглашение контроля учетных записей пользователей (UAC).
Скопируйте и вставьте следующую команду в окно PowerShell и нажмите Enter. Обязательно замените Путь к папке действительным путем, скопированным ранее. Remove-Item Путь к папке -Recurse -Force
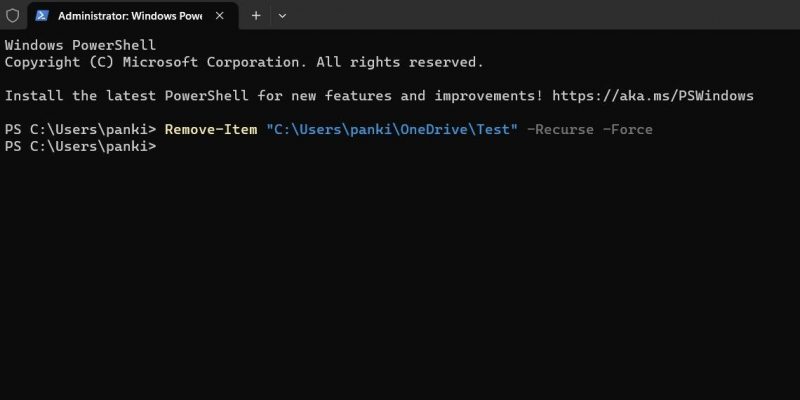
После выполнения вышеуказанных шагов подождите, пока OneDrive повторно запустится. синхронизируйте удаленную папку и проверьте, нет ли ошибок.
Сбросьте OneDrive
Если удаление проблемной папки OneDrive не решает проблему или если вы получаете код ошибки 0x8007016a для каждого файла и папки, вы можете сбросить OneDrive. При этом все ваши файлы будут удалены из папки OneDrive на вашем компьютере, но они по-прежнему будут доступны в облаке. Таким образом, вы не потеряете свои данные.
Вот как можно сбросить настройки OneDrive на ПК с Windows.
- Нажмите Win + S , чтобы открыть меню поиска.
- Введите OneDrive в поле поиска и выберите Открыть расположение файла.
- В открывшемся окне проводника щелкните правой кнопкой мыши ярлык приложения OneDrive и выберите Копировать как путь.
- Нажмите Win + R, чтобы открыть диалоговое окно «Выполнить».
- В поле Открыть вставьте путь к исполняемому файлу OneDrive, а затем /сброс.
- Нажмите ОК.
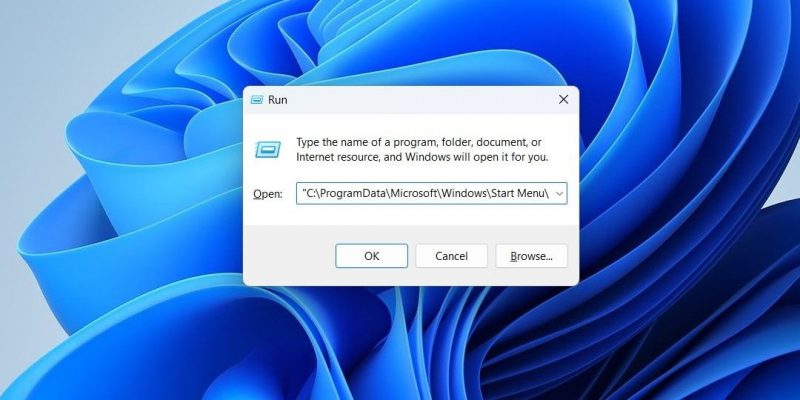
После сброса настроек OneDrive откройте его и при необходимости войдите в свою учетную запись. Затем дайте OneDrive время синхронизировать все и проверьте, устранена ли ошибка.
Удалите и переустановите OneDrive
Если сброс OneDrive не решает проблему, возможно, некоторые основные файлы приложения повреждены. В этом случае лучший вариант — удалить приложение OneDrive с компьютера под управлением Windows и переустановить его. Это позволит приложению начать работу на вашем компьютере заново и устранить все ошибки.
Чтобы удалить OneDrive с вашего компьютера, выполните следующие действия:
- Нажмите Win + I, чтобы открыть приложение «Настройки».
- Перейдите в раздел Приложения > Установленные приложения.
- Прокрутите список или воспользуйтесь строкой поиска вверху, чтобы найти Microsoft OneDrive.
- Нажмите значок трехточечного меню рядом с ним и выберите Удалить в появившемся меню.
- Еще раз выберите Удалить для подтверждения.
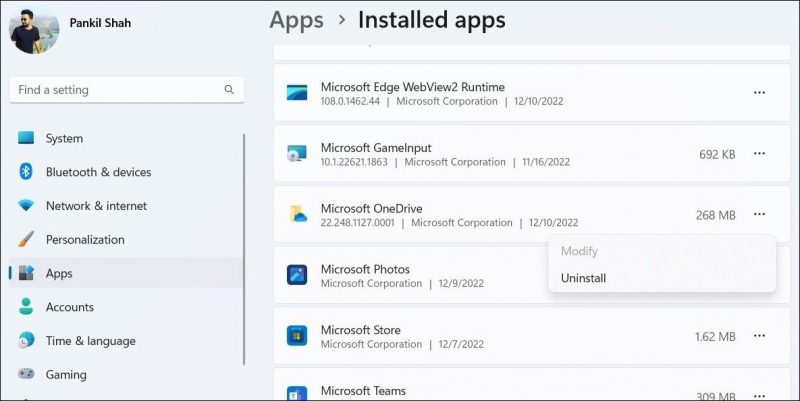
После удаления перейдите на веб-сайт Microsoft, чтобы загрузить приложение OneDrive, а затем установить его. После этого настройте OneDrive на своем компьютере и попробуйте его использовать.

