Как исправить ошибку OneDrive «Не удается добавить вашу папку прямо сейчас» в Windows
Это неописуемое сообщение об ошибке может помешать вам создать резервную копию ваших файлов. Но не волнуйтесь; Вы можете избавиться от этой досадной ошибки с помощью нашего руководства.

ошибка «OneDrive не может добавить вашу папку прямо сейчас» может разочаровать, особенно когда вам нужно синхронизировать файлы и папки с облачным хранилищем Microsoft.
Ниже мы рассмотрим некоторые распространенные шаги по устранению неполадок, которые вы можете предпринять, чтобы устранить ошибку и решить проблему навсегда.
1. Попробуйте несколько предварительных исправлений
Если вы столкнулись с ошибкой OneDrive, начните с этих предварительных исправлений, прежде чем переходить к конкретным методам устранения неполадок, указанным ниже:
- Проверьте подключение к Интернету. Убедитесь, что у вас стабильное подключение к Интернету, так как нестабильное подключение может вызвать проблемы с синхронизацией с OneDrive. Вы можете попробовать посетить другие веб-сайты, чтобы узнать, связана ли проблема с Интернетом. В качестве альтернативы, если у вас есть несколько доступных подключений, переключитесь на другое подключение и посмотрите, будет ли это иметь значение. Возможно, вам будет полезно наше руководство по устранению неполадок с нестабильным подключением к Интернету.
- Перезагрузите компьютер: часто простая перезагрузка также может устранить временные ошибки и ошибки, которые могут способствовать возникновению проблемы. Перезагрузите компьютер и попробуйте снова добавить папку или файл в OneDrive.
- Деактивация и повторная активация OneDrive. Щелкните правой кнопкой мыши значок OneDrive на панели задач и выберите «Настройки». Перейдите на вкладку «Учетная запись», нажмите «Остановить синхронизацию» или «Приостановить синхронизацию», подождите несколько секунд и снова включите синхронизацию. Это также может помочь исправить любые ошибки, которые могут вызывать проблему.
- Попробуйте добавить другую папку или файл: проверьте, не связана ли проблема с конкретным файлом или папкой, которую вы пытаетесь добавить. Попробуйте добавить другую папку/файл в OneDrive, чтобы проверить, работает ли это. Если это так, это может означать, что возникла проблема с конкретным элементом, который вы пытаетесь добавить.
Если эти исправления не помогают, перейдите к более конкретным решениям ниже.
2. Запустите средство устранения неполадок OneDrive
Средство устранения неполадок OneDrive — это диагностический инструмент, предоставляемый Microsoft, который выявляет проблемы с приложением OneDrive и автоматически устраняет их. Он предназначен для автоматического обнаружения проблем, связанных с синхронизацией OneDrive, подключением, конфигурацией и другими распространенными ошибками.
Вот как запустить его, чтобы исправить ошибку «OneDrive не может добавить вашу папку прямо сейчас»:
- Перейдите на официальную страницу устранения неполадок OneDrive.
- Прокрутите вниз до раздела «Сталкивались ли вы с какой-либо из этих проблем?» и выберите параметр «Проблемы с синхронизацией.
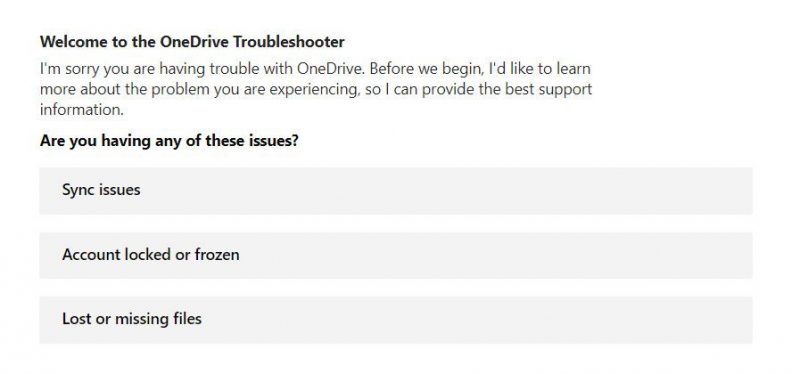
- Следуйте инструкциям на экране, чтобы продолжить. Вам будет задано несколько вопросов, которые помогут специалисту по устранению неполадок определить основную проблему.
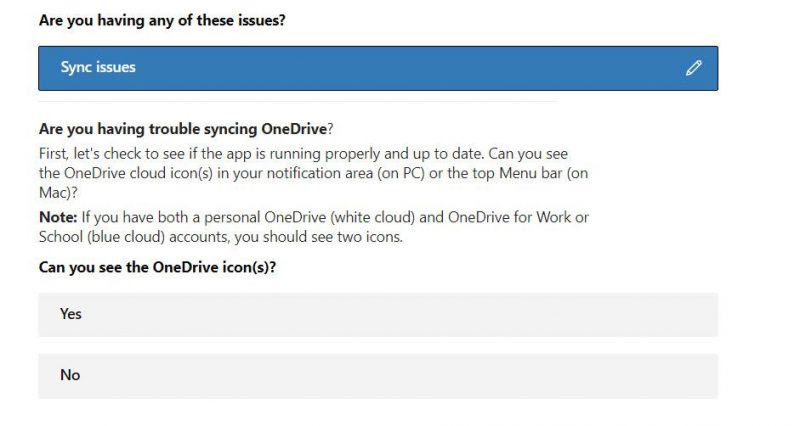
- Внесите изменения, предложенные средством устранения неполадок, и посмотрите, решит ли это проблему.
3. Проверьте наличие прав доступа к папкам
Папка или файл, которые вы пытаетесь добавить, могут иметь неправильные или недостаточные разрешения на общий доступ, что не позволяет OneDrive добавить их.
Чтобы решить эту проблему, вы можете проверить права доступа к папке, выполнив следующие действия:
- Щелкните правой кнопкой мыши папку, которую вы хотите добавить в OneDrive, и выберите «Свойства» в контекстном меню.
- В окне «Свойства» перейдите на вкладку «Безопасность» или «Общий доступ и разрешения.
- Просмотрите список пользователей и их соответствующие разрешения. Проверьте, есть ли у вашей учетной записи необходимые разрешения для чтения, записи, изменения и доступа к папке.
- Если это не так, нажмите кнопку редактирования, связанную с ним, и назначьте необходимые разрешения.
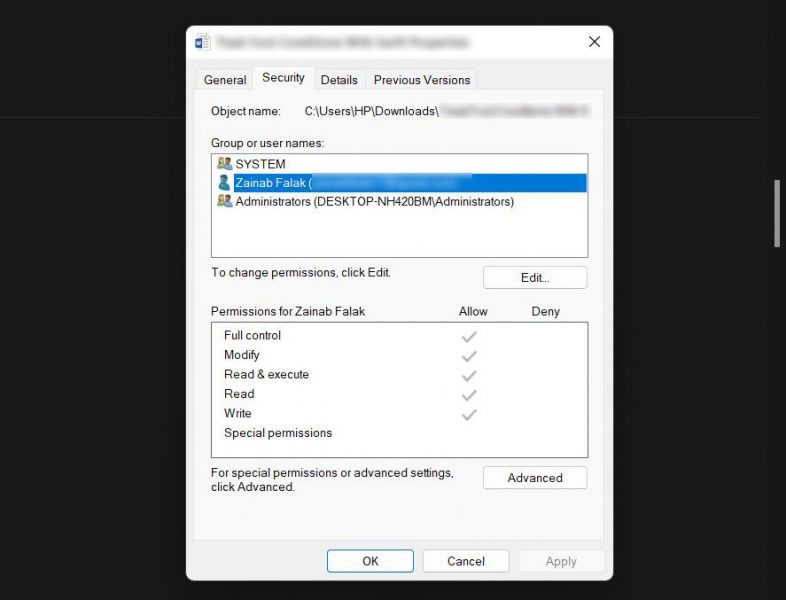
- Нажмите «Применить» > «ОК», чтобы сохранить изменения и закрыть окно свойств.
Теперь вы можете попробовать снова добавить целевой файл/папку и посмотреть, появится ли ошибка снова.
4. Отключите конфликтующее программное обеспечение
В некоторых случаях фоновый процесс или программное обеспечение могут мешать работе OneDrive и вызывать проблему.
Поэтому мы рекомендуем отключать ненужные программы или службы, которые активно работают. Проще всего это сделать с помощью диспетчера задач.
Если на вашем компьютере установлена сторонняя программа безопасности, подумайте о том, чтобы временно отключить ее, чтобы посмотреть, решит ли это проблему. Иногда эти программы могут ложно помечать законные действия как подозрительные, что может вызвать конфликты с OneDrive. Временно отключив стороннее антивирусное или защитное программное обеспечение, вы можете проверить, помогает ли оно решить проблему.
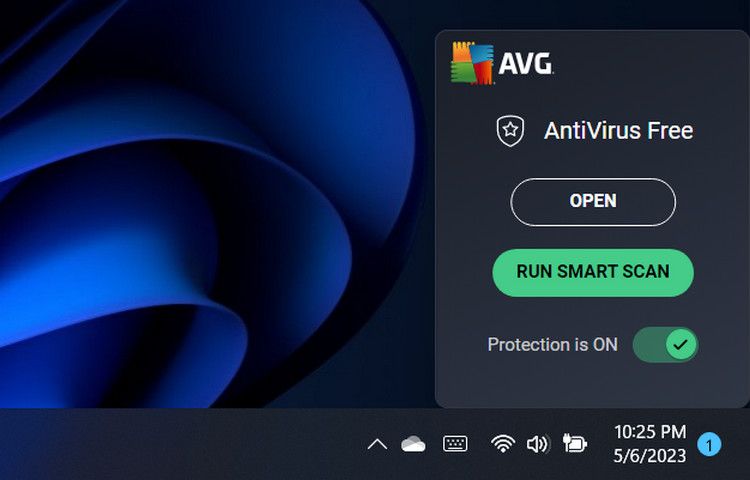
Если проблема устранена после отключения антивируса, лучше всего переключиться на другой, более надежный сервис.
5. Проверьте доступное хранилище
Вы также можете столкнуться с проблемой, если в вашей учетной записи OneDrive недостаточно места для хранения. Когда это произойдет, вы не сможете добавлять новые папки или файлы.
Чтобы проверить доступное место для хранения:
- Посетите веб-сайт OneDrive и войдите в свою учетную запись.
- Перейдите в раздел «Настройки учетной записи» и проверьте доступное место для хранения.
- Проверьте, достаточно ли у вас места для хранения или вы достигли предела.
Если у вас закончилось место на диске или вы превысили свой лимит, вот несколько вещей, которые вы можете сделать, чтобы освободить место или расширить пространство для хранения:
- Удалите ненужные файлы. Удалите из своей учетной записи OneDrive все ненужные файлы и папки, которые вам больше не нужны. Мы также рекомендуем вам проверить корзину OneDrive и навсегда удалить все файлы, которые вам больше не нужны, так как корзина также занимает место для хранения.
- Обновите хранилище OneDrive: если удаление ненужных файлов не помогает или вам по-прежнему требуется больше места для хранения, рассмотрите возможность обновления подписки OneDrive до более высокого уровня хранилища. Это позволит вам добавлять больше контента в будущем, не беспокоясь о свободном месте.
6. Переустановите OneDrive
Если вы исчерпали все варианты и по-прежнему не можете добавить нужный файл/папку, попробуйте удалить OneDrive, а затем переустановить его с нуля.
Это устранит все серьезные проблемы в вашей текущей установке OneDrive и, надеюсь, решит существующую проблему раз и навсегда.
Синхронизация упрощена в Windows
Мы надеемся, что решения, которые мы перечислили выше, помогут вам устранить существующую ошибку в кратчайшие сроки. Однако, если проблема не устранена даже после переустановки OneDrive, мы рекомендуем вам обратиться в официальную службу поддержки Microsoft и сообщить им о проблеме. Не забывайте регулярно обновлять приложение OneDrive и поддерживать стабильное подключение к Интернету, чтобы предотвратить проблемы с синхронизацией в будущем.

