Как исправить ошибку образа системы 0x80780119 в Windows
Восстановите резервные копии с помощью этих исправлений для ошибки 0x80780119.

создание резервной копии образа системы важно для защиты ваших данных и обеспечения возможности восстановления системы, но этот процесс не всегда может проходить гладко. Одной из таких ошибок, с которой часто сталкиваются пользователи, является ошибка восстановления системы 0x80780119, которая не позволяет пользователям завершить процесс резервного копирования.
Ниже мы рассмотрим распространенные причины этой проблемы и обсудим различные решения, которые вы можете попробовать, чтобы навсегда избавиться от этой ошибки.
Почему вы не можете создать образ системы?
Если вам не удается создать образ системы из-за ошибки 0x80780119, это может быть вызвано одной или несколькими из следующих причин:
- Недостаточно места на диске. Точки восстановления занимают место на диске, на котором они хранятся, поэтому у вас должно быть достаточно свободного места на диске для создания новых точек восстановления на вашем компьютере. Если в вашей системе не хватает места, вы, скорее всего, столкнетесь с этой ошибкой.
- Неверные параметры резервного копирования: параметры резервного копирования должны быть настроены правильно. Если есть проблема с этими настройками, у программы «Восстановление системы» возникнут проблемы с созданием точки восстановления.
- Проблемы с внешним диском. Если вы используете внешний диск для резервного копирования, важно убедиться, что он правильно подключен к системе и работает. В случае возникновения проблемы с внешним диском из-за любой из этих проблем средство восстановления системы может вернуть ошибку 0x80780119.
- поврежденные системные файлы. Критические системные файлы, необходимые для создания точек восстановления и использования средства восстановления системы, могли быть повреждены, что привело к соответствующей ошибке.
- Прерывание антивируса: если вы используете программу безопасности на своем компьютере, есть вероятность, что она блокирует правильную работу инструмента восстановления. Обычно это происходит, когда вы используете стороннее антивирусное решение.
Какой бы ни была причина проблемы в вашем случае, решения, которые мы перечислили ниже, обязательно помогут вам снова заставить инструмент восстановления работать. Приступайте к решениям одно за другим и внимательно следуйте инструкциям, чтобы выполнить их.
1. Освободите место на диске
Когда вы создаете точку восстановления в Windows, системе требуется достаточно места на целевом диске для хранения всех файлов резервных копий. Если у вас недостаточно места, восстановление системы, скорее всего, вернет такие ошибки, как ошибка 0x80780119.
Вот почему, прежде чем переходить к сложным методам устранения неполадок, мы рекомендуем убедиться, что у вас достаточно свободного места на целевом диске. Если у вас мало места, вы можете освободить его, удалив ненужные файлы. Вот некоторые области, на которых следует сосредоточиться:
- Временные файлы. Временные файлы и другие ненужные данные можно очистить с помощью инструмента очистки диска. В нем будут перечислены все такие файлы, а затем вы сможете указать, какие из них удалить. Просто введите «Очистка диска» в области поиска на панели задач и нажмите «Открыть», чтобы запустить утилиту.
- Папка «Загрузки». Откройте папку «Загрузки» в проводнике и удалите все файлы, которые вам больше не нужны.
- Удаление неиспользуемых программ. Если есть программы, которые вы больше не используете, перейдите в панель управления, чтобы удалить их из системы. Это освободит много места, которое может быть использовано средством восстановления системы.
Если у вас есть большие файлы или папки, которые вы не хотите удалять, но которые вам не нужны сразу, подумайте о том, чтобы переместить их на внешний диск, чтобы освободить место.
2. Проверьте и устраните ошибки диска
Вы также можете столкнуться с проблемой восстановления системы из-за сбоя диска в системе.
В процессе резервного копирования система должна считывать данные с целевого диска и записывать их в место назначения резервного копирования. Если есть проблема с диском, у системы могут возникнуть проблемы со чтением данных или она может записать поврежденные данные в файл резервной копии, что может привести к различным ошибкам.
Кроме того, на вашем диске могут быть поврежденные сектора, которые не могут правильно хранить данные, а также могут препятствовать считыванию данных системой во время процесса резервного копирования.
Чтобы убедиться, что в вашей ситуации это не так, лучше всего проверить диск на наличие ошибок с помощью встроенных средств, предоставляемых Windows. Первый инструмент, который мы рекомендуем использовать, — это инструмент CHKDSK, который можно использовать через командную строку. Он работает путем сканирования системы и проверки целостности диска. Если проблема обнаружена, CHKDSK попытается исправить ее автоматически.
Либо перейдите в проводник и выполните следующие действия:
- В проводнике перейдите в корневой каталог диска, который вы хотите проверить, и щелкните его правой кнопкой мыши.
- Выберите «Свойства» в контекстном меню.
- В диалоговом окне «Свойства» перейдите на вкладку «Инструменты» и перейдите в раздел «Проверка ошибок».
- Нажмите кнопку «Проверить здесь» и подождите, пока система завершит сканирование. Это может занять некоторое время, в зависимости от размера диска.
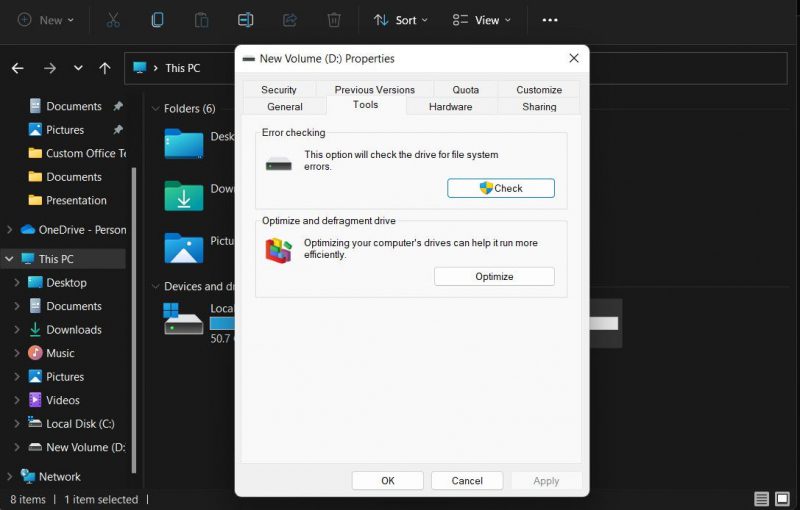
Если будут обнаружены какие-либо проблемы, Windows попросит вас их исправить. Следуйте инструкциям на экране, чтобы продолжить.
3. Включите защиту системы
Несколько пользователей также заметили, что они сталкиваются с проблемой из-за отключения функции защиты системы для целевого диска. Если вы отключили эту опцию в своей системе, мы рекомендуем включить ее и проверить, имеет ли это значение.
Вот как это сделать:
- Нажмите клавиши Win + I, чтобы соединить клавиши, чтобы открыть приложение «Настройки».
- Перейдите в «Система» > «О программе».
- Перейдите в раздел «Характеристики устройства» и нажмите на опцию «Защита системы».
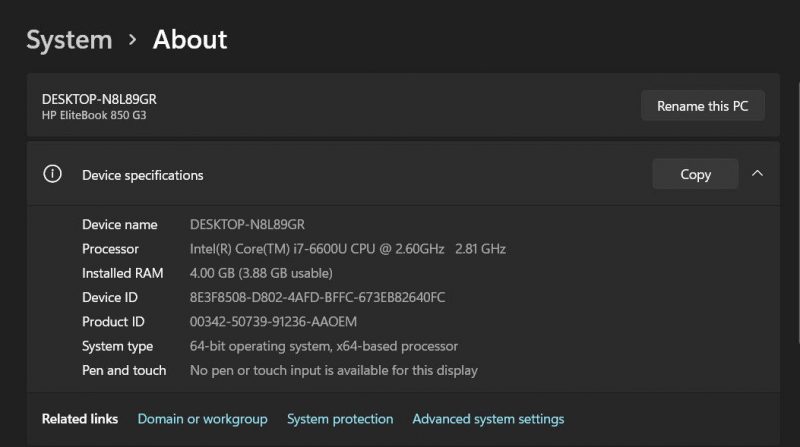
- В следующем диалоговом окне перейдите на вкладку «Защита системы.
- Выберите целевой диск и нажмите кнопку «Настроить.
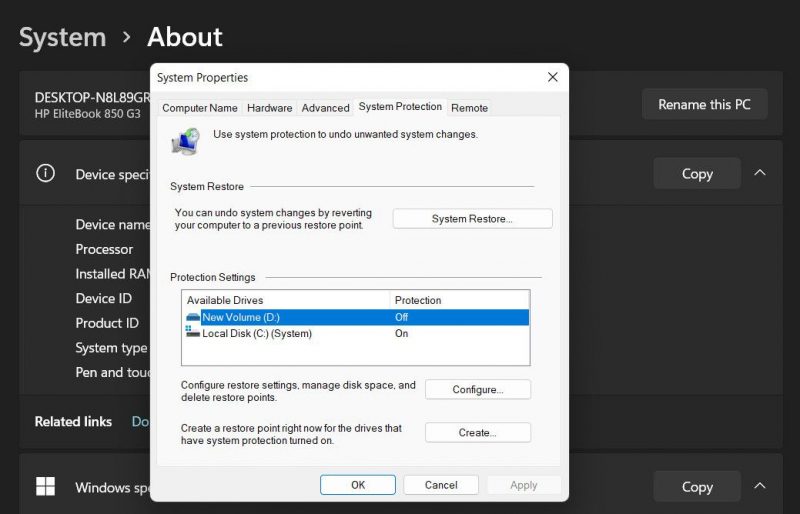
- Установите флажок Включить защиту системы и нажмите Применить > ОК, чтобы сохранить изменения.
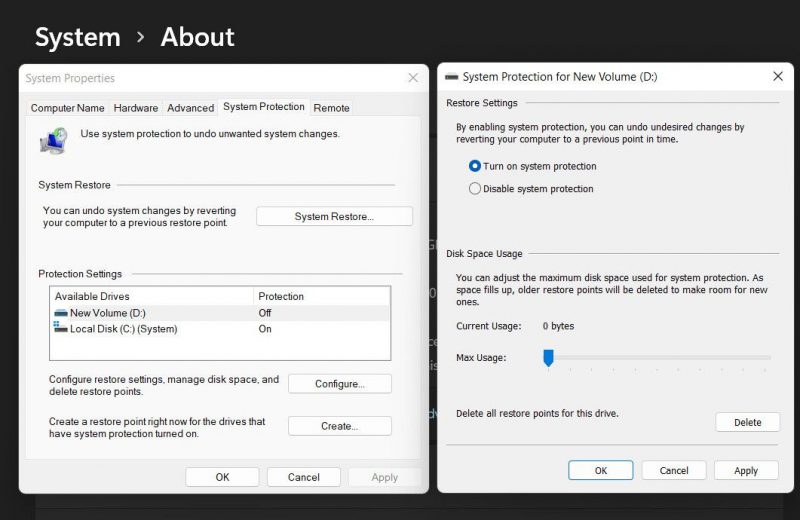
Теперь вы можете закрыть диалоговое окно «Защита системы» и проверить, решена ли проблема.
4. Удалите журнал USN
Журнал порядковых номеров обновлений (USN) — это функция файловой системы NTFS, которая отслеживает все изменения, внесенные на диск. Он хранится в зарезервированном разделе и со временем может занимать значительный объем дискового пространства, что может помешать вам создать точку восстановления.
Вы можете освободить это место на диске, удалив журнал USN. Это также устранит возможность любых конфликтов, которые могут возникнуть из-за несоответствий между журналом и резервируемыми файлами.
Вот как это сделать:
- Введите «Создание и форматирование разделов жесткого диска» в поисковой системе Windows и нажмите «Открыть».
- В следующем окне щелкните правой кнопкой мыши «Зарезервированный системой том» и выберите «Изменить букву диска и пути» в контекстном меню.
- Теперь нажмите на кнопку Добавить.
- В следующем диалоговом окне выберите «Назначить следующую букву диска» и нажмите «ОК.
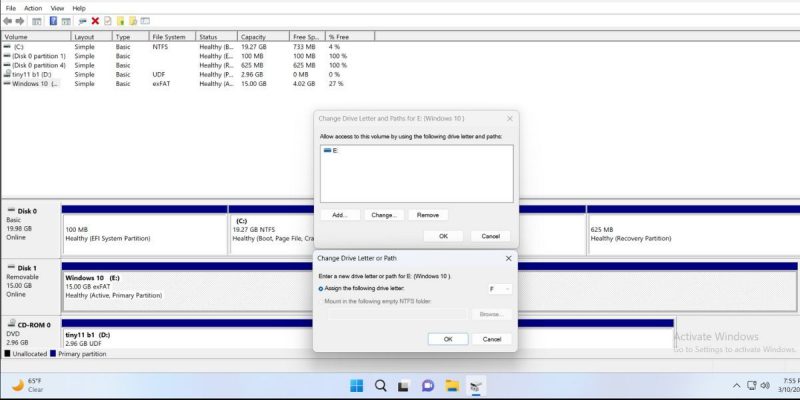
- Затем нажмите вместе клавиши Win + R, чтобы открыть «Выполнить».
- Введите «cmd» в поле «Выполнить» и нажмите Ctrl + Shift + Enter, чтобы открыть командную строку от имени администратора.
- Подтвердите действие в приглашении UAC.
- Выполните следующие команды в командной строке одну за другой: fsutil usn queryjournal F:fsutil usn deletejournal /N /DF:
После выполнения команд вы можете закрыть командную строку и проверить, решена ли проблема.
Создайте резервную копию без каких-либо дополнительных ошибок в Windows
защита ваших данных должна быть вашим главным приоритетом, а резервные копии образа системы играют важную роль в защите от неожиданной потери данных. Используя приведенные выше решения, вы сможете быстро запустить средство восстановления системы. Однако, если проблема не устранена, вы можете сообщить об этом в Microsoft и попробовать конкретные решения, которые они предлагают. До тех пор переключитесь на сторонний инструмент резервного копирования для защиты ваших данных.

