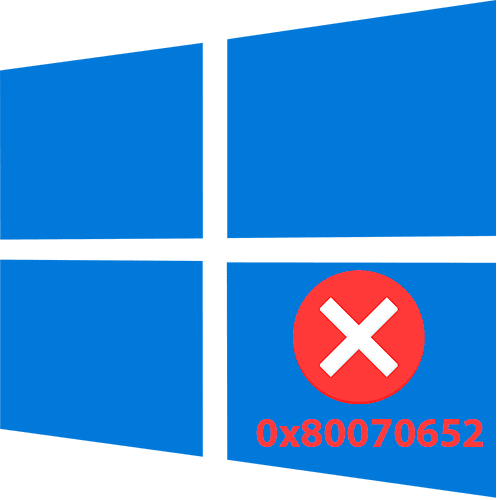Как исправить ошибку обновления 0x80070652 в Windows 10
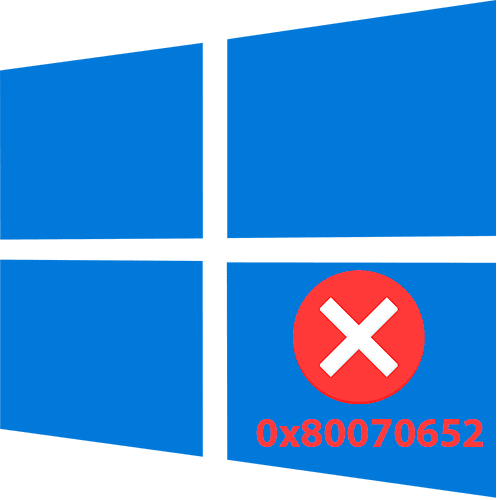
Способ 1: Средство устранения неполадок
Самый простой и часто эффективный способ исправить ошибку обновления 0x80070652 – это использовать предусмотренное разработчиком операционной системы средство устранения неполадок. Его можно применить для поиска и исправления разного рода сбоев «Центра обновления Windows», который непосредственно связан с установкой апдейтов:
-
- откройте приложение «Настройки» через главное меню (кнопка «Пуск».
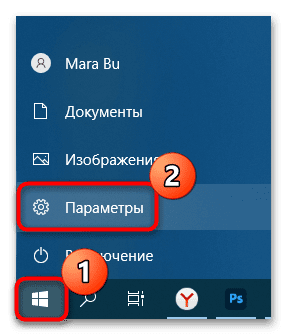
-
- Выберите раздел «Обновление и безопасность».
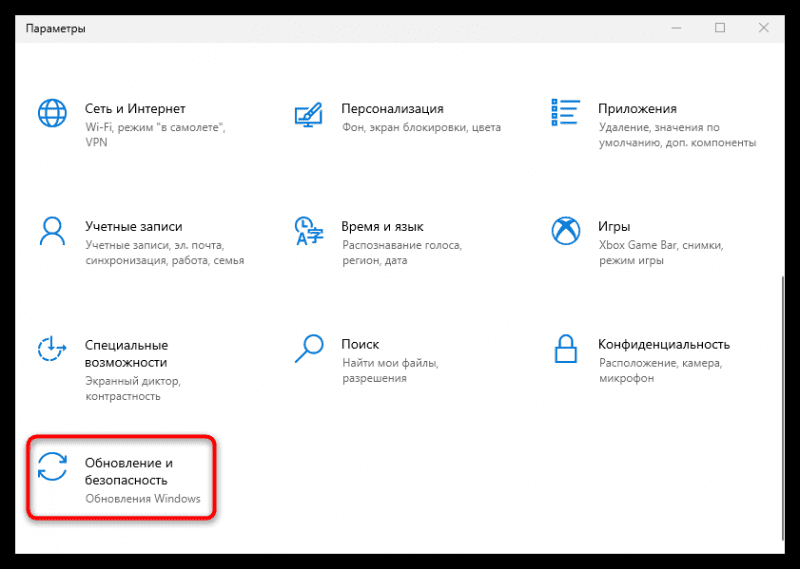
-
- В левой панели нажмите на строку «Устранение неполадок», а в центральной части окна нажмите на «Дополнительные средства устранения неполадок».
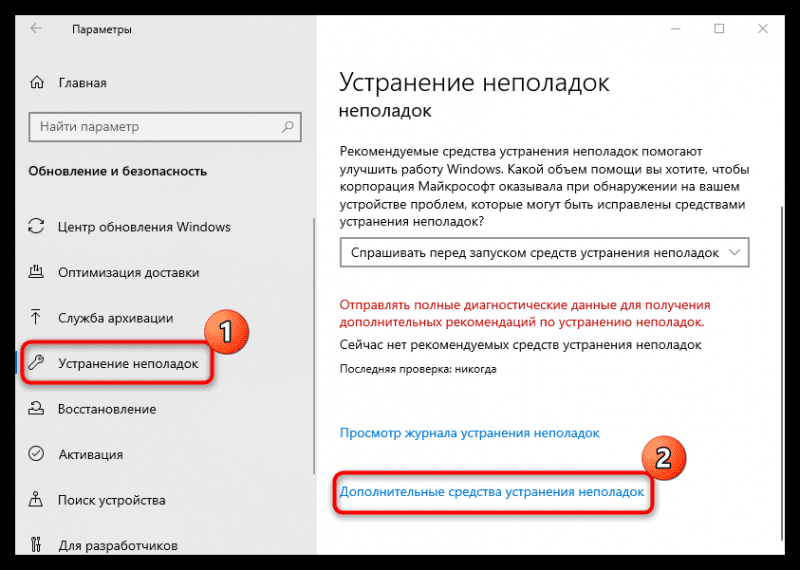
-
- Найдите «Центр обновления Windows» и нажмите на соответствующую строку. Появится кнопка «Запустить отладчик» — выберите ее.
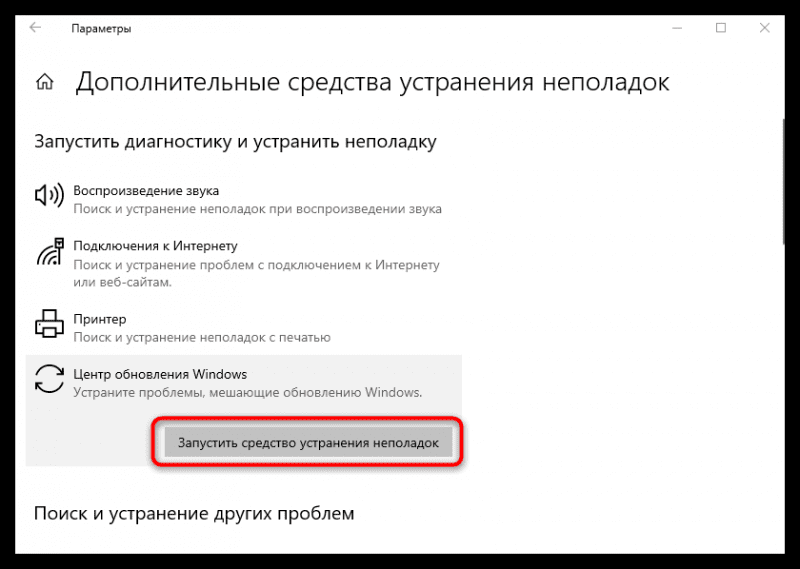
Дождитесь завершения проверки. Если инструмент обнаружит что-то, что может быть причиной рассматриваемой ошибки, он предложит способы их исправления.
Способ 2: Удаление обновлений
Бывают ситуации, когда загруженные обновления повреждены из-за сбоя сети или конфликта с системой по какой-то другой причине. Вы можете попробовать удалить предыдущие обновления с помощью встроенных инструментов Windows 10.
-
- Проделайте то же, что и в предыдущем способе в пунктах 1 и 2 (через «Настройки» перейдите в раздел «Обновление и безопасность»). Нажмите на строку «Просмотреть историю обновлений».
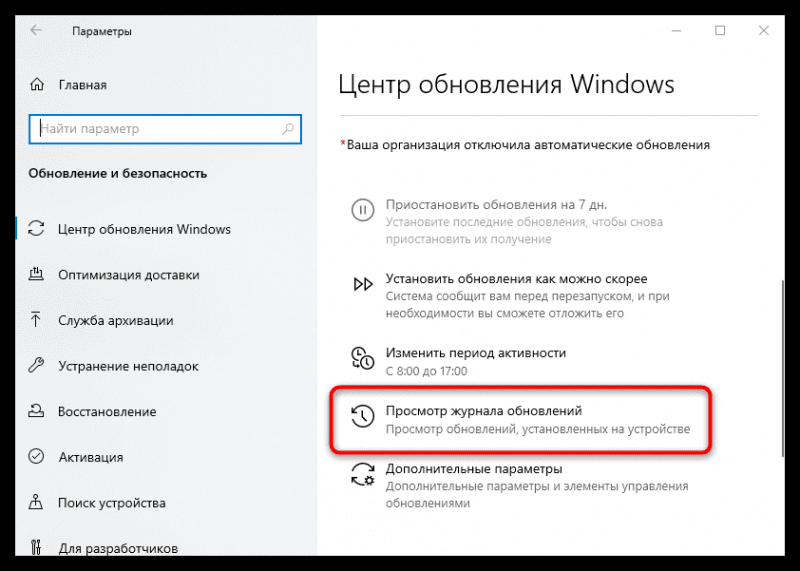
-
- Затем выберите строку «Удалить обновления».
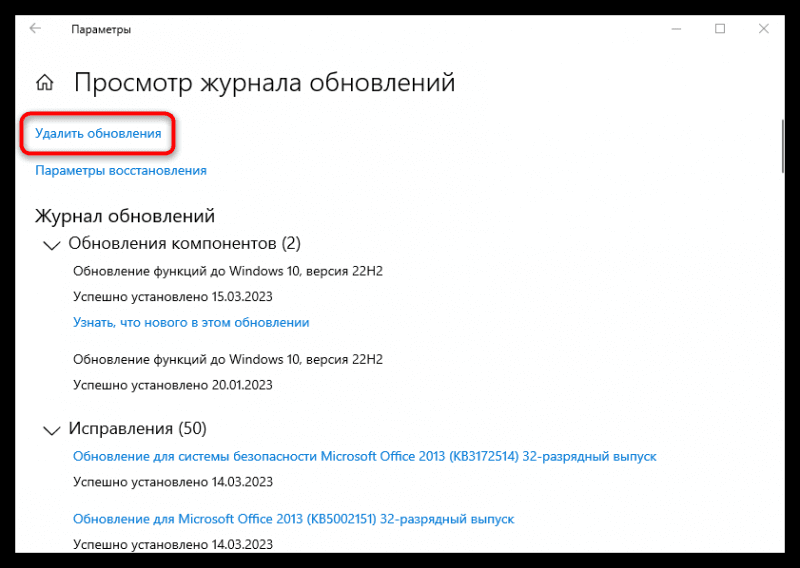
-
- Вы попадете в окно со списком обновлений в разделе «Программы и компоненты» классической Панели управления Windows. Осталось выбрать обновления, которые могут вызывать ошибки — например, последние, отсортировать их по дате и нажать кнопку «Удалить».
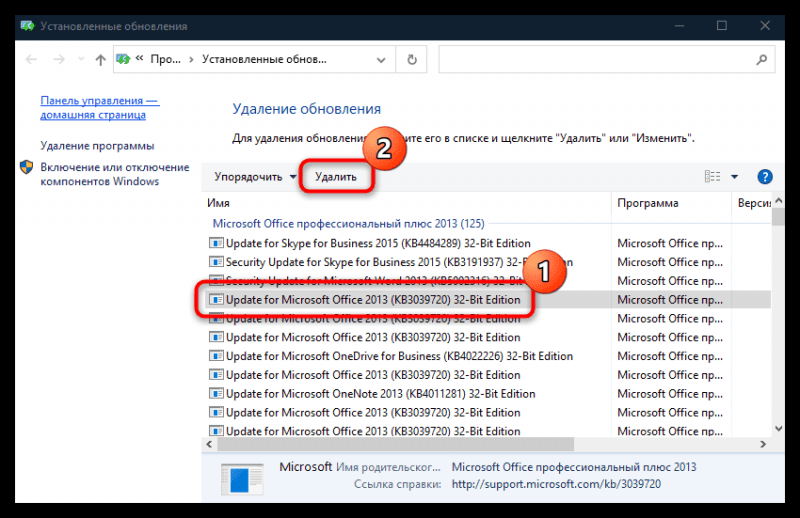
После удаления некоторых обновлений вернитесь в Центр обновления Windows и нажмите кнопку, которая начнет проверку наличия текущих обновлений. Должна начаться загрузка и установка всех патчей: как внешних, так и тех, которые не удалось установить из-за ошибки. Если это не так, перейдите к следующим методам.
Способ 3: Сброс компонентов «Центра обновлений»
Этот вариант предполагает полный сброс «Центра обновлений», отвечающего за установку обновлений. В этом случае работа и функционирование всех сопутствующих служб будет приостановлена для очистки кеша обновлений, после чего все нужно будет снова включить. Выполнив эту процедуру, вы можете снова попытаться установить новые компоненты. Сброс Центра обновлений удобнее всего производить с помощью консольных команд:
-
- Запустите «Команду» от имени администратора. Для этого можно воспользоваться полем системного поиска — это самый простой способ.
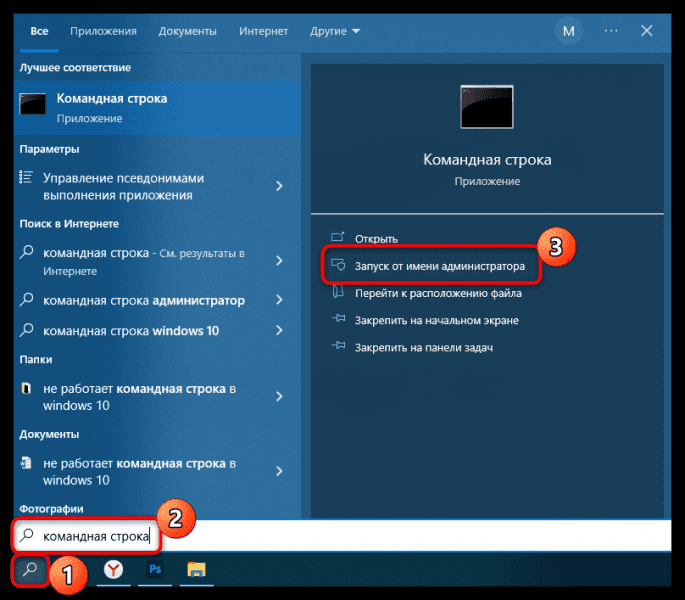
-
- Далее введите 4 команды, чтобы быстро остановить процессы, которые могут помешать удалению кеша обновлений. Введите следующие запросы один за другим, нажимая клавишу Enter один за другим»:
net stop wuauserv
net stop cryptSvc
net stop bits
net stop msiserver
- Далее введите 4 команды, чтобы быстро остановить процессы, которые могут помешать удалению кеша обновлений. Введите следующие запросы один за другим, нажимая клавишу Enter один за другим»:
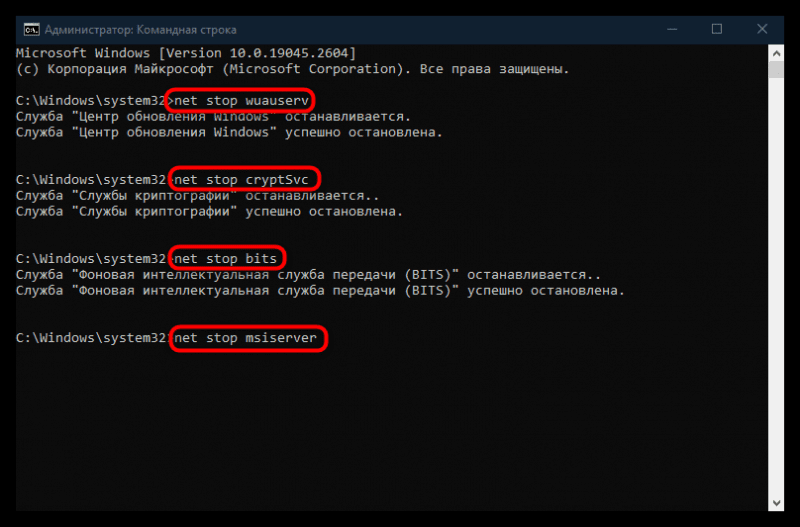
-
- Вставьте в окно консоли и при каждом нажатии клавиши ввода выполняйте еще две команды, переименовывающие каталоги с буфером обновления, хранящиеся на локальном системном диске:
ren C:WindowsSoftwareDistribution SoftwareDistribution.old
ren C:WindowsSystem32catroot2 Catroot2.old
- Вставьте в окно консоли и при каждом нажатии клавиши ввода выполняйте еще две команды, переименовывающие каталоги с буфером обновления, хранящиеся на локальном системном диске:
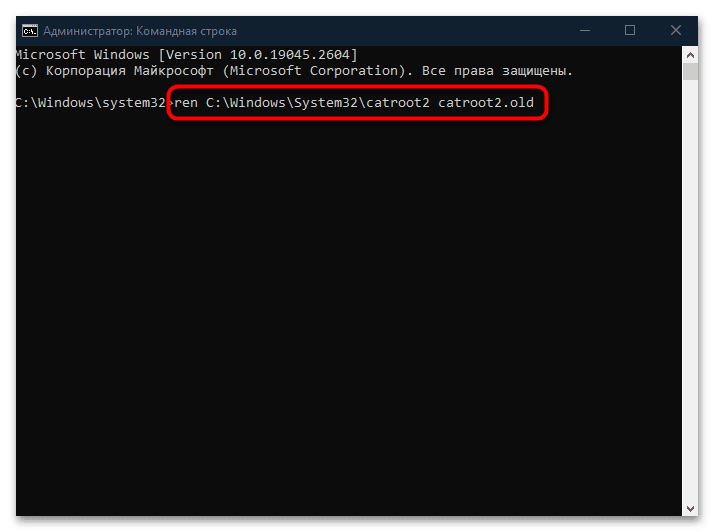
-
- После этого можно перезапустить работу служб, отвечающих за процедуру обновления в Windows, с помощью нескольких команд аналогичным образом:
net start wuauserv
net start cryptSvc
net start bits
net start msiserver
- После этого можно перезапустить работу служб, отвечающих за процедуру обновления в Windows, с помощью нескольких команд аналогичным образом:
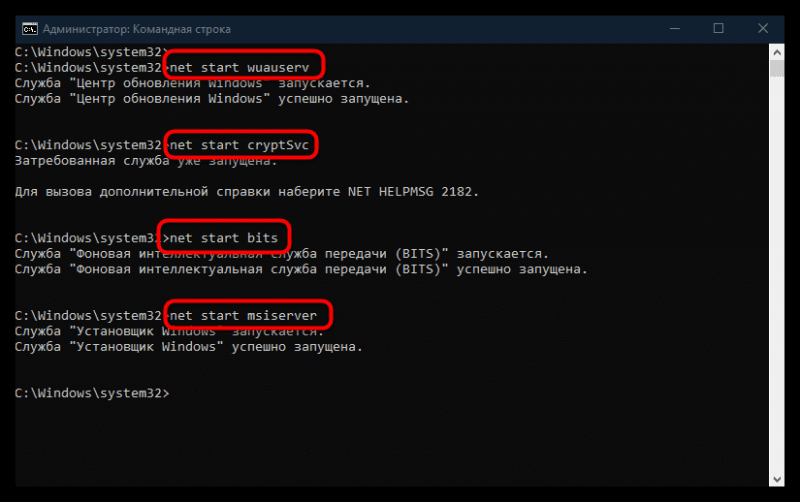
Вы можете закрыть командную строку и снова попробовать установить обновления для Windows 10.
Способ 4: Проверка целостности системных файлов
Многие ошибки обновления могут появляться из-за поврежденных системных файлов, и код 0x80070652 не является исключением. В этом случае можно воспользоваться предустановленными инструментами, с помощью которых можно проверить их целостность и при необходимости восстановить. Речь идет об обычных инструментах SFC и DISM, а сканирование системы запускается с помощью консольных команд. Подробнее об этом читайте в нашем собственном руководстве.
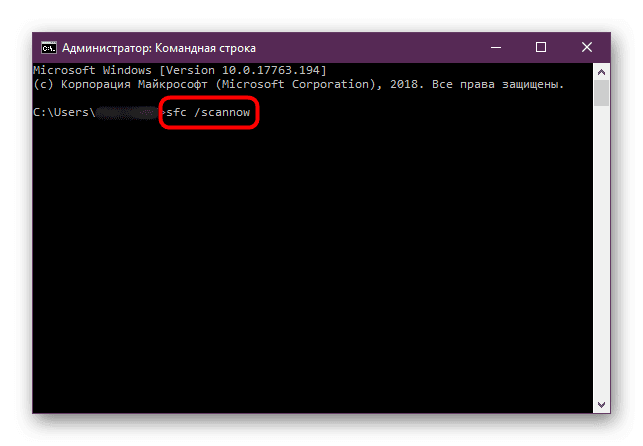
Способ 5: Чистая загрузка ОС
Стоит проверить, не блокируется ли процедура установки обновления сторонними приложениями или службами (например, антивирусным ПО или другой программой). Для этого можно вручную отключить сторонние сервисы и ПО, которые запускаются автоматически вместе с системой:
-
- Одновременно нажмите клавиши «Win + R», затем вставьте команду msconfig в текстовое поле оснастки «Выполнить» и выполните ее, нажав кнопку «ОК».
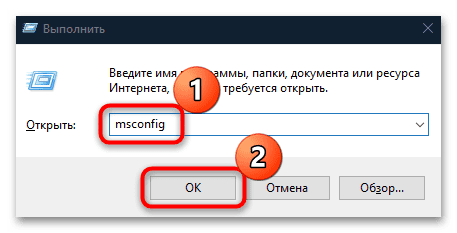
-
- В открывшемся окне перейдите на вкладку «Службы», внизу включите опцию «Не показывать службы Microsoft.
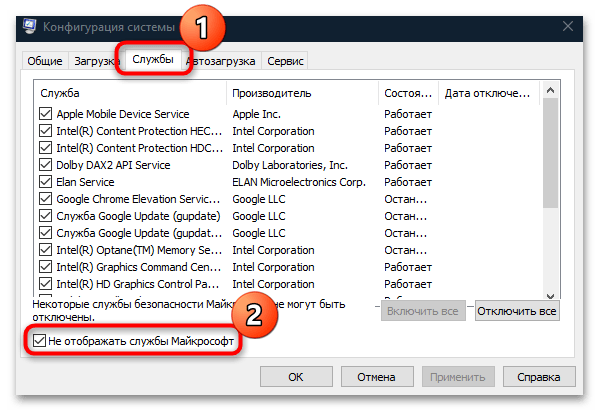
-
- Затем нажмите на кнопку «Отключить все».
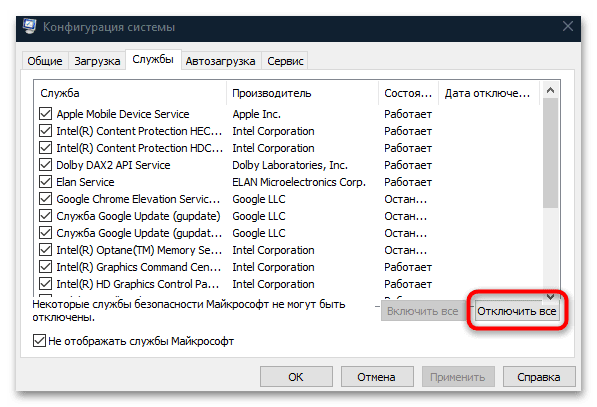
-
- Затем нужно отключить все программы в автозапуске. Для этого перейдите на вкладку «Автозагрузка» и нажмите на ссылку перехода к другому распространенному инструменту Windows — «Диспетчеру задач».
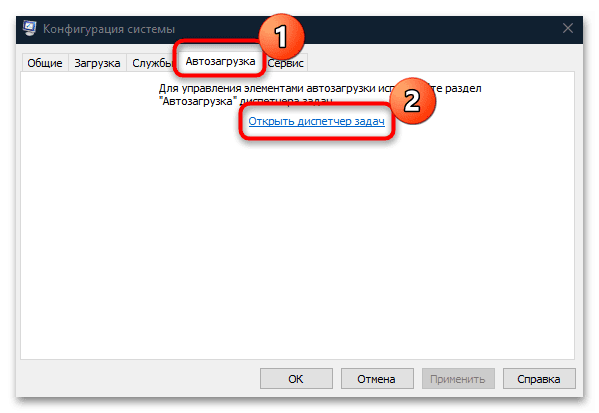
-
- Все, что вам нужно сделать, это отключить программы автозапуска в списке, выделив их одну за другой и нажав соответствующую кнопку.
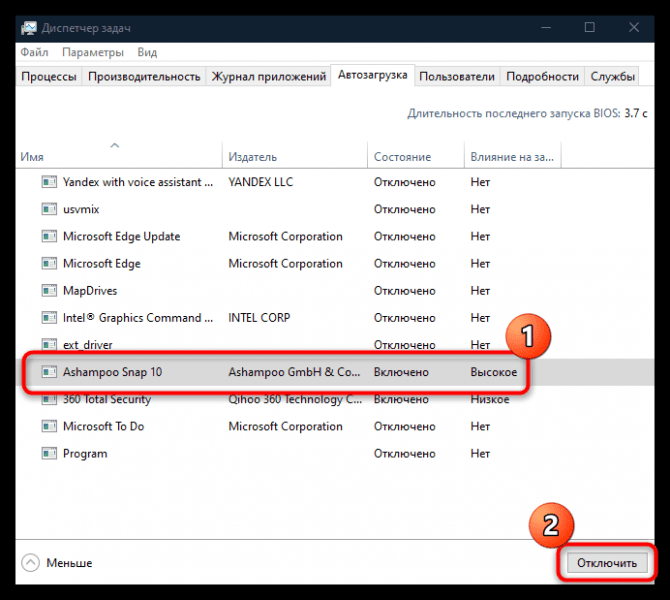
После того, как все остальное будет отключено, перезагрузите компьютер, что приведет к чистой загрузке (сторонние приложения будут отключены по умолчанию). Попробуйте установить обновления — если все в порядке, ошибка вызвана установленным на компьютере программным обеспечением.
Включить службы, которые обычно работают в фоновом режиме, и возобновить автозагрузку программ можно тем же способом — через окно конфигурации системы и Диспетчер задач».
Отключать в автозапуске сторонние процессы и программы в дальнейшем, скорее всего, не потребуется — установленное обновление может решить эту проблему и ошибка 0x80070652 больше не будет появляться при установке обновлений.
Способ 6: Установка обновления вручную
Как только вы узнаете, какое обновление приводит к ошибке 0x80070652, вы можете попробовать установить его вручную. Возможно именно в этом обновлении есть решение такой проблемы, или этот вариант поможет обойти блокировку или конфликт с ПО. Наш автор уже подробно разбирал, как найти и скачать необходимое обновление с официального сайта Microsoft, а затем установить его самостоятельно.
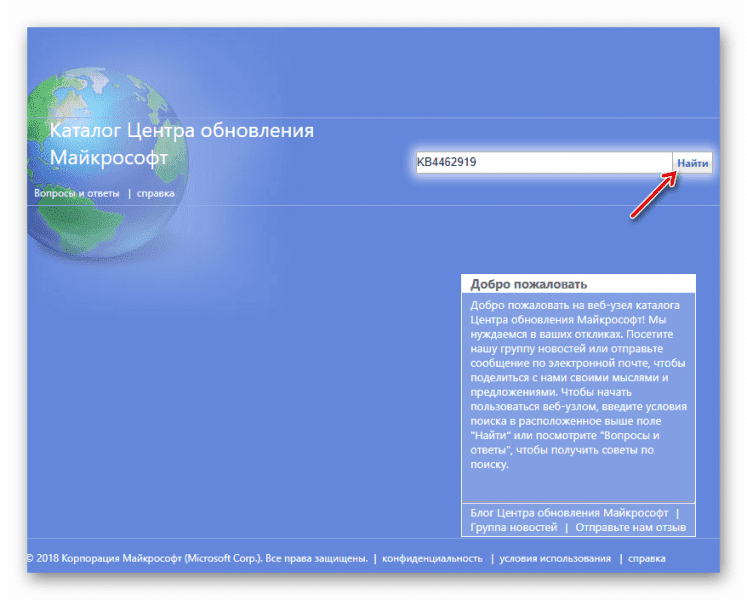
Вы также можете создать помощника по обновлению от Microsoft под названием Update Assistant. Скачивается с официального сайта по ссылке ниже.
Этот вариант иногда помогает установить проблемное обновление, хотя штатными средствами системы это сделать нельзя. Все, что вам нужно сделать, это запустить инструмент, посмотреть, обнаружит ли он обновление (при условии, что оно большое), и следовать инструкциям, которые будут предоставлены в пошаговом формате.
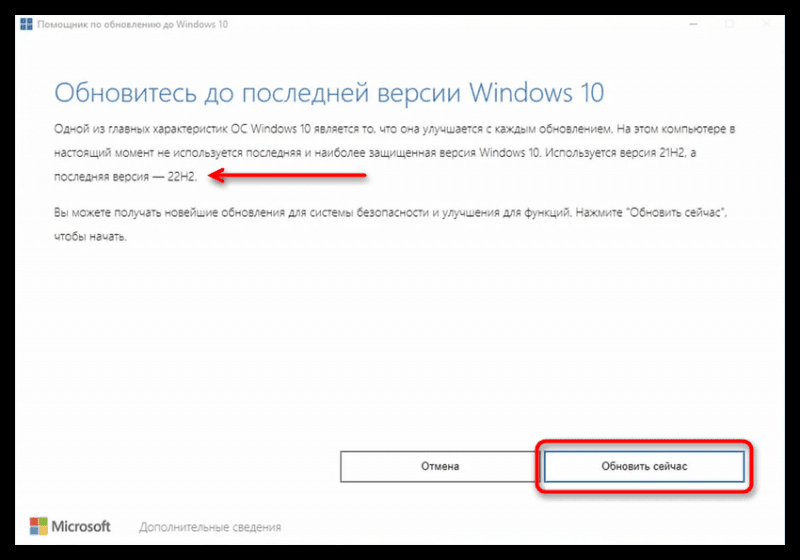
Способ 7: Восстановление системы
В крайнем случае, вы можете восстановить состояние системы до последней сохраненной точки. Есть вероятность, что произошла довольно серьезная системная ошибка, которую нельзя устранить стандартными и альтернативными методами. Это может помочь, если ни одна из рекомендаций в статье не дала желаемого результата. Учтите, что у вас заранее должно быть активировано автоматическое создание чекпоинтов — тогда не составит труда откатиться к прежнему состоянию. Используя встроенные возможности операционной системы, попробуйте восстановить Windows 10 — для этого воспользуйтесь инструкцией по ссылке ниже.
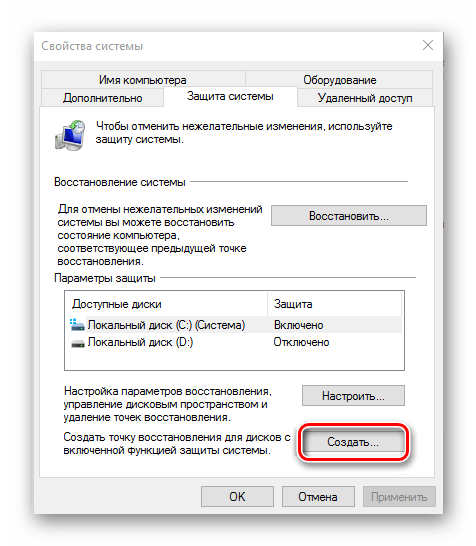
Источник