Как исправить ошибку «Обнаружены аппаратные проблемы» в средстве диагностики памяти Windows
Возможно, это сообщение об ошибке является ложным срабатыванием, поэтому рекомендуется убедиться, что оно подлинное. Вот как это сделать.

Используя средство диагностики памяти Windows, вы можете диагностировать проблемы с памятью на вашем компьютере с Windows. Если есть проблема, он вернет сообщение об ошибке. Одной из распространенных ошибок диагностики памяти Windows, с которой вы можете столкнуться, является «Обнаружена проблема с оборудованием; обратитесь к производителю», за которой следует диалоговое окно «У вас проблема с памятью».
Эта ошибка может быть ложным срабатыванием. Вы также можете проверить то же самое с помощью стороннего инструмента диагностики памяти. В случае аппаратного сбоя может потребоваться замена карты памяти или, если возможно, ремонт слота памяти.
Из-за чего была обнаружена ошибка при диагностике аппаратных проблем с памятью Windows?
Эта ошибка часто возникает после появления синего экрана (BSOD) или проблем с зависанием системы. Причина ошибки может быть разной и включать неисправные слоты памяти и карты памяти. Также может быть ложноположительный результат из-за ошибок в операционной системе Windows.
1. Проверьте, нет ли проблем с разгоном
Неправильный разгон может вызвать аппаратные проблемы. Хотя более быстрая оперативная память может помочь вам добиться хорошей производительности, важно учитывать аппаратные ограничения, прежде чем применять настройки.
Если вы разогнали оперативную память, попробуйте понизить частоты, чтобы посмотреть, исчезнет ли ошибка. Делайте это до тех пор, пока не найдете безопасную частоту или не сбросите ее до заводских значений.
Если вы не уверены в частотах памяти по умолчанию, попробуйте сбросить настройки BIOS. Загрузитесь в BIOS по умолчанию, который должен сбросить частоты RAM до заводских настроек. Конкретные инструкции см в руководстве производителя материнской платы.
2. Запустите средство устранения неполадок оборудования
Встроенное средство устранения неполадок оборудования Windows может сканировать проблемы, связанные с оборудованием, и даже пытаться устранить их, если это возможно. Если вы еще не пробовали, запустите средство устранения неполадок оборудования с помощью командной строки, чтобы устранить проблему.
Обратите внимание, что это устаревшее средство устранения неполадок, и вы можете не найти его в версиях Windows 11 новее 22H2.
Как запустить средство устранения неполадок оборудования Windows:
- Нажмите клавишу Win и введите cmd.
- Щелкните правой кнопкой мыши командную строку и выберите «Запуск от имени администратора». Нажмите «Да» при появлении запроса в диалоговом окне «Контроль учетных записей пользователей.
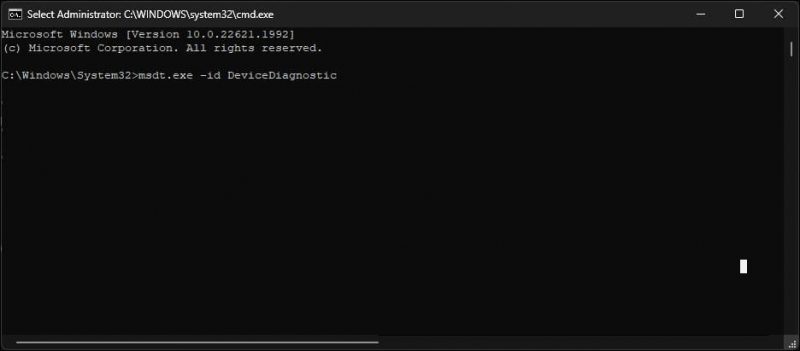
- В окне командной строки введите следующую команду и нажмите Enter: msdt.exe — идентификатор диагностического устройства
- В диалоговом окне «Оборудование и устройства» нажмите «Далее». По умолчанию отладчик настроен на применение всех доступных исправлений. Чтобы отключить автоматическое восстановление, нажмите «Дополнительно» и снимите флажок «Использовать автоматическое восстановление».
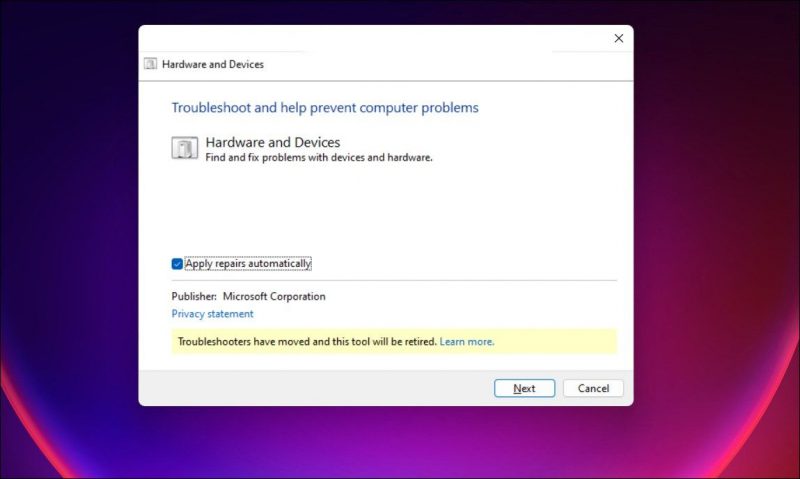
- Он просканирует ваш компьютер на наличие проблем, что может занять несколько минут. При обнаружении проблемы выберите автоматическое применение исправления.
- Если предлагаемая проблема не связана с памятью, вы можете пропустить ее и перейти к следующей проблеме. Средство устранения неполадок обнаружит несколько проблем. Если проблема обнаружена, примените исправления и посмотрите, есть ли улучшения.
3. Извлеките и снова вставьте карты памяти
Если вы работаете с несколькими картами памяти, извлеките все карты и протрите карту, чтобы удалить пыль и мусор. Перезагрузите компьютер и проверьте, есть ли улучшения.
Все еще не работает? Извлеките все флешки, кроме одной, и перезагрузите компьютер, чтобы убедиться, что ошибка исчезла. Если нет, повторите процедуру со всеми флешками по отдельности, чтобы определить, неисправна ли карта памяти. Если вы обнаружите неисправный модуль памяти, вы можете получить замену или получить гарантию, если таковая имеется.
Если проблема не устранена, проверьте слоты памяти (RAM) на наличие проблем. Вставьте карту памяти в один из слотов и перезагрузите компьютер. Если ошибок нет, протестируйте другие дорожки и посмотрите, сможете ли вы найти неисправную дорожку.
Если вы обнаружите, что причиной проблемы является неисправный слот оперативной памяти, его ремонт может быть утомительным. Во-первых, слоты оперативной памяти не так легко доступны, как карты памяти. Во-вторых, чтобы заменить разъем, вам нужно найти сменную, но совместимую материнскую плату с рабочими разъемами, а затем припаять соединения к материнской плате.
Если ремонт разъемов невозможен, единственным вариантом является замена материнской платы. В зависимости от конфигурации системы это может быть дорогостоящим решением. Либо можно продолжать пользоваться системой без использования неисправного слота памяти, хотя и с пониженной производительностью.
4. Протестируйте свою оперативную память с помощью MemTest86+
Если средство устранения неполадок не находит проблем, вы можете выполнить тест памяти с помощью утилиты MemTest86+. Это инструмент тестирования с открытым исходным кодом для проверки наличия ошибок в памяти вашего компьютера.
MemTest86+ — это утилита запуска, которую нельзя запустить из-под Windows. Чтобы протестировать оперативную память с помощью Memetst86+, вам понадобится USB-накопитель. Вы можете использовать установщик Windows Memtest86+ для создания загрузочного диска и загрузки с него.
На момент написания Memtest86+ не был совместим с Windows Secure Boot. Поэтому вам нужно отключить безопасную загрузку, чтобы использовать инструмент.
Как выполнить тест памяти с помощью Memtest86+:
- Подключите флешку к компьютеру. Сделайте резервную копию важных данных на диске, так как в процессе работы все данные будут удалены.
- Затем перейдите на сайт metest86+ и загрузите последнюю доступную версию.
- Запустите программу установки и выберите USB-накопитель. Обязательно выберите вариант форматирования.
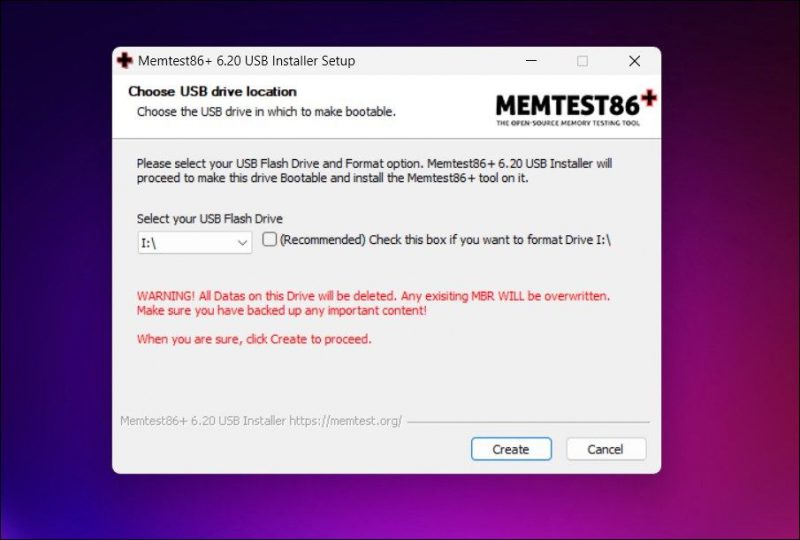
- Нажмите «Далее» и подождите, пока программа установки создаст загрузочный диск.
- Затем, если вы еще этого не сделали, отключите безопасную загрузку на вашем компьютере с Windows.
- Затем выключите компьютер. Вам также может понадобиться очистить CMOS материнской платы, чтобы восстановить заводские настройки BIOS. Вы также можете восстановить настройки BIOS по умолчанию из меню BIOS.

- Затем подключите загрузочный USB-накопитель Memtest86+ к компьютеру и включите его.
- Загрузитесь в меню загрузки и выберите загрузочный USB-накопитель в качестве загрузочного устройства. Горячая клавиша для входа в загрузочное меню может различаться в зависимости от производителя компьютера. Вы можете нажать клавишу F9 на компьютере HP, клавишу F12 на компьютере Dell и так далее, чтобы получить доступ к меню загрузки.
- Memtest86+ автоматически запустит тест целостности памяти. Пусть Memtest86+ выполнит как минимум 2 прохода; больше лучше. Нажмите клавишу Esc, чтобы остановить тест, если после нескольких проходов ошибок нет.
Если при тестировании выявляется ошибка, скорее всего, неисправна оперативная память и может потребоваться ее замена. Но на всякий случай обязательно протестируйте каждую оперативную память отдельно, чтобы найти излишек.
Не все ошибки, обнаруженные Memtest86+, связаны с аппаратным сбоем. Некоторые ошибки могут возникать из-за проблем с совместимостью. Проверьте спецификации модуля ОЗУ и материнской платы, чтобы определить любые проблемы совместимости. Вы также можете протестировать модули оперативной памяти, вставив их в другую материнскую плату и посмотреть, работают ли они.
5. Выполните восстановительную переустановку или чистую установку Windows
Если средство диагностики памяти Windows продолжает показывать ошибку «Обнаружена аппаратная проблема» даже после того, как Memtest86+ успешно прошел тест, проверьте, не связана ли проблема с проблемой операционной системы Windows.
Чтобы устранить критические проблемы с образом Windows, вы можете выполнить восстановительную установку Windows 11 без удаления приложений. Если не поможет, сделайте чистую установку. Это переустановит операционную систему, но удалит все приложения и данные с компьютера. Поэтому сделайте резервную копию любых данных, которые вам нужны, прежде чем пытаться выполнить чистую установку.
Исправление ошибки средства диагностики памяти «Обнаружена аппаратная проблема»
Если в модулях памяти обнаружена ошибка, средство диагностики памяти Windows отобразит сообщение об ошибке. Хотя проблемы, связанные с памятью, часто возникают из-за сбоев оборудования, обязательно запустите средство устранения неполадок оборудования вашего устройства, чтобы обнаружить и исправить незначительные ошибки.
Кроме того, вы можете выполнить проверку целостности памяти с помощью утилиты Memtest86. Если модули памяти проходят Memtest86, вам может потребоваться выполнить чистую установку ОС Windows, чтобы устранить проблемы с системными файлами Windows.

