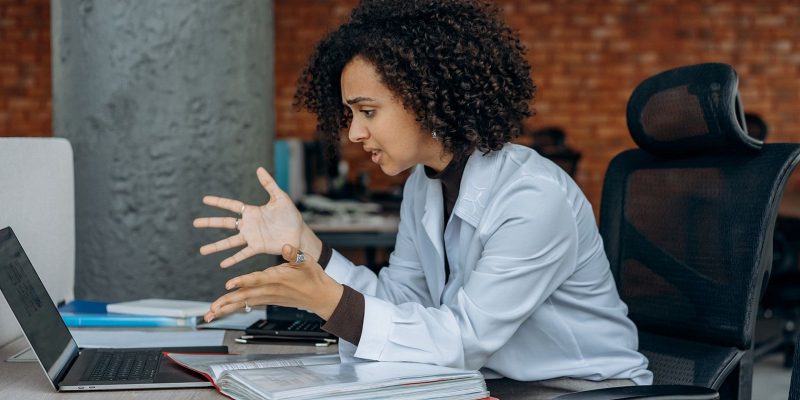Как исправить ошибку «Некоторые файлы обновлений не подписаны» в Windows 11/10
Вы пытаетесь обновить свой компьютер с Windows, но продолжаете получать сообщение об ошибке «Некоторые файлы обновлений не подписаны»? Вот как это исправить.
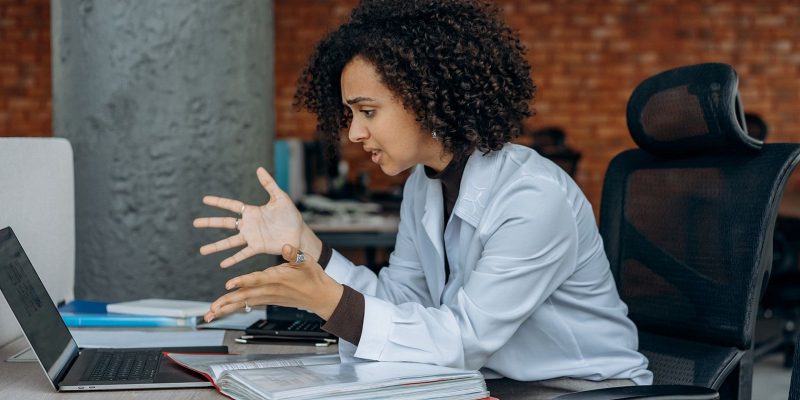
Пользователи часто сообщают об ошибках обновления Windows 11/10 на форумах поддержки программного обеспечения. Одной из таких проблем обновления является сообщение об ошибке: «Некоторые файлы обновлений не подписаны». Некоторые пользователи видят сообщение об ошибке на вкладке «Параметры обновления Windows» при попытке обновить Windows.
При возникновении этой проблемы невозможно установить обновления Windows. Эта ошибка обычно включает код 0x800b0109 или 0x800b0100 после сообщения. Вот как исправить ошибку «Некоторые файлы обновлений не подписаны» 0x800b0109 на ПК с Windows 11/10.
Используйте средство устранения неполадок Центра обновления Windows
Средство устранения неполадок Центра обновления Windows помогает устранять любые проблемы, которые могут возникнуть при попытке обновления Windows 11./10. Это устранение неполадок, возможно, не исправит все ошибки обновления, но, по крайней мере, может исправить некоторые проблемы.
Поэтому всегда стоит попробовать использовать это средство устранения неполадок, доступ к которому вы можете получить в настройках, как описано в этом руководстве, для запуска любого устранения неполадок Windows.
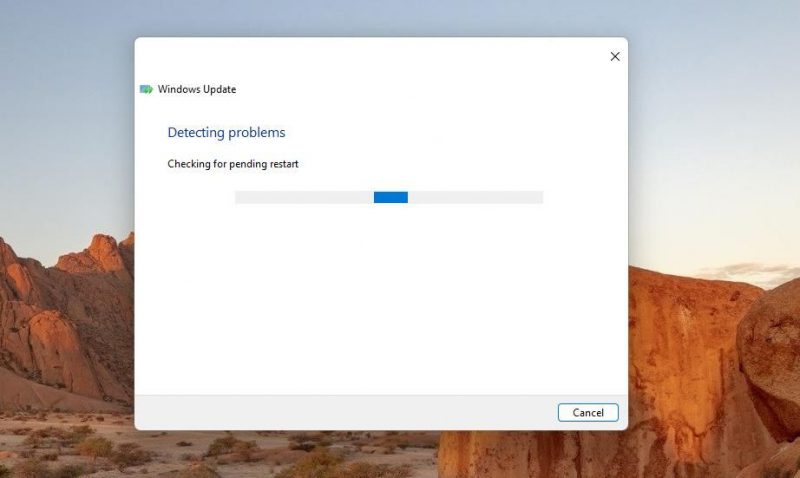
Запустите сканирование изображений развертывания и системных файлов
Повреждение системных файлов является одной из наиболее частых причин ошибок обновления Windows. По этой причине рекомендуется запустить проверку системных файлов, чтобы устранить повреждение системных файлов и устранить ошибку 0x800b0109.
Также рекомендуется использовать развертывание образов и управление обслуживанием для устранения потенциальных повреждений образа Windows.
И образ дистрибутива, и средство проверки системных файлов являются инструментами командной строки. Вы можете запустить их, набрав и выполнив две команды в командной строке. В нашей статье о восстановлении поврежденных файлов Windows приведены инструкции по использованию инструментов командной строки SFC и DISM.
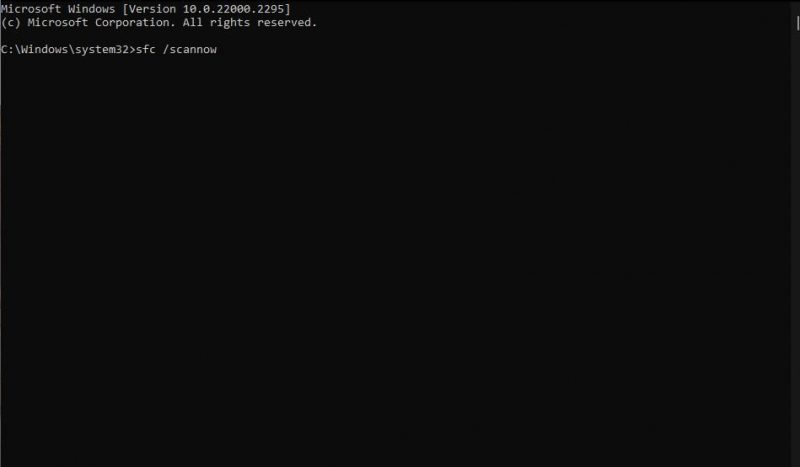
Убедитесь, что службы Центра обновления Windows и службы BITS включены
Обновления Windows и фоновая интеллектуальная служба передачи (BITS) — это две службы, которые необходимо включить для обновлений. Поэтому проверьте правильность настройки этих служб следующим образом:
- Одновременно нажмите клавиши Windows + S на клавиатуре.
- Введите поисковую фразу «услуги»; чтобы найти приложение с соответствующим названием.
- Нажмите «Услуги» в результатах поиска.
- Дважды щелкните Центр обновления Windows, чтобы получить доступ к настройкам этой службы.
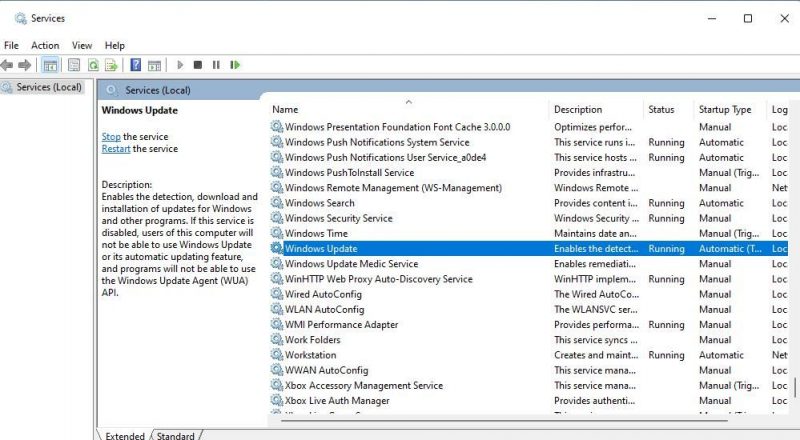
- Установите тип запуска «Автоматически.
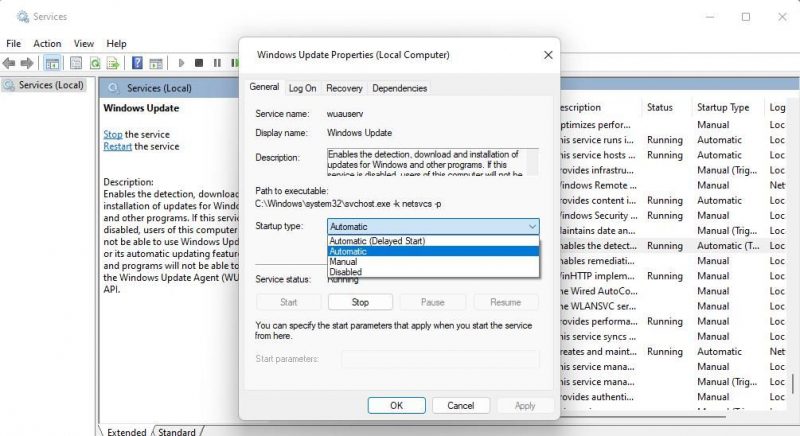
- Нажмите «Пуск» (в окне «Свойства»), чтобы запустить службу Центра обновления Windows.
- Сохраните настройки, нажав «Применить» и «ОК.
- Дважды щелкните Фоновую интеллектуальную службу передачи, чтобы просмотреть настройки.
- Выберите вариант ручного запуска.
- Нажмите кнопку «Пуск» для службы BITS, если она остановлена.
- Затем нажмите «Применить» и «ОК», чтобы настроить параметры этой службы.
Если вы обнаружите, что обе службы уже запущены и работают, попробуйте перезапустить их. Это можно сделать, щелкнув правой кнопкой мыши имена служб BITS и Центра обновления Windows и выбрав параметр «Перезапустить» в контекстном меню.
Сброс компонентов для обновлений Windows
Сброс компонентов Центра обновления Windows полностью обновит папки catroot2 и SoftwareDistribution, в которых хранятся данные обновления. Этот метод устранения неполадок также перерегистрирует все файлы DLL для важных служб обновлений. Применение такого потенциального решения может исправить сломанные компоненты, вызывающие ошибку 0x800b0109.
Чтобы применить возможное решение ошибки 0x800b0109, прочтите нашу статью о сбросе компонентов Центра обновления Windows. Это руководство включает в себя метод командной строки и пакетный файл. Создание и запуск пакетного файла — это более быстрый и простой способ сбросить настройки компонента Центра обновления Windows.
Деактивировать стороннее программное обеспечение безопасности
Стороннее приложение безопасности (антивирус) потенциально может мешать процессам обновления Windows. Это может произойти, когда антивирусная защита приложения безопасности блокирует файлы, необходимые Центру обновления Windows. Такое случается нечасто, но на всякий случай временно отключите на своем компьютере любую стороннюю антивирусную защиту.
Приложения безопасности обычно включают параметры отключения антивирусной защиты в контекстных меню панели задач. Щелкните правой кнопкой мыши значок приложения безопасности в области панели задач Windows 11, чтобы найти и выбрать параметр временного отключения антивирусной защиты. Затем вернитесь в приложение «Настройки» и проверьте, возникает ли ошибка 0x800b0109 при отключенной антивирусной защите.
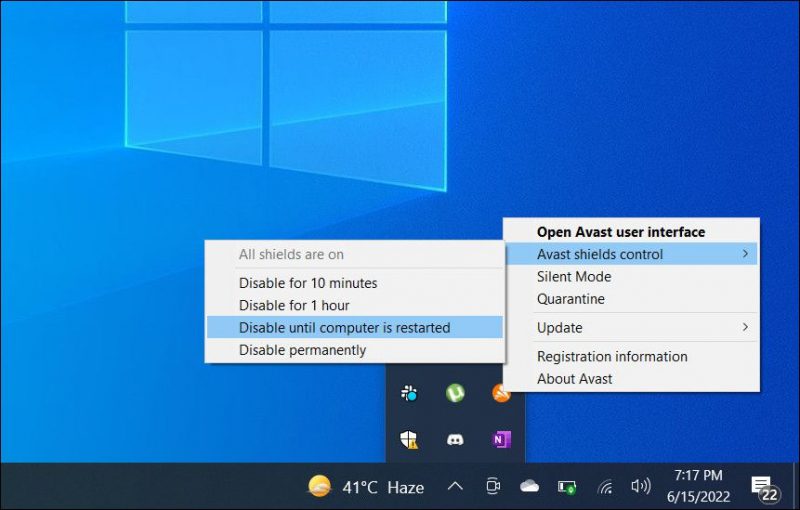
Удалите ключ Центра обновления Windows
удаление раздела реестра Центра обновления Windows является потенциальным решением, которое некоторые пользователи подтвердили с ошибкой 0x800b0109. Однако мы всегда рекомендуем вам создать резервную копию реестра или сохранить точку восстановления системы перед удалением ключей реестра.
Когда вы это сделаете, попробуйте удалить ключ Центра обновления Windows следующим образом:
-
- откройте «Выполнить», нажав клавишу с логотипом Windows + R и введите regedit в этом аксессуаре.
- Выберите параметр «Выполнить ОК», чтобы открыть редактор реестра.
Затем очистите адресную строку реестра и введите туда следующий путь к ключу: HKEY_LOCAL_MACHINE\SOFTWARE\Policies\Microsoft\Windows\WindowsUpdate
- Щелкните правой кнопкой мыши раздел реестра WindowsUpdate, чтобы выбрать «Удалить.
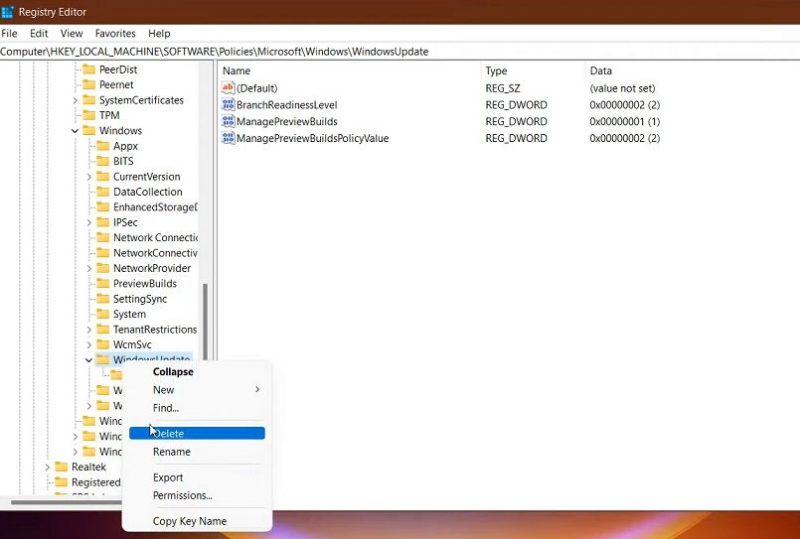
- Нажмите «Да», когда будет предложено подтвердить удаление ключа.
После этого также рекомендуется перезапустить Центр обновления Windows и службы BITS. Для этого откройте «Службы», как описано в первых трех шагах третьего решения. Затем выберите пункты контекстного меню «Перезагрузить» для Центра обновления Windows и BITS.
Попробуйте загрузить неудачное обновление из каталога Центра обновления Microsoft
Если ошибка 0x800b0109 по-прежнему не устранена после использования возможных решений, описанных выше, попробуйте обойти ее, вручную загрузив соответствующее обновление из каталога Центра обновления Microsoft. Затем вы можете установить обновление, загрузив оттуда файл MSU.
Сначала выясним, какое обновление не работает, следующим образом:
- Нажмите одновременно логотип Windows + I на клавиатуре, чтобы получить доступ к настройкам.
- Нажмите «Центр обновления Windows» (или «Обновление и безопасность») в настройках.
- Выберите Журнал обновлений, чтобы просмотреть установленные и неудачные обновления.
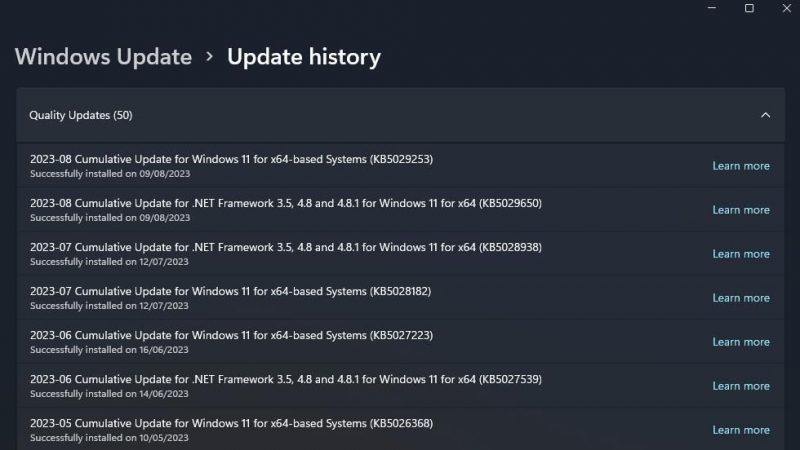
- Запишите код базы знаний для недавнего неудачного обновления Windows.
После этого вы сможете найти и загрузить неудавшееся обновление на веб-сайте каталога Центра обновления Microsoft. В этой статье об обновлении Windows вручную приведены инструкции по использованию каталога обновлений Microsoft.
Примените обновление Windows на месте
Обновление Windows на месте — последнее средство исправления ошибки 0x800b0109. Если вы воспользуетесь этим потенциальным разрешением, Windows будет переустановлена на ваш компьютер с последней версией файла ISO. Установка новой копии Windows, скорее всего, решит другие проблемы, вызывающие ошибку обновления 0x800b0109, которую другие потенциальные решения не смогли исправить.
Обновление на месте удобно, поскольку оно не уничтожает установленное программное обеспечение или пользовательские файлы. В этом руководстве по обновлению на месте показано, как использовать это потенциальное решение для Windows 11. Действия для Windows 10 очень похожи, но вам необходимо загрузить ISO-образ с помощью инструмента создания носителя, доступного на этом сайте Microsoft.
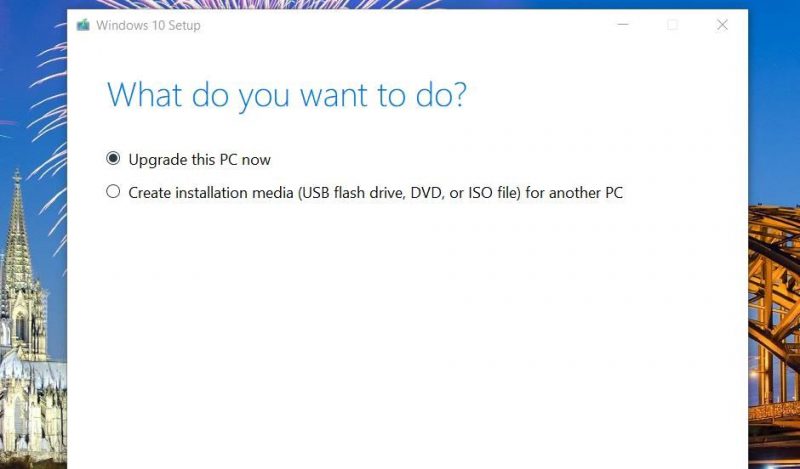
Повторно обновите Windows
Надежного способа исправить ошибку 0x800b0109 не существует, поскольку существуют различные возможные причины возникновения этой проблемы в Windows 11/10. Однако вполне вероятно, что по крайней мере одно из восьми возможных решений в этом руководстве решит проблему обновления на вашем компьютере.
Некоторые из лучших сторонних инструментов восстановления Windows также могут быть полезны для решения проблемы «Некоторые файлы обновлений не подписаны»; ошибка.