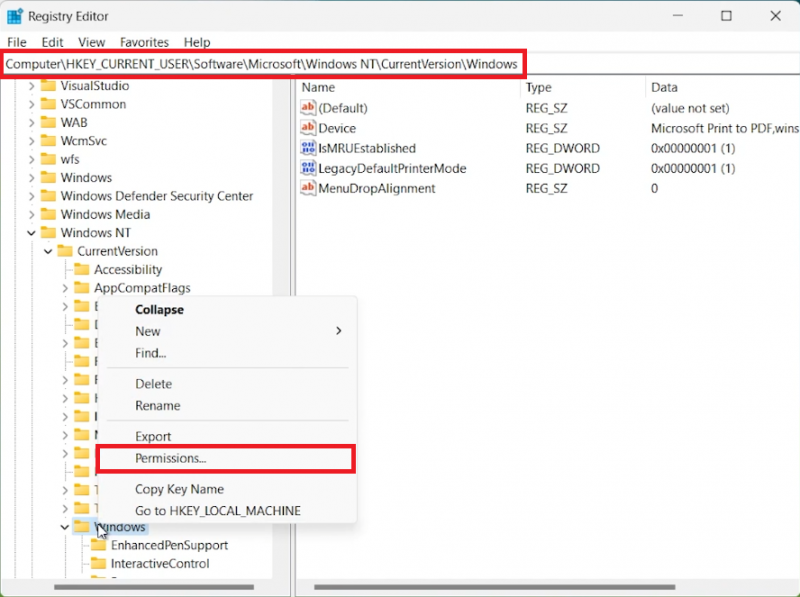Как исправить ошибку «Не удалось завершить работу принтера» на ПК с Windows
Вступление
Появление ошибки «Не удалось завершить работу принтера» на вашем ПК с Windows может вызвать разочарование, особенно когда вам нужно распечатать важные документы. Эта распространенная проблема, часто связанная с настройками принтера и записями в реестре, может нарушить ваш рабочий процесс. Однако решение проще, чем вы могли подумать. В этой статье мы расскажем вам о простых шагах по устранению этой ошибки, гарантируя бесперебойную работу вашего принтера на ПК с Windows. От настройки редактора реестра до настройки параметров принтера, мы рассмотрим все необходимые процедуры для восстановления работоспособности вашего принтера. Независимо от того, являетесь ли вы технически подкованным человеком или новичком в устранении неполадок, наши простые инструкции помогут вам быстро устранить эту проблему.
Доступ к редактору реестра Windows
-
Откройте редактор реестра: Начните с открытия редактора реестра на вашем ПК с Windows. Откройте меню “Пуск”, введите «regedit» и нажмите Enter. Это действие запустит редактор реестра.
-
Перейдите к пути к реестру: Найдите путь: КомпьютерHKEY_CURRENT_USERПрограммное обеспечениеMicrosoftWindows NTТекущая версияWindows. Вы можете либо перейти вручную, либо скопировать этот путь и вставить его в адресную строку редактора реестра.
-
Настройка разрешений: Щелкните правой кнопкой мыши на папке «Windows» в редакторе реестра. Выберите «Разрешения» в контекстном меню, чтобы открыть новое окно разрешений.
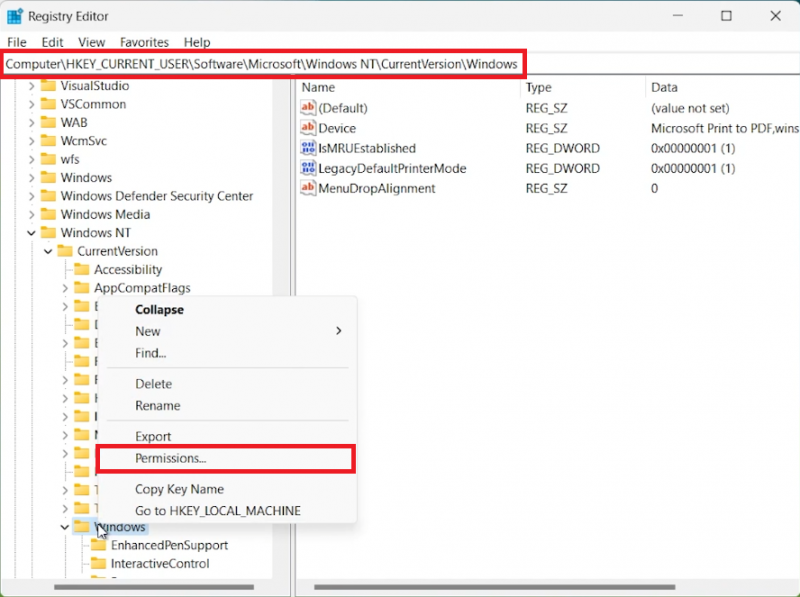
Редактор реестра Windows > Путь > Разрешения
-
Добавьте свое имя пользователя:
-
Если вы не уверены в имени пользователя вашего ПК, откройте проводник и перейдите на Локальный диск C -> Пользователи. Там вы найдете свое имя пользователя.
-
Вернитесь к окну разрешений в редакторе реестра. Введите свое имя пользователя и нажмите «Проверить имена», чтобы подтвердить правильный формат.
-
Убедитесь, что установлен флажок «Полный контроль» в разделе “Разрешения для [вашего имени пользователя]”, предоставляющий необходимые разрешения для внесения изменений.
-
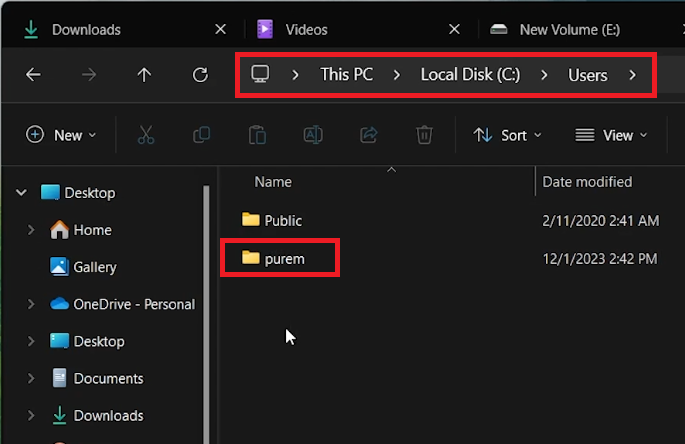
Найдите свое имя пользователя
-
Удалите определенные записи: В папке «Windows» найдите и удалите следующие записи: “Устройство”, “LegacyDefaultPrinterMode” и “UserSelectedDefault”. Примечание: Если параметр ”UserSelectedDefault» отсутствует, его можно пропустить.
-
Примените изменения и перезагрузите компьютер: После выполнения этих действий нажмите «Применить», затем «ОК» и перезагрузите компьютер, чтобы внести изменения.
Следуя этим подробным инструкциям, вы успешно воспользуетесь редактором реестра Windows для устранения ошибки принтера.
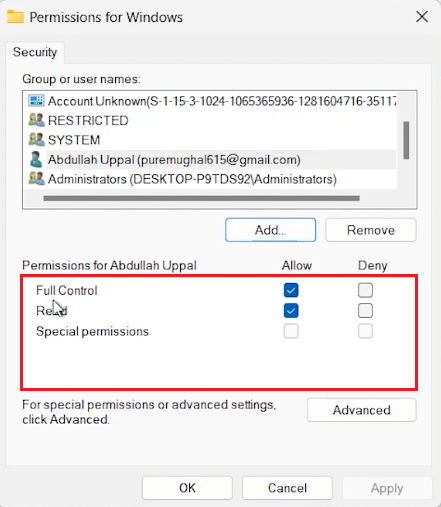
Разрешения для Windows > Разрешения для вашего имени пользователя > Полный контроль
Настройка параметров принтера Windows
После перезагрузки компьютера выполните следующие действия, чтобы настроить параметры принтера:
-
Откройте настройки Windows:
-
Нажмите на меню Пуск.
-
Введите “Настройки” и нажмите Enter, чтобы открыть окно настроек.
-
-
Доступ к настройкам принтера:
-
В окне настроек перейдите в раздел “Bluetooth и устройства”.
-
Найдите и нажмите “Принтеры и сканеры”, чтобы просмотреть дополнительные параметры.
-
-
Отключите автоматическое управление принтером:
-
Найдите параметр “Разрешить Windows управлять моим принтером по умолчанию”.
-
Отключите этот параметр, поскольку он может привести к ошибке принтера.
-
-
Установите принтер по умолчанию:
-
В качестве шага по устранению неполадок выберите “Microsoft Print to PDF” в качестве принтера по умолчанию. Это часто помогает устранить ошибки в работе принтера.
-
Внимательно следуя этим инструкциям, вы можете эффективно настроить параметры принтера в Windows, чтобы устранить распространенные проблемы с печатью.
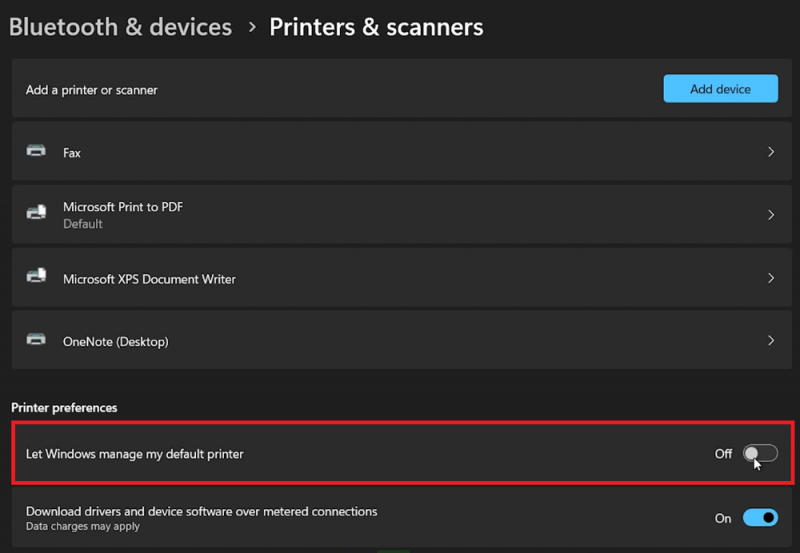
Настройки Windows > Bluetooth и устройства > Принтеры и сканеры
-
Что такое ошибка «Не удалось завершить работу принтера» в Windows?
Это распространенная ошибка, возникающая, когда ваш компьютер с Windows сталкивается с проблемами при взаимодействии с принтером.
-
Как доступ к редактору реестра Windows может помочь устранить ошибки принтера?
Редактор реестра позволяет изменять системные параметры, которые могут вызывать ошибки принтера. Редактирование определенных записей реестра часто может устранить эти проблемы.
-
Безопасно ли изменять реестр Windows?
Рекомендуется создать резервную копию реестра, прежде чем вносить какие-либо изменения, и приступать к работе только в том случае, если вы уверены в понимании шагов.
-
Почему я должен установить «Microsoft Print to PDF» в качестве принтера по умолчанию?
Установка «Microsoft Print to PDF» по умолчанию иногда может привести к сбросу и разрешению конфликтов в настройках вашего принтера, помогая устранить ошибку.
-
Что мне делать, если ошибка сохраняется даже после выполнения этих действий?
Если ошибка не устраняется, рассмотрите возможность обновления или переустановки драйверов принтера, проверки наличия обновлений Windows или консультации со специалистом для более подробного устранения неполадок.