Как исправить ошибку ”Не удалось запустить драйвер дисплея» в Windows 10 и 11
Это сообщение об ошибке обычно поражает компьютерных геймеров, пытающихся играть в игры с интенсивной графикой. Вот как это исправить.

Сообщение об ошибке ”драйвер дисплея не удалось запустить» обычно появляется при попытке запустить игру в Windows. Сообщение об ошибке появляется в виде уведомления Windows над областью системного трея. Когда возникает эта ошибка, ваш экран становится полностью черным. Иногда он восстанавливается, но иногда требуется полная перезагрузка.
Когда эта ошибка проявляется в самом худшем виде, она может помешать вам играть в ваши любимые игры. Таким образом, вот как вы можете исправить ошибку ”не удалось запустить драйвер дисплея» на ПК с Windows 10 или 11.
1. Выполните некоторые исправления, связанные с драйвером дисплея
Сообщение об ошибке указывает на ваш драйвер дисплея как на главного виновника. Таким образом, прежде чем вы попробуете что-либо еще, вы можете попробовать эти исправления, связанные с драйвером дисплея, чтобы посмотреть, справляются ли они с задачей.
Откатите последнее обновление графического драйвера
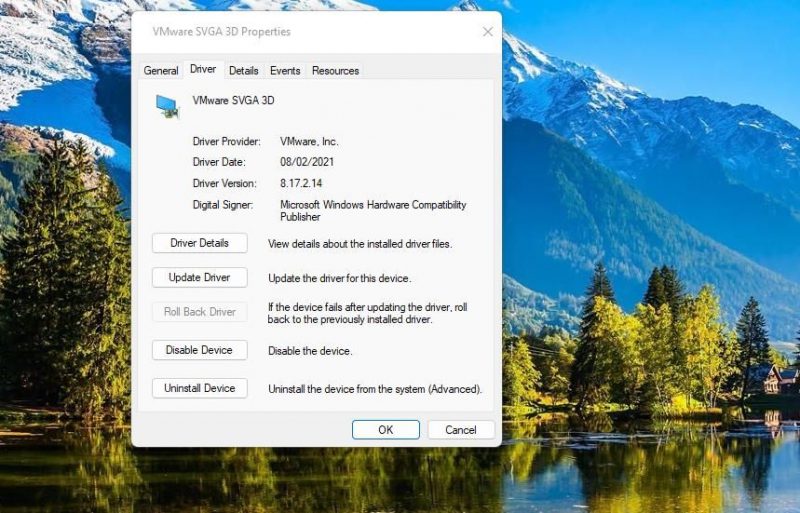
Если драйвер вашей видеокарты недавно был обновлен, попробуйте выполнить откат к старому драйверу графического процессора. Опция отката драйвера обычно доступна только в течение короткого времени (обычно несколько дней) после обновления драйвера. Ознакомьтесь с нашим руководством по откату драйверов в Windows для получения более подробной информации о том, как применить это потенциальное решение.
Установите последнюю версию драйвера для видеокарты вашего ПК
Люди, столкнувшиеся с этим сообщением об ошибке, подтвердили, что обновление ваших графических драйверов является хорошим решением проблемы “не удалось запустить драйвер дисплея”. И хотя Windows обычно обрабатывает обновления драйверов через Центр обновления Windows, иногда она не обновляет драйверы графических процессоров NVIDIA и AMD.
Переустановите свой графический драйвер
Если на графическом процессоре вашего ПК уже установлен новейший графический драйвер, рассмотрите возможность переустановки графического драйвера. Лучше всего выполнить чистую установку, чтобы убедиться, что драйвер вашего графического процессора вернулся к заводским настройкам по умолчанию.
Ознакомьтесь с тем, как правильно установить и переустановить драйверы графического процессора в Windows для получения дополнительной информации.
2. Воспользуйтесь средством устранения неполадок оборудования и устройств
В Windows есть средство устранения неполадок оборудования и устройств, которое может помочь устранить ошибку “не удалось запустить драйвер дисплея”. Это средство устранения неполадок больше недоступно в настройках или панели управления, но оно по-прежнему доступно через командную строку.
Вы можете получить доступ к утилите устранения неполадок оборудования и устройств и запустить ее следующим образом:
- Сначала найдите командную строку, нажав Win + S, набрав «cmd» и щелкнув по командной строке.
- Введите и выполните команду «Оборудование и устройства»: msdt.exe -идентификатор устройства для диагностики
- Нажмите кнопку Далее чтобы начать устранение неполадок.
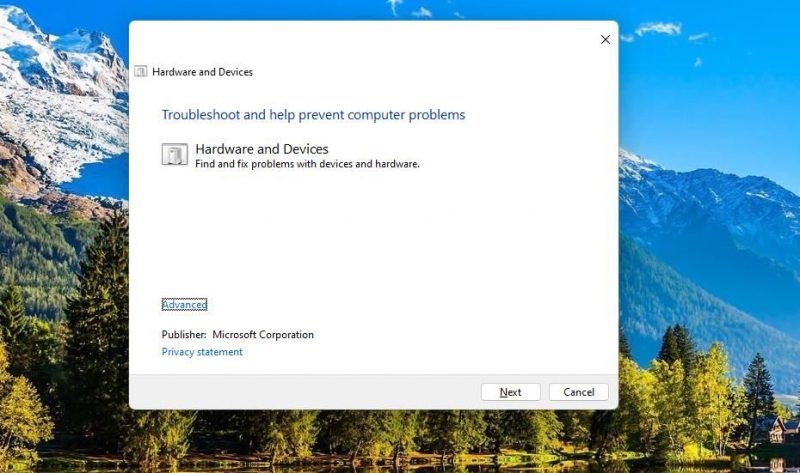
- Выберите Применить это исправление, чтобы устранить любые проблемы, обнаруженные Windows.
3. Уменьшите настройки визуальных эффектов Windows
Windows имеет различные настройки визуальных эффектов, которые могут повлиять на производительность. Включение слишком большого количества визуальных эффектов потенциально может вызвать проблемы на ПК с более ограниченными графическими процессорами.
Итак, рекомендуется выбрать режим «настроить для достижения наилучшей производительности» в настройках визуальных эффектов следующим образом:
- Щелкните правой кнопкой мыши «Пуск«, выберите «Поиск» и введите «дополнительные системные настройки» в текстовое поле.
- Нажмите кнопку настройки в разделе Производительность категория.
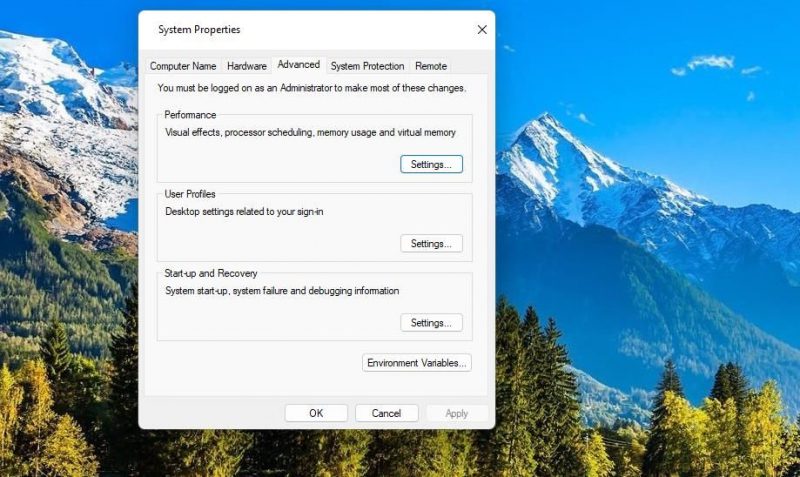
- Нажмите кнопку Настроить для достижения наилучшей производительности переключатель, который снимет большинство, если не все флажки эффекта.
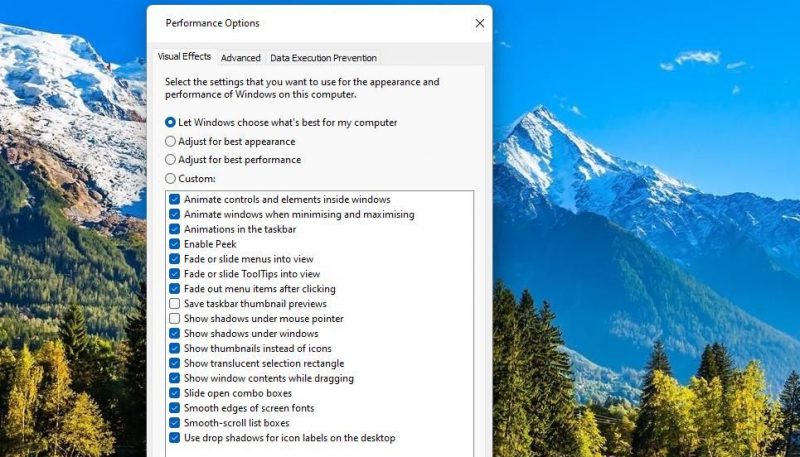
- Выберите Применить, чтобы установить новые параметры производительности.
- Нажмите кнопку «ОК» в окне параметров производительности.
4. Отредактируйте раздел реестра GraphicsDrivers
У некоторых пользователей ошибка ”не удалось запустить драйвер дисплея» была исправлена путем редактирования раздела реестра GraphicsDriver. Эта настройка включает в себя добавление нового значения TdrDelay DWORD к этому ключу для увеличения задержки обнаружения тайм-аута.
Вы можете отредактировать раздел реестра GraphicsDriver следующим образом:
- Откройте диалоговое окно запуска с помощью Win+R и введите «regedit».
- Нажмите «ОК» или «Ввод«, чтобы открыть окно редактора реестра.
- Затем введите это местоположение ключа GraphicsDrivers в адресной строке реестра: HKEY_LOCAL_MACHINESYSTEMCurrentControlSetControlGraphicsDrivers
- Щелкните правой кнопкой мыши GraphicsDrivers и выберите новый пункт контекстного меню.
- Выберите значение DWORD (32-разрядное), чтобы добавить новую запись.
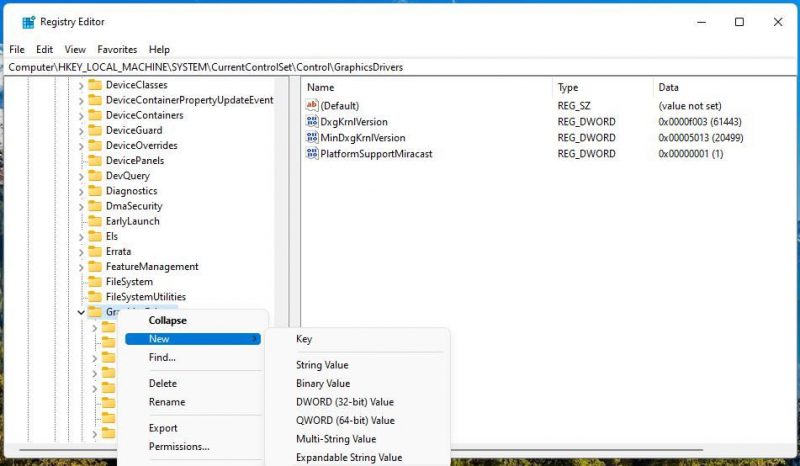
- Введите TdrDelay в текстовом поле нового DWORD.
- Дважды щелкните по слову TdrDelay DWORD.
- Введите значение 5 в поле данных и нажмите кнопку ОК.
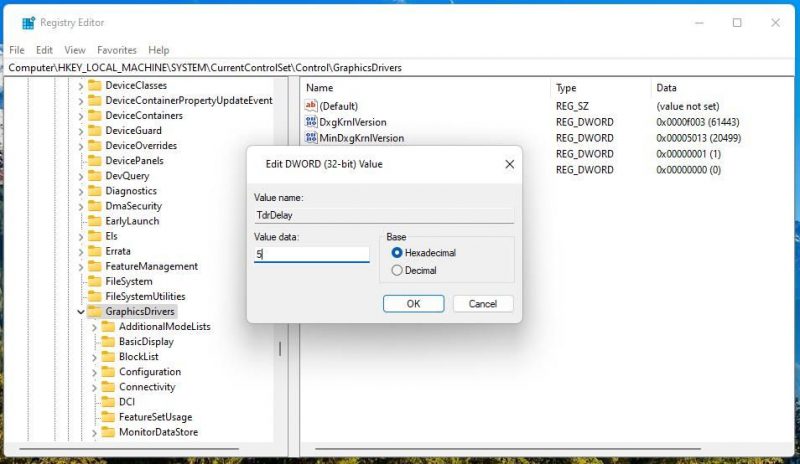
- Теперь закройте редактор реестра и перезагрузите компьютер.
5. Откатите Windows к предыдущей точке восстановления
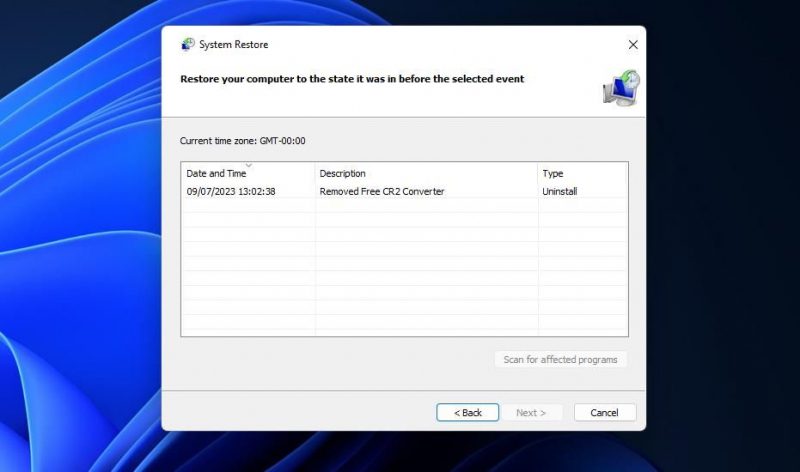
Если у вас включено восстановление системы, стоит попробовать восстановить Windows на более раннюю дату, если до сих пор ничего не помогло. Откат Windows приведет к отмене всех системных изменений, внесенных после выбранной даты.
Таким образом, вы можете использовать восстановление системы, чтобы вернуть ваш компьютер «назад во времени» к моменту, когда ошибка не возникала. Это действительно означает, что вы можете потерять некоторые приложения или данные, поэтому обязательно создайте резервную копию всего, что вы хотите сохранить.
Наше руководство по использованию восстановления системы в Windows содержит пошаговые инструкции о том, как выполнить откат Windows 10 и 11. Выберите дату точки восстановления, созданную до того, как вам потребовалось исправить ошибку “не удалось запустить драйвер дисплея”.
Если это устранит проблему, будьте осторожны при повторной установке приложений и драйверов, которые были удалены во время восстановления. Если вы это сделаете, следите за тем, что вы переустановили и когда. Если ошибка «драйвер дисплея не удалось запустить» появится снова, удалите все, что вы недавно переустановили.
6. Выполните сброс настроек Windows к заводским
Если восстановление системы невозможно или оно не устраняет проблему, вы можете попробовать сброс к заводским настройкам в качестве последнего средства. Выполнение сброса настроек к заводским, скорее всего, исправит ошибку “не удалось запустить драйвер дисплея”. Однако при сбросе настроек ПК к заводским настройкам удаляются все приложения, которые не были предварительно установлены в Windows. Итак, будьте готовы переустановить все сторонние приложения, которые вы установили самостоятельно.
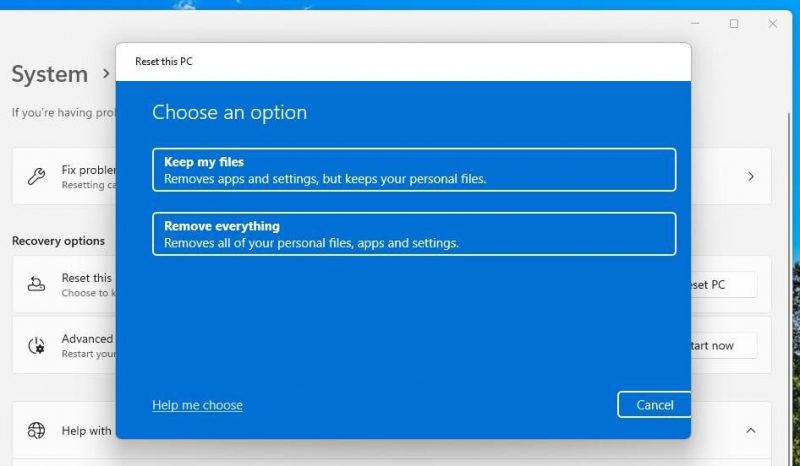
Вы можете выполнить сброс настроек к заводским с помощью утилиты Reset this PC utility. Этот инструмент включает опцию «Сохранить мои файлы«, которую вы можете выбрать, чтобы сохранять файлы в ваших пользовательских папках (документы, изображения, видео и т.д.). Наше руководство по сбросу настроек к заводским настройкам Windows 10 и 11 содержит подробную информацию о том, как получить доступ к этому инструменту и использовать его.

