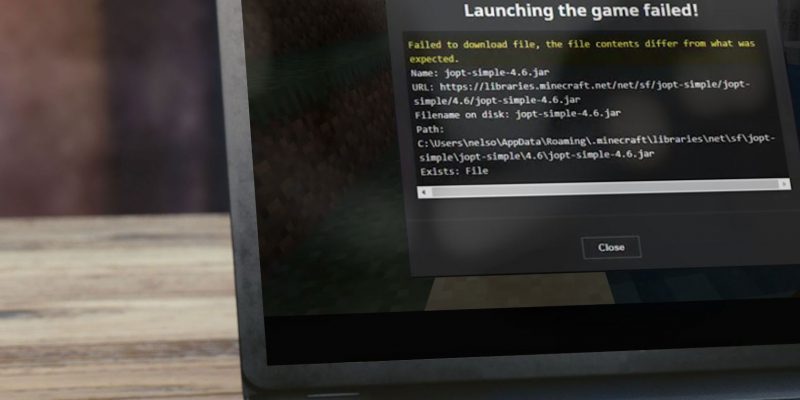Как исправить ошибку» не удалось загрузить файл, содержимое файла отличается » в Minecraft
Ошибка в Minecraft действительно может испортить прохладную игровую ночь. Если вы видите сообщение «не удалось загрузить файл, содержимое файла отличается», вот исправление.
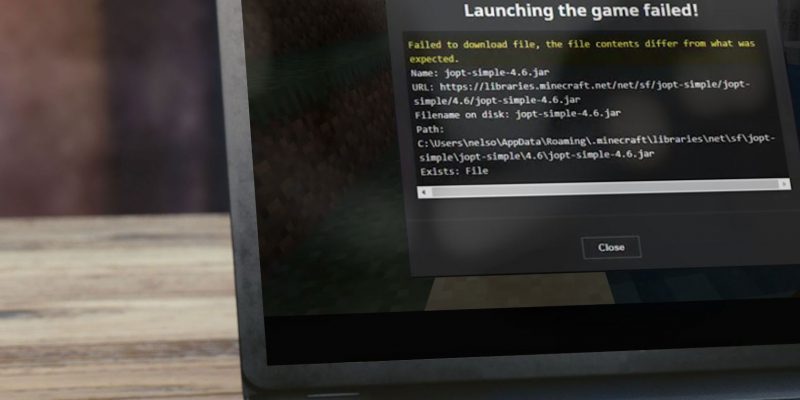
Вы открывали пусковую установку Minecraft и сталкивались с сообщением об ошибке «Не удалось загрузить файл, содержимое файла отличается от ожидаемого»? Если это так,программа запуска не смогла успешно обновить. Когда это происходит, вы не можете получить доступ к игре, чтобы исследовать подземелья, которые вы планировали исследовать, или добывать их в течение нескольких часов в своем виртуальном мире.
Эта ошибка может возникнуть из-за поврежденных модов Minecraft, ограничений антивирусного программного обеспечения, поврежденных файлов запуска или использования не ванильного запуска. Вот несколько исправлений, которые помогут вам решить проблему и снова запустить Minecraft.
Предварительные проверки…
Прежде чем применять Основные исправления, вот несколько предыдущих исправлений, которые необходимо выполнить:
- Закройте окно ошибки и перезапустите программу запуска Minecraft.
- Если ваше устройство подключено к VPN, временно отключите его.
- Если вы запускаете Minecraft на нескольких клиентах, таких как настольный запуск и веб-браузер, закройте его на одном клиенте, прежде чем запускать на другом.
- Если вы недавно изменили файлы игры и после этого начали сталкиваться с этой проблемой, отмените эти изменения.
1. Слушайте, что говорится в сообщении об ошибке
Подумайте о том, чтобы дать запуску Minecraft то, что он запрашивает, прежде чем внедрять какие-либо другие исправления. Как указывает окно ошибки, содержимое файла на диске отличается от ожидаемого запуска, поэтому загрузка и добавление запрошенного файла вручную может решить проблему.
Поскольку сообщение об ошибке также указывает URL-адрес, с которого вы хотите загрузить файл, и место на жестком диске, куда вам нужно его добавить, это значительно упрощает вашу работу.
Перед загрузкой файла и его заменой скопируйте сообщение об ошибке в отдельный файл, чтобы скопировать пути при загрузке и вставке файла. Затем выполните следующие действия:
- Скопируйте целевой URL-адрес ниже, вставьте его в любой веб-браузер и позвольте файлу загрузиться автоматически. https://libraries.minecraft.net/net/sf/jopt-simple/jopt-simple/4.5/jopt-simple-4.5.jar
- Скопируйте загруженный файл и перейдите по пути к проводнику, указанному в сообщении об ошибке: C:Users AppDataRoaming.minecraft библиотеки net sf jopt-simple jopt-simple 4.5
- Удалите файл с именем jopt-simple-4.5.jar и вставьте загруженный файл.
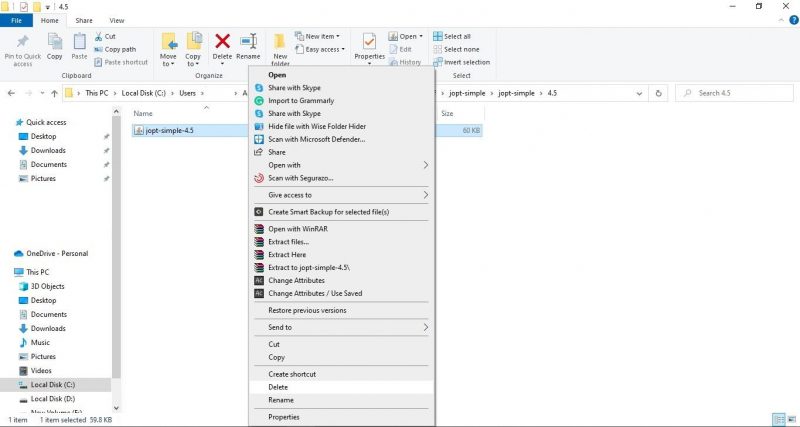
После замены файла перезапустите программу запуска, чтобы убедиться, что ошибка устранена. Если нет, распакуйте загруженный файл в ту же папку, в которую вы вставили его ранее. Если ошибка повторяется, поместите скопированный файл в каталог и выполните следующие исправления.
2. измените настройки открытия файлов с помощью кнопки .Расширение JAR
Для открытия требуется среда выполнения Java .Файлы JAR. Вам необходимо установить правильные настройки открытия файла для Java, чтобы выполнить все классы и ресурсы a .Jar-файл в одном запросе.
Файлы не будут выполнены, если для открытия этих файлов по умолчанию установлено какое-либо другое приложение. Это неправильное выполнение также может быть причиной обсуждаемой ошибки.
Чтобы изменить его, выполните следующие действия:
- Перейти к C: > пользователи > % username% > AppData > роуминг
- Перейдите в раздел .minecraft.
- Щелкните правой кнопкой мыши любой файл С.Расширение JAR и выберите Свойство. (В этом случае мы меняем настройки открытия файла с помощью a .Файл JAR в папке addons).
- Справа от пункта Открывается с помощью нажмите на кнопку Изменить.
- Выбрать Java (или JDK), чтобы открыть такие расширения файлов.
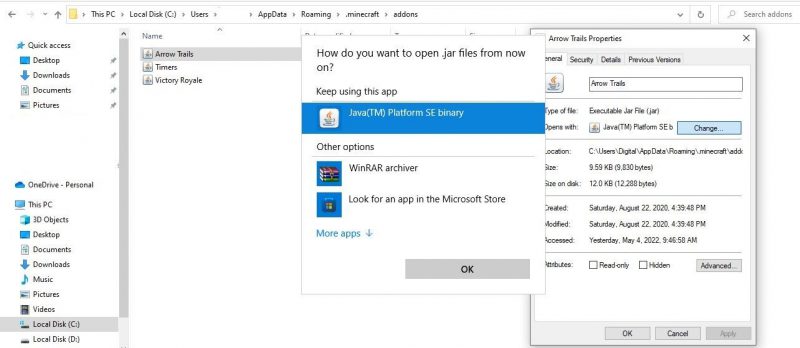
Если вы предпочитаете, вы можете повторить тот же процесс для любого другого файла с помощью .Расширение JAR для изменения настроек открытия файла. Однако вы можете пропустить этот шаг, если расширение файла уже установлено на open в настройках открытия файла.
3. Устраните проблемы с поврежденным модом
Если вы опытный игрок Minecraft, который без колебаний пробует каждый новый мод для Minecraft, с которым вы сталкиваетесь, поврежденный файл мода также может привести к этой проблеме. Чтобы исключить это, выполните следующие простые действия:
- Перейдите по следующему пути: C:Users%username%AppDataRoaming.minecraft
- Скопируйте папку mods и вставьте ее куда-нибудь в другое место.
- Удалить исходную папку mods из файлов игры.
- Снова запустите программу запуска Minecraft.
Если удаление папки mods решит проблему, то один из модов поврежден. Во-первых, вы должны удалить мод, который вы недавно добавили. После этого вы должны снова запустить программу запуска, чтобы убедиться, что проблема решена.
Поврежденный мод все еще находится в файлах игры, когда проблема не устранена. Лучший способ найти виновника-удалить все файлы модов из папки mods один за другим и повторно запустить пусковую установку. Отфильтруйте и удалите оскорбительный мод навсегда, и все готово.
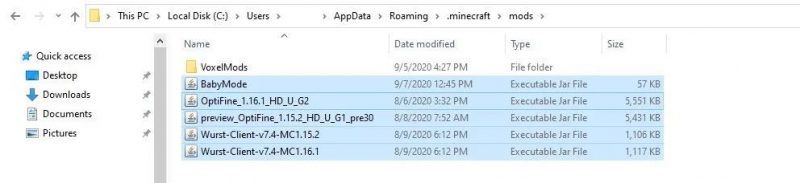
Если удаление всех модов не сработало, продолжайте вводить следующие исправления.
4. исключите проблемы, связанные с лаунчером
Если вы в основном используете не ванильный лаунчер с примененными модами, скорее всего, проблема возникает из-за самого лаунчера. Поэтому найдите папку, в которой установлен не ванильный лаунчер, и удалите его и все связанные с ним файлы. После этого запустите программу запуска vanilla launcher.
Вам следует отказаться от не-ванильных пусковых установок и навсегда перейти на ванильный пусковой аппарат, если запуск с помощью ванильного пускового устройства решит проблему.
5. добавьте белый список запуска Minecraft в брандмауэр защитника Microsoft.
Брандмауэр защитника Microsoft также может быть причиной этой ошибки, поскольку он может помешать программе запуска правильно загружать файлы. Таким образом, белый список Minecraft в настройках брандмауэра (разрешающий доступ к приложению через брандмауэр) дает хорошие шансы на решение проблемы.
Для этого выполните следующие действия:
- Щелкните правой кнопкой мыши кнопку»Пуск«Windows и перейдите в раздел»Настройка«.
- Перейдите в раздел «Обновление и безопасность«.
- Нажмите на Безопасность Windows на левой боковой панели.
- Перейдите в раздел Брандмауэр и защита сети на правой панели.
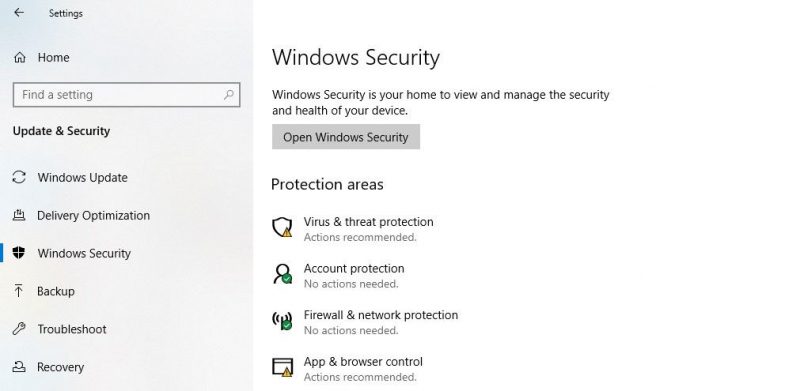
- Нажмите на кнопку Разрешить доступ к приложению через брандмауэр на правой панели.
- Нажмите на кнопку «Изменить настройки«, а затем нажмите»Разрешить другое приложение…«.
- Нажать «Обзор«и найдите приложение Minecraft launcher.
- Затем нажмите кнопку Добавить.
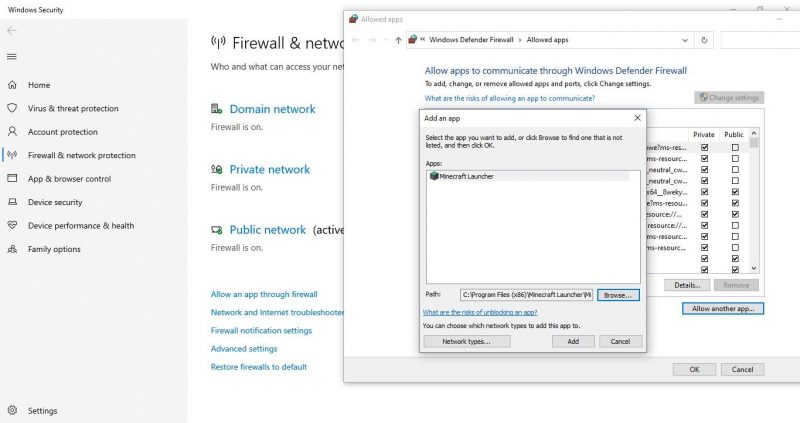
- Установите флажки для частный и общедоступный.
- Нажать «ГЛАЗ«.
Пользователям Windows 11 необходимо выполнить другой процесс, чтобы добавить приложение в белый список. Если вы раньше не создавали исключение, ознакомьтесь с нашим руководством по белому списку файлов в Windows 11, чтобы исключить средство запуска Minecraft. Попробуйте снова запустить программу запуска после добавления ее в белый список, чтобы проверить, загрузит ли она файл на этот раз. Если ошибка не исчезнет, переустановите Minecraft.
6. Переустановите Minecraft
Поскольку вы должны удалить существующую установку перед переустановкой Minecraft, скопируйте папку сохранение из файлов игры и сохраните ее в другом месте, чтобы избежать потери вашего прогресса. После этого откройте панель управления Windows, нажмите на Программы и компоненты, найдите приложение запуск Minecraft, щелкните по ней правой кнопкой мыши и выберите Удалить.
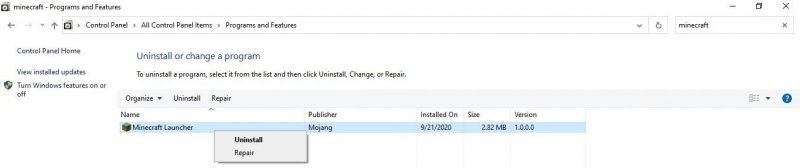
Затем перейдите к C: > Users > %username% > AppData > Roaming и удалите папку «.minecraft». После этого возьмите копию Minecraft с официального сайта и установите ее на свой компьютер.
Не забудьте снова скопировать папку сохранение в точное местоположение при новой установке, чтобы вы могли продолжить играть в игру, сохранив предыдущий прогресс.
7. убедитесь, что проблема не связана с Minecraft, или сообщите о проблеме в Minecraft
Если проблема не исчезнет после применения всех упомянутых выше исправлений, возможно, проблема связана с серверной частью Minecraft. Чтобы подтвердить это, перейдите к инструменту отчетности об ошибках Minecraft и проверьте последние зарегистрированные случаи.
Каждый раз, когда вы обнаруживаете несколько отчетов, касающихся одной и той же проблемы, вам следует подождать, пока Minecraft автоматически решит ее. Если вы единственный, у кого есть эта проблема, сообщите об этом и послушайте, что они говорят.
Вернитесь к исследованию своего мира Minecraft
Применив вышеуказанные исправления, вы сможете исправить ошибку «Не удалось загрузить файл, содержимое отличается от ожидаемого» в Minecraft. Если проблема не исчезнет, подумайте о возвращении к более старой версии игры.
Даже если это не решит проблему, дайте лаунчеру Minecraft немного отдохнуть и поиграйте в Minecraft classic онлайн. Хотя у него есть несколько ограничений, это хорошая альтернатива, если вы хотите поиграть в эту игру.