Как исправить ошибку «не удалось создать виртуальную машину Java» в Windows
Используйте это руководство, чтобы исправить эту надоедливую ошибку Java в Windows.

Для запуска некоторых программ на ПК с Windows 11 может потребоваться последняя версия Java. Однако иногда некоторые Java-приложения могут неожиданно аварийно завершать работу из-за ошибок, из-за которых не удалось создать виртуальную машину Java.
Эта ошибка обычно вызвана недостаточным выделением памяти приложением Java. Кроме того, проверьте саму версию Java на наличие проблем с разрешениями и сбоев. Если вы программируете с его помощью на рабочем компьютере, убедитесь, что у вас установлена правильная версия Java IDE.
Здесь мы покажем вам некоторые шаги по устранению неполадок, чтобы исправить ошибку «Невозможно создать виртуальную машину Java» в Windows.
1. Проверьте установку Java
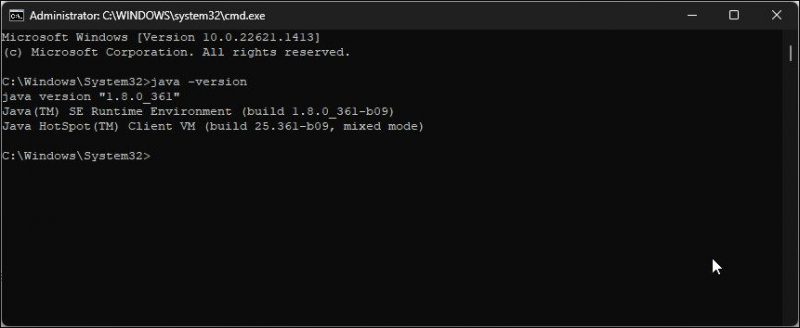
Проверка установки Java может помочь выявить проблемы с самой версией. Вы можете использовать команду java -version в командной строке, чтобы проверить текущую установленную версию Java и дату ее установки.
Чтобы проверить версию Java, установленную в Windows:
- Нажмите клавишу Win и введите cmd.
- Щелкните правой кнопкой мыши командную строку и выберите «Запуск от имени администратора.
- В окне командной строки введите следующую команду и нажмите Enter: версия java
- В исходных данных будет указана версия и дата установки JDK, установленного на вашем компьютере.
- Если вы недавно установили обновление, проверьте правильность информации. Если нет, попробуйте установить последнюю версию с веб-сайта Java.
2 завершите процесс Java в диспетчере задач
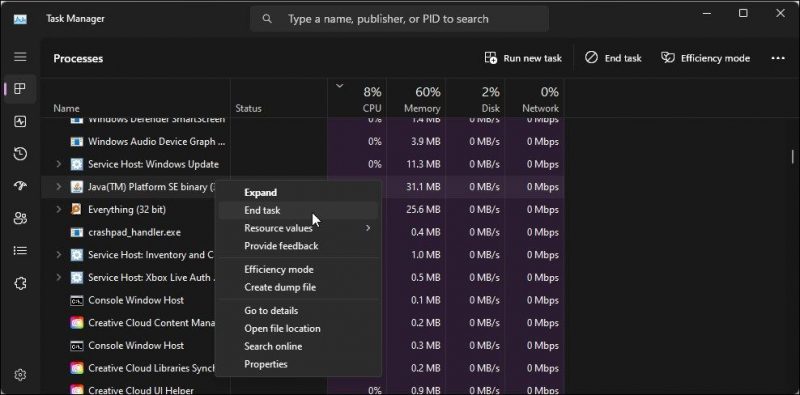
Если вы получаете сообщение об ошибке при установке Java, проверьте, не работает ли процесс Java в фоновом режиме. Вы можете использовать Диспетчер задач, чтобы найти и остановить фоновые процессы, которые могут помешать вам установить среду выполнения Java или комплект разработчика.
- Нажмите Win + X, чтобы открыть меню WinX, и выберите «Диспетчер задач.
- В диспетчере задач перейдите на вкладку «Процессы» и найдите экземпляр виртуальной машины Java.
- Выберите и нажмите «Завершить задачу», чтобы завершить процесс.
3 запустите Java от имени администратора
Недостаточные разрешения могут помешать запуску некоторых приложений Java на вашем компьютере. Чтобы это исправить, запустите Java от имени администратора. Чтобы запустить Java от имени администратора в Windows, щелкните правой кнопкой мыши файл Java.exe и выберите «Запуск от имени администратора.
Кроме того, вы можете настроить Java.exe так, чтобы он всегда запускался от имени администратора. Таким образом, вам не нужно каждый раз запускать Java от имени администратора. Дополнительные сведения см в разделе Как всегда запускать приложения от имени администратора.
4. Увеличьте системную память для Java
Распространенной причиной ошибки «Невозможно создать JVM» является недостаточное выделение памяти, также известное как куча Java. Недостаточное выделение памяти может снизить производительность или привести к сбою программы.
Чтобы решить эту проблему, вы можете увеличить размер кучи Java. Вы можете сделать это, изменив параметры среды выполнения в настройках среды выполнения Java или изменив значение переменной _JAVA_OPTIONS по своему вкусу.
Как увеличить размер кучи Java, вручную изменяя переменные
Чтобы изменить размер кучи Java, измените переменную _JAVA_OPTIONS:
- Нажмите кнопку «Win», чтобы ввести ключ переменной среды, и введите.
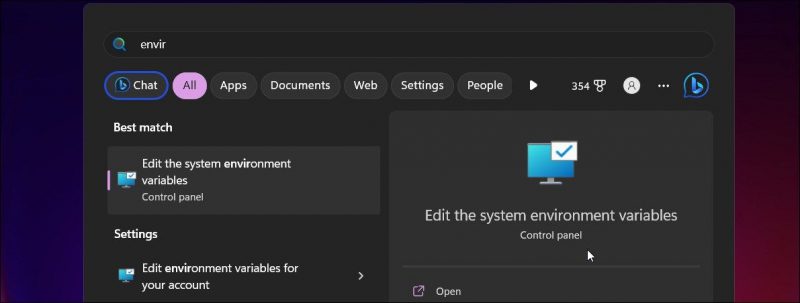
- Затем выберите «Редактировать переменные системной среды», чтобы открыть «Свойства системы.
- На вкладке «Дополнительно» выберите «Переменные среды.
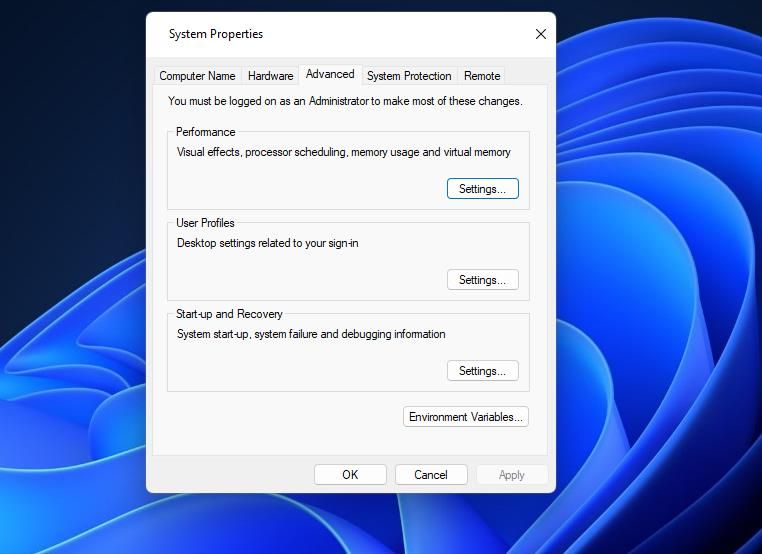
- В разделе «Системные переменные» нажмите «Создать». Важно правильно подобрать часть.
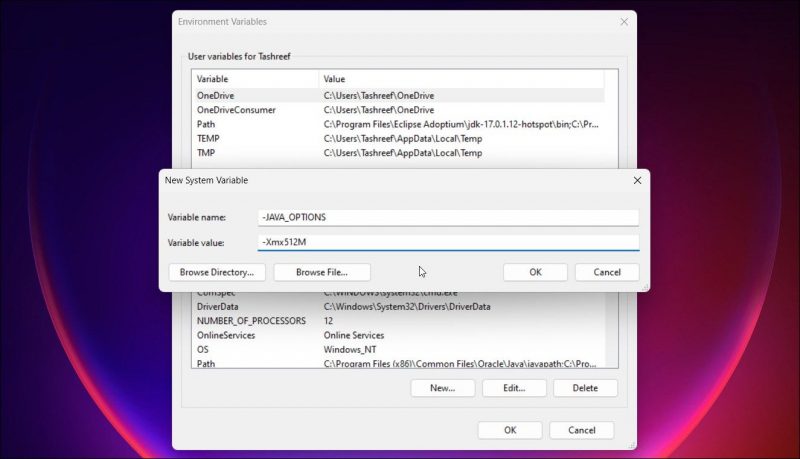
- Введите -JAVA_OPTIONS в поле имени переменной.
- Затем введите -Xmx512M в поле значения переменной. Здесь -Xmx512M определяет объем памяти, который вы хотите выделить. В данном случае это 512 МБ системной памяти.
- Нажмите кнопку ГЛАЗ, затем снова нажмите кнопку ГЛАЗ, чтобы сохранить изменения.
затем запустите программу, показывающую ошибку, и проверьте, исправлена ли ошибка. Если нет, снова включите переменные среды. Выберите переменную-JAVA_OPTIONS и нажмите «Изменить». В поле Значение данных введите -Xmx1024M, чтобы увеличить объем памяти до 1024 МБ (1 ГБ). Нажмите «ГЛАЗ» и проверьте наличие улучшений.
Как увеличить размер кучи Java с помощью Панели Управления Java
Вы также можете изменить размер кучи Java по умолчанию в настройках среды выполнения Java. Вот как.
- Нажмите Win + R, чтобы открыть «Выполнить.
- Вход в управление Нажмите клавишу ГЛАЗ, чтобы открыть панель управления.
- Затем нажмите «Программы» и выберите Java (32-разрядная версия).
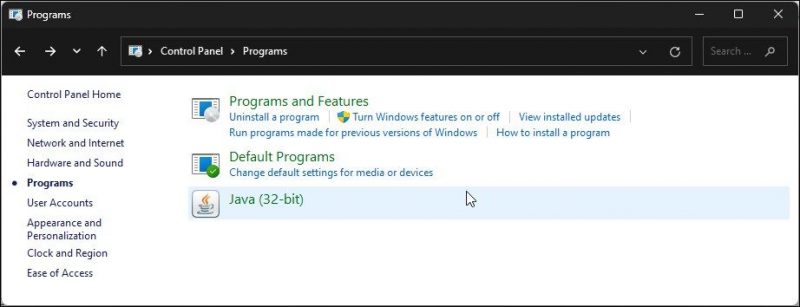
- В диалоговом окне панели управления Java щелкните вкладку Java.
- Нажмите кнопку «Просмотр».
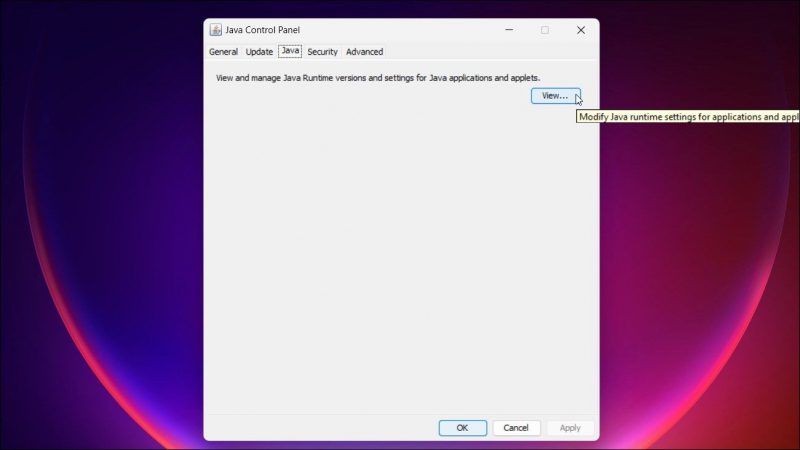
- Дважды щелкните столбец Runtime Settings и введите -Xmx512m, чтобы выделить 512 МБ памяти для приложения Java.
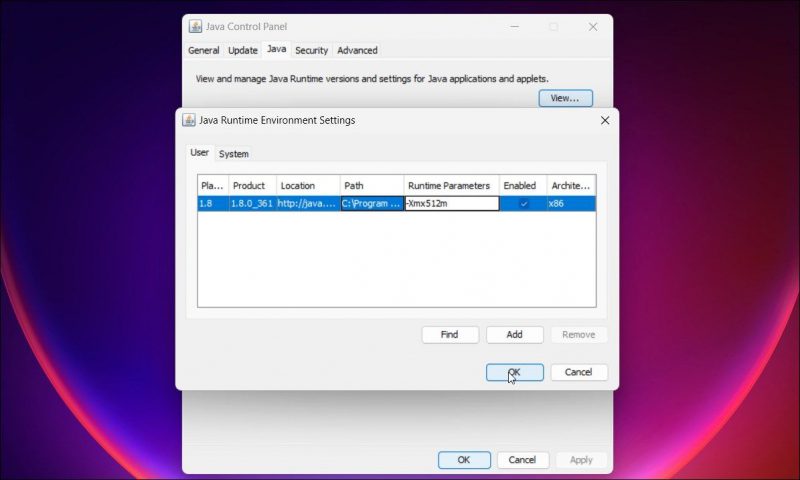
- Нажмите кнопку ГЛАЗ, чтобы сохранить изменения.
5 удалите и переустановите Java
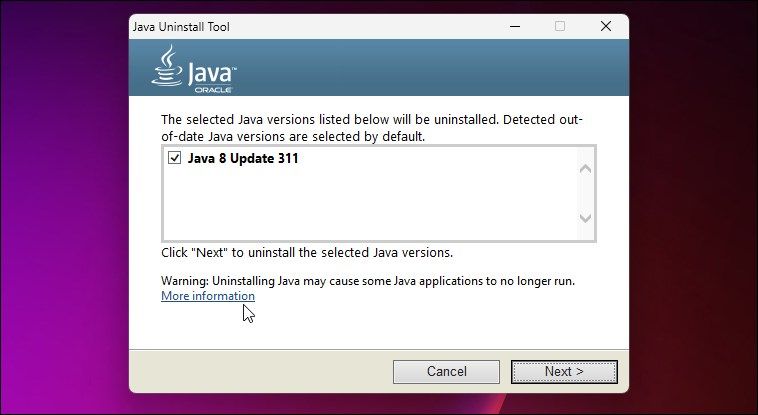
Если проблема не устранена, вам может потребоваться переустановка. Вы можете удалить и переустановить Java, чтобы исправить любые проблемы с версией. Эти проблемы могут сохраняться даже после установки более новой версии. Чтобы решить эту проблему, удалите Java с помощью программы удаления Java, а затем переустановите последнюю доступную версию.
Установите Java для очистки:
- Перейдите на страницу программы удаления Java и загрузите программу удаления.
- Запустите исполняемый файл и нажмите кнопку «Согласен.
- Выберите все версии Java, найденные инструментом, и нажмите кнопку «Далее.
- Нажмите «Да» и подождите, пока программа удаления удалит Java с вашего компьютера. Нажмите кнопку закрытия.
- Перезагрузите компьютер, чтобы применить изменения.
- Затем перейдите на страницу загрузки Java и загрузите последнюю версию для своей операционной системы. Обязательно загрузите правильную версию для архитектуры вашей системы (32-битная/64-битная.
- Запустите установщик и нажмите «Установить». Следуйте инструкциям на экране, чтобы завершить установку и перезагрузить компьютер.
6. Установите Java в состоянии загрузки WindowsClean
В состоянии чистой загрузки Windows запускается только с основными службами и приложениями Microsoft. Это метод устранения неполадок для обнаружения и поиска конфликтов со сторонними приложениями, которые вызывают системные ошибки. Если вы продолжаете видеть ошибки при установке Java, запустите компьютер с Windows в состоянии чистой загрузки и повторите попытку установки.
Исправление ошибки «не удалось создать виртуальную машину Java» в Windows
Недостаточный размер кучи Java обычно вызывает ошибки виртуальной машины Java. Чтобы исправить это, измените размер кучи по умолчанию, чтобы можно было без проблем запускать приложения Java.
Если при установке Java возникают ошибки, попробуйте установить программу в состоянии чистой загрузки. Установка ожидающих обновлений Windows также может решить проблемы с совместимостью версий.

