Как исправить ошибку ”Не удается прочитать из исходного файла или диска» в Windows 11/10
Восстановите свои файлы из этого надоедливого сообщения об ошибке Windows с помощью нашего удобного руководства.

Пользователям часто требуется копировать (или передавать) файлы на внешние диски или с них, подключенные к ПК с Windows. Однако некоторые пользователи не могут этого сделать из-за ошибки, которая гласит: «Невозможно прочитать исходный файл или диск”.
Это сообщение об ошибке Windows может иногда появляться, когда пользователи пытаются скопировать определенные файлы с внешних USB-накопителей или на них. Как исправить ошибку «Не удается прочитать из исходного файла или с диска”.
1. Проверьте, содержат ли имена файлов неподдерживаемые символы
Использование неподдерживаемых символов в имени файла может привести к ошибке «Невозможно прочитать из исходного файла». Компьютеры Mac позволяют пользователям сохранять файлы с такими символами, как ?, , :, *, /, \, | и «. Однако Windows 11 и 10 не поддерживают ни один из этих символов для имен файлов. Таким образом, пользователи не могут копировать файлы с внешних дисков, содержащие эти символы, на ПК с Windows.
Поэтому проверьте, содержат ли эти символы файлы, которые вы пытаетесь скопировать с внешнего диска. Если вы найдете что-то подходящее, щелкните правой кнопкой мыши файлы и выберите «Переименовать». Затем удалите все неподдерживаемые символы из их имен файлов. Или удалить все виды специальных символов.
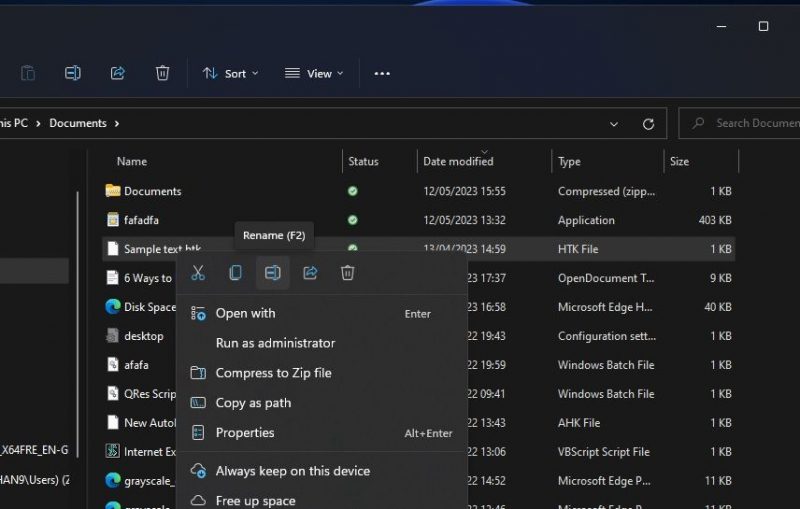
2. Запустите проверку диска
запуск проверки диска является широко распространенным решением ошибки «Невозможно прочитать из исходного файла». Это подчеркивает, что эта ошибка часто вызывается поврежденными секторами на дисках. Запуск проверки диска из командной строки на диске, содержащем файлы, обычно решает эту проблему. В нашей статье «Как запустить проверку CHKDSK» объясняется, как использовать это потенциальное решение.
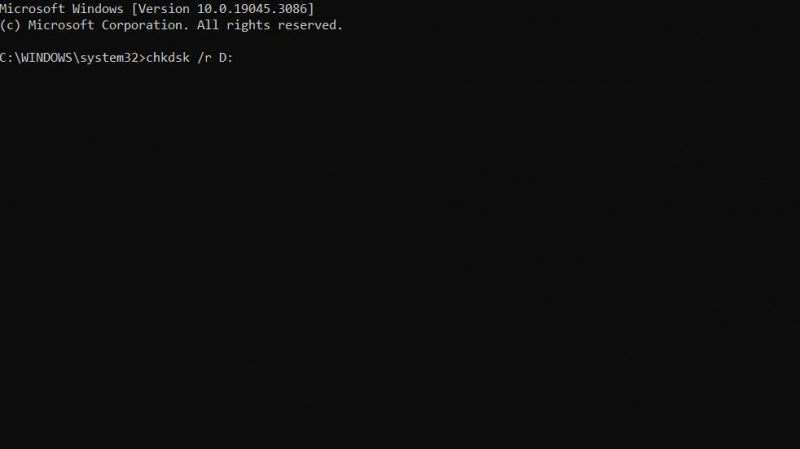
3. Попробуйте использовать другой USB-кабель или порт для внешних накопителей
Другой возможной причиной ошибки «Невозможно прочитать исходный файл или диск» является проблема с USB-кабелем или портом на ПК. Затем подключите внешний диск к другому USB-порту, чтобы увидеть, имеет ли это значение. Если у вас есть другой USB-кабель, попробуйте подключить накопитель к компьютеру с его помощью.
4. Сожмите файлы, которые вы пытаетесь скопировать, в ZIP-папку
Некоторым пользователям удалось исправить ошибку «Невозможно прочитать из исходного файла или диска», сжав файлы, которые им нужно скопировать, в ZIP-архивы. Это уменьшит общий размер одного или нескольких скопированных файлов. Вы можете настроить ZIP-архив перед копированием файлов на диск, следуя инструкциям в нашей статье о создании ZIP-файлов в Windows.
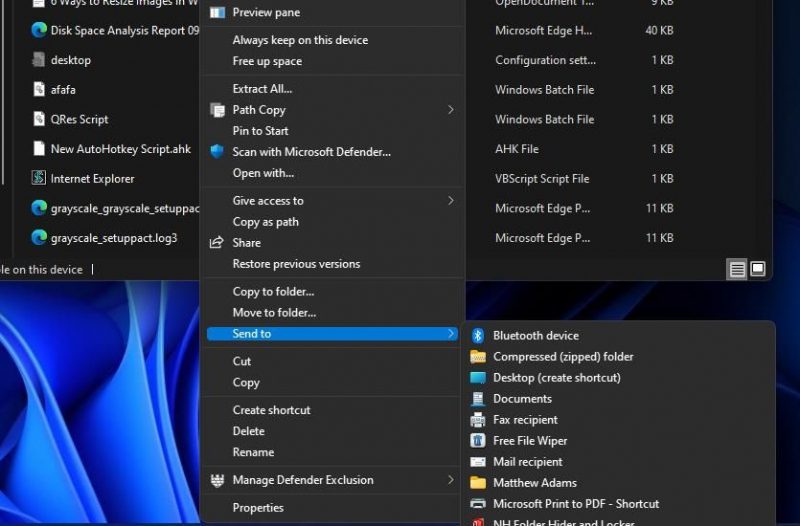
5. Проверьте разрешения для затронутых файлов
Возможно, вам потребуется исправить ошибку «Невозможно прочитать из исходного файла или диска», поскольку один из файлов, которые вы пытаетесь скопировать, не имеет разрешения на полный доступ. Вы можете проверить и исправить права доступа к затронутым файлам следующим образом:
- Сначала откройте проводник (нажмите Win + E) и перейдите в папку, содержащую файлы, которые нужно скопировать.
- Щелкните правой кнопкой мыши файл, который хотите скопировать, и выберите «Свойства.
- Затем выберите «Изменить» на вкладке «Безопасность».
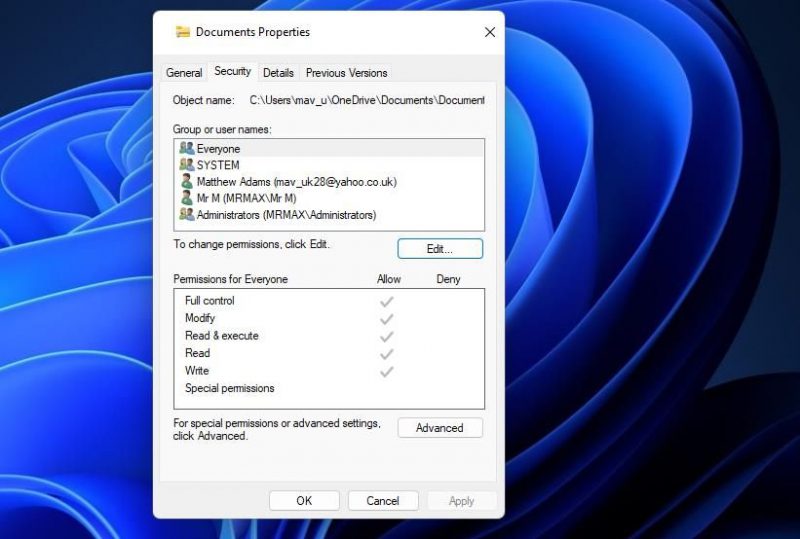
- Затем установите флажок «Полный доступ» в столбце «Разрешить».
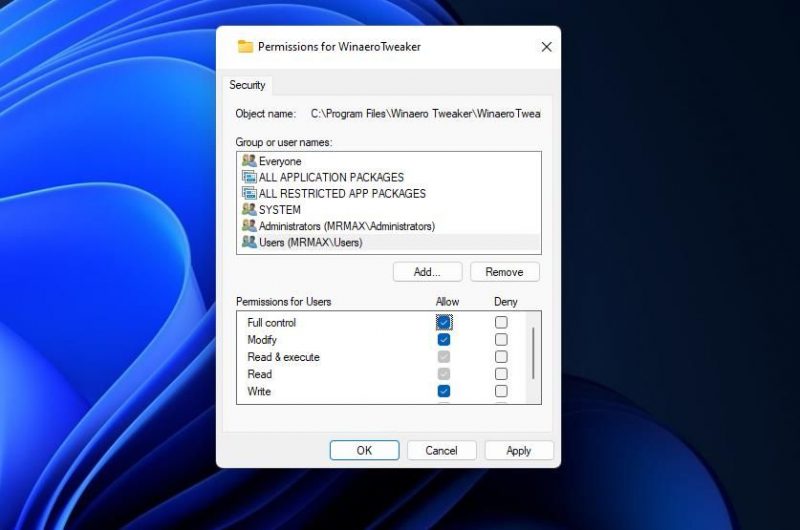
- Нажмите «Применить», чтобы сохранить настройки разрешений файла.
- Нажмите кнопку OK, чтобы выйти.
Если вы не видите имя пользователя для своей учетной записи в поле «Группа», вам необходимо добавить его. Для этого нажмите «Добавить» во вкладке раздела «Безопасность», чтобы открыть окно выбора пользователя или группы; затем нажмите «Дополнительно» > «Найти сейчас», чтобы выбрать свою учетную запись пользователя. Нажмите OK, чтобы добавить выбранную учетную запись.
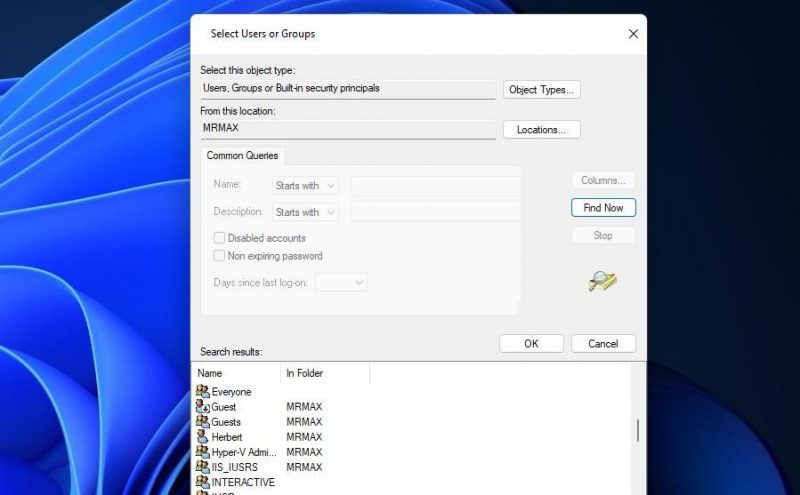
Как получить доступ к файлам на дисках в формате Mac с помощью стороннего программного обеспечения
Ошибка «Невозможно прочитать из исходного файла» также может возникать из-за несовместимости файловой системы на исходных дисках. Например, диски HFS или APFS в формате Mac несовместимы с ПК с Windows.
Вы можете проверить файловую систему любого подключенного диска, щелкнув его правой кнопкой мыши в проводнике и выбрав «Свойства». Затем проверьте сведения о файловой системе на вкладке «Общие». Файловые системы NTFS и FAT32 подходят для Windows, а HFS и APFS — нет.
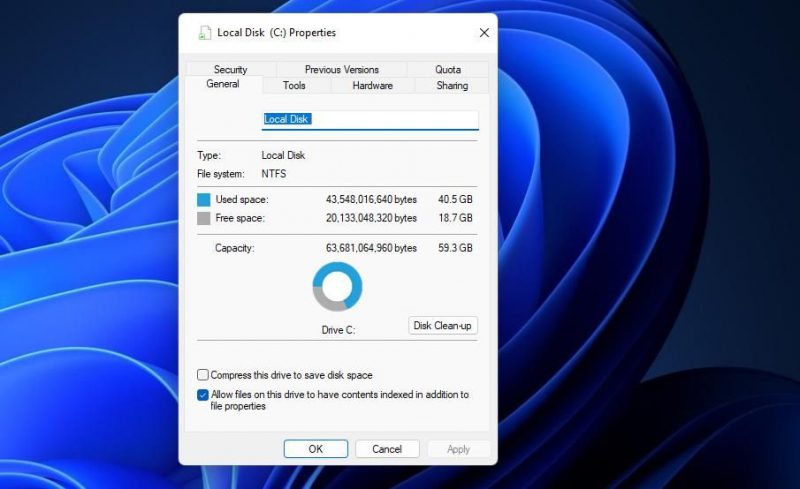
Если вы пытаетесь скопировать файлы с дисков в формате Mac, вы можете получить к ним доступ с помощью стороннего программного обеспечения. Пакеты программного обеспечения, такие как MacDrive, UFS Explorer и Paragon HFS+, позволяют пользователям получать доступ к файлам на дисках в формате Mac на ПК с Windows. В нашей статье о чтении дисков в формате Mac в Windows подробно рассказывается о том, как использовать это потенциальное разрешение.
Повторите копирование файлов между дисками на вашем ПК с Windows
Использование этих решений обычно устраняет ошибку «Не удается прочитать из исходного файла» в Windows. Затем вы можете скопировать все нужные файлы между ПК с Windows и внешними дисками.
Другим решением этой ошибки, рекомендуемым некоторыми пользователями, является использование программного обеспечения для восстановления данных. Такое программное обеспечение предоставляет еще один способ копирования или переноса файлов с одного диска на другой. Stellar Data Recovery, Recuva, MiniTool Data Recovery и Disk Drill — одни из лучших программ для восстановления данных, которые можно использовать для этой цели.

