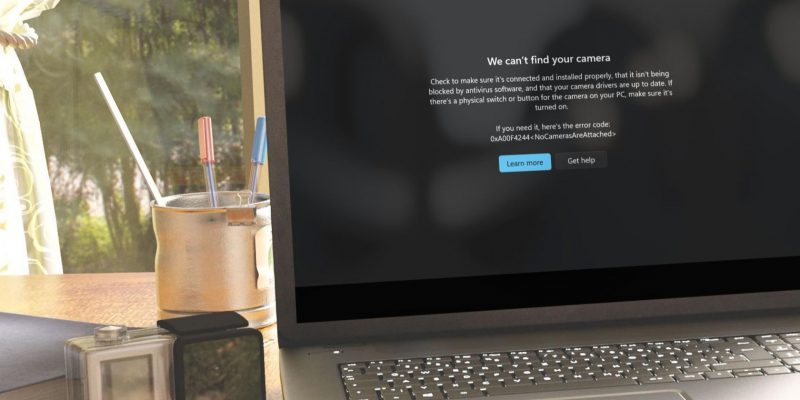Как исправить ошибку “Мы не можем найти вашу камеру” в Windows 11
В Windows 11 возникают проблемы с поиском вашей камеры? Соедините эти два с нашим гидом.
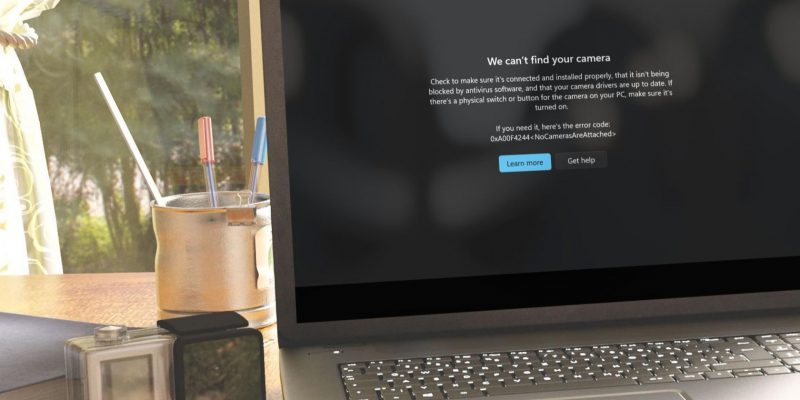
Сталкивались ли вы с ошибкой «мы не можем найти вашу камеру» с кодом ошибки A00F4244 при доступе к камере через приложение «Камера» (или любое другое приложение)? Это означает, что приложению не удалось обнаружить камеры на вашем устройстве.
Возможно, была отключена внешняя камера, возможно, она отключена в настройках, Защитник Windows или другая антивирусная программа может блокировать доступ программы к камере, или может быть проблема с самой программой.
Если вы хотите, чтобы ваша камера снова обнаруживалась, вот несколько проверок и исправлений, которые могут помочь.
1. Проведите некоторые предварительные проверки
Начните диагностику проблемы, выполнив сначала следующие предварительные проверки, так как они могут решить проблему немедленно:
- Перезапустите программу, которая не определяет камеру после ее закрытия.
- Закройте все приложения, которые имеют доступ к вашей камере, кроме того, где вы собираетесь ее использовать.
- Внесите в белый список приложение «Камера» или другие приложения, которые вызывают проблемы с Защитником Windows и антивирусным программным обеспечением. Ознакомьтесь с нашим руководством о том, как разрешить приложениям проходить через брандмауэр, и посетите официальный веб-сайт вашего антивируса, чтобы получить инструкции о том, как авторизовать приложения с его помощью.
- Многим пользователям легкое нажатие на встроенную камеру решило проблему. Попробуйте это и посмотрите, поможет ли это.
Если ни одна из вышеперечисленных проверок не помогла устранить ошибку, переходите к основным исправлениям.
2. Убедитесь, что Внешняя камера правильно подключена

Если вы столкнулись с ошибкой «Мы не можем найти камеру» на вашем компьютере, на котором установлена внешняя веб-камера, проверьте, правильно ли она подключена. Убедитесь, что оба конца кабеля, соединяющего веб-камеру с вашим устройством, правильно подключены, а кабель находится в хорошем состоянии.
Кроме того, вы можете отключить кабель от порта, к которому подключена камера, и подключить его к другому порту, чтобы устранить проблемы с портом. Точно так же вы должны отключить и снова подключить камеру к устройству, чтобы убедиться, что рассматриваемая ошибка не является временной ошибкой.
Если вышеуказанные настройки не решают проблему, или если вы столкнулись с ошибкой на ноутбуке со встроенной веб-камерой, переходите к следующему шагу.
3. Убедитесь, что камера не отключена в настройках Windows
Пользователи Windows могут отключить камеру своего устройства из соображений конфиденциальности. При попытке получить доступ к камере вашего устройства, когда она отключена в настройках, вы, скорее всего, столкнетесь с ошибкой, описанной выше. Итак, если вы обычно отключаете приложение камеры, когда оно не используется, убедитесь, что вы не делаете этого в этот раз.
Выполните следующие действия, чтобы подтвердить это и снова включить камеру:
- Щелкните правой кнопкой мыши кнопку «Пуск» в Windows и выберите «Параметры».
- Выберите вкладку Bluetooth и устройства на левой боковой панели.
- откройте настройки камеры на правой панели.
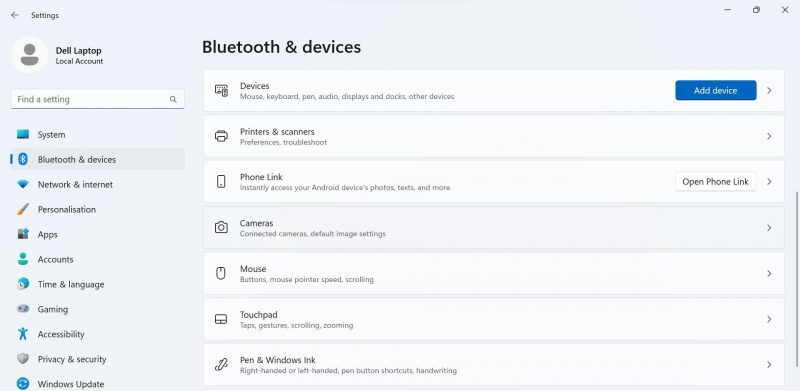
- Если основная камера здесь отключена, нажмите кнопку «Включить», чтобы снова включить ее.
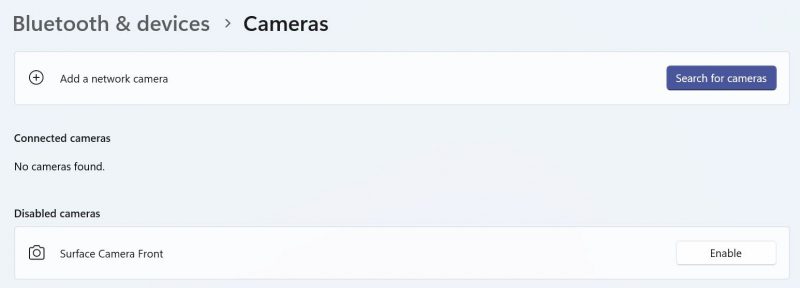
Если камера уже активирована, перейдите к следующему шагу.
Если в списке подключенных камер нет камеры, система не смогла обнаружить камеру на вашем устройстве. Если это так, проверьте подключение камеры еще раз.
4. Запустите средства устранения неполадок в приложениях Camera и Microsoft Store
В Windows есть встроенное средство устранения неполадок с камерой, которое автоматически помогает пользователям устранять неполадки с камерой. Запуск средства устранения неполадок дает вам хорошие шансы решить проблему.
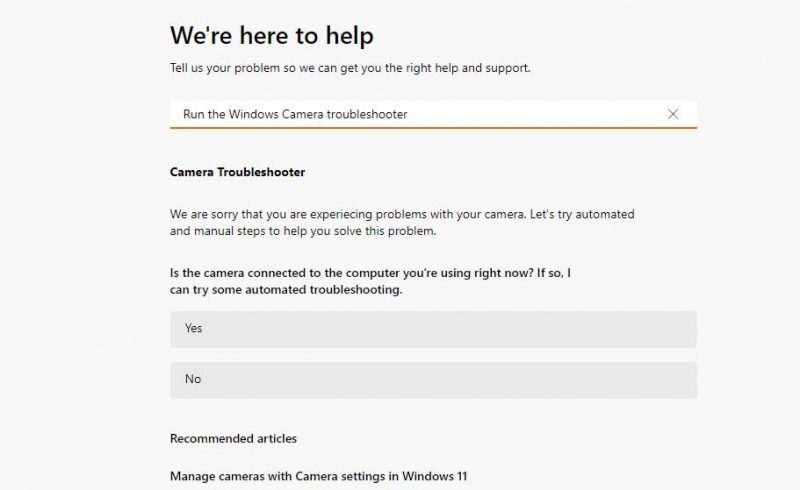
Windows также предлагает другое средство устранения неполадок, называемое Приложениями Магазина Windows, которое помогает сканировать и устранять проблемы с приложениями Магазина Microsoft (ранее известное как Магазин Windows). Поскольку приложение «Камера» является приложением Microsoft Store, запуск этого средства устранения неполадок также может помочь вам решить проблемы с ним.
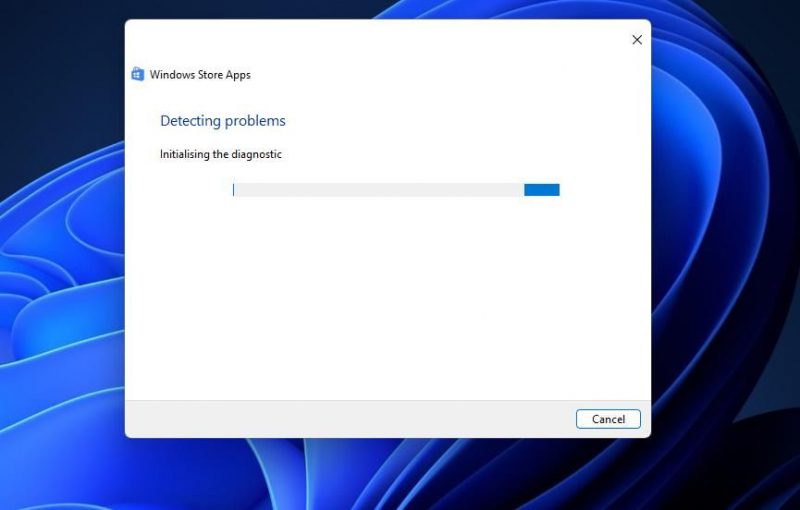
Поэтому следуйте нашему руководству о том, как запустить любое средство устранения неполадок в Windows 10 и 11, чтобы запустить средство устранения неполадок на камере и в приложениях Магазина Windows.
5. Проверьте разрешения вашей камеры
Если вы получаете указанную ошибку при доступе к камере из стороннего приложения, возможно, приложение не сможет получить доступ к камере вашего устройства. Поэтому убедитесь, что у приложения есть разрешение на доступ к камере, и предоставьте его, если это не так.
Чтобы проверить это, откройте приложение «Настройки», выберите вкладку «Конфиденциальность и безопасность» и перейдите в раздел «Разрешения приложений». Здесь нажмите «Камера» и включите разрешение для приложения, которое выдает ошибку «мы не можем найти вашу камеру».
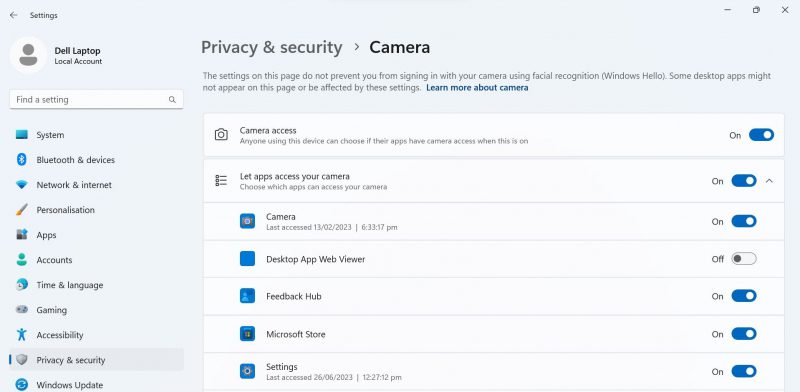
6. Обновите, переустановите или выполните откат драйверов камеры
Важно обновить драйверы камеры, чтобы операционная система и приложения могли взаимодействовать с оборудованием камеры. Если они повреждены или устарели, это может затруднить общение и привести к ошибкам.
Чтобы проверить наличие новых обновлений драйверов, перейдите в диспетчер устройств, разверните категорию «Камера», щелкните правой кнопкой мыши соответствующий драйвер камеры и выберите «Обновить драйвер.
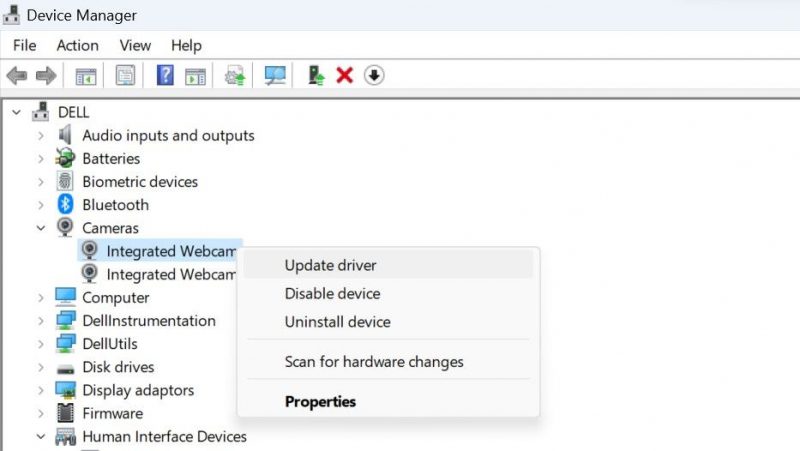
Если обновление драйвера не помогло, снова щелкните драйвер правой кнопкой мыши и выберите «Удалить устройство». Затем перезагрузите устройство, и Windows установит для вас последнюю версию драйвера.
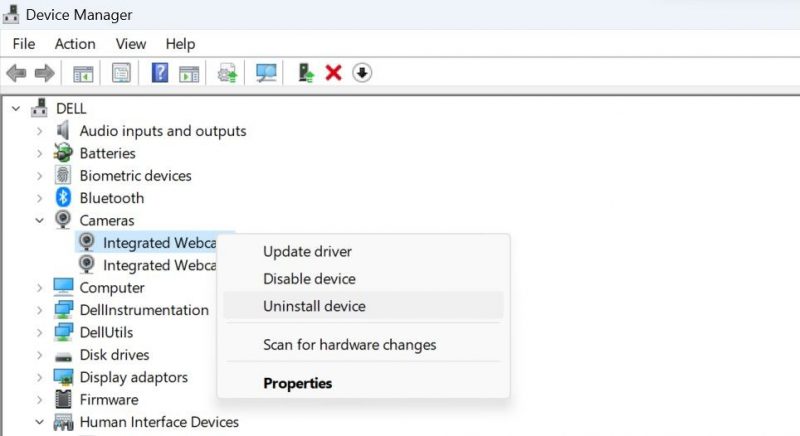
Откатите обновление драйвера, если вы столкнулись с обсуждаемой проблемой после обновления драйвера. Для этого щелкните драйвер правой кнопкой мыши и выберите «Свойства». Перейдите на вкладку «Драйвер» и нажмите «Откатить драйвер».
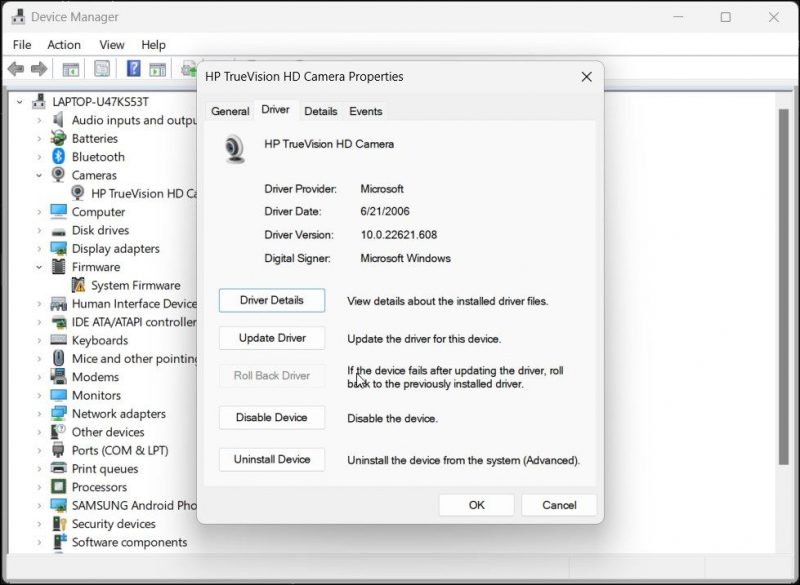
7. Восстановите и сбросьте приложение
Это также может быть проблема с камерой (или другой программой), которая не позволяет ей получить доступ к камере. Попробуйте получить доступ к камере из другой программы; если он обнаружит это, скорее всего, виновато конкретное приложение.
В этом случае следует восстановить программу, что устранит мелкие неполадки. Если это не сработает, перезапустите приложение, что может устранить основные проблемы, а также удалить все сделанные вами настройки. Если вы не знакомы с этим процессом, ознакомьтесь с нашими руководствами о том, как сбросить приложение (или восстановить его).
Верните свою камеру к работе
Тот факт, что приложение «Камера» или любое другое приложение для видеоконференций не обнаруживает камеру в критические моменты, может расстраивать. Надеюсь, вы лучше понимаете, что вызывает ошибку «мы не можем найти вашу камеру». Кроме того, если вы правильно примените вышеуказанные исправления, вы сможете решить проблему и снова заставить свою камеру работать.
Если ничего не работает и проблема сохраняется в каждом приложении, из которого вы пытаетесь получить доступ к камере, это может быть проблема с оборудованием. Если у вас возникла эта проблема с внешней веб-камерой, обратитесь за помощью к профессионалу. Если веб-камера встроенная, проверьте ноутбук.