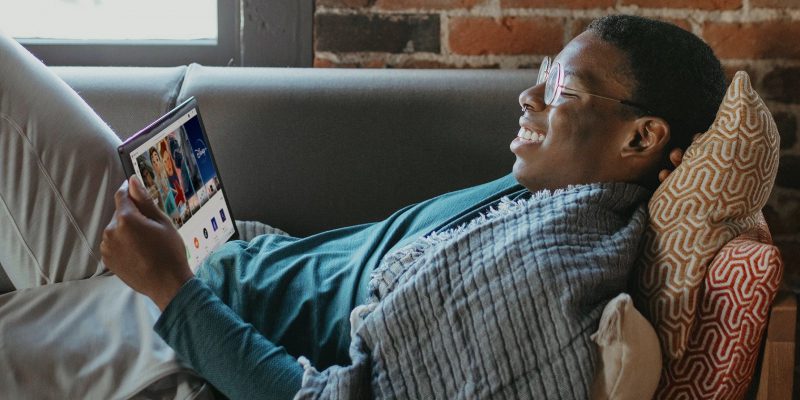Как исправить ошибку Microsoft Store 0x80073D26 в Windows 10 и 11
Ошибка Windows 0x80073D26 может помешать подписчикам Xbox Game Pass играть в свои игры.
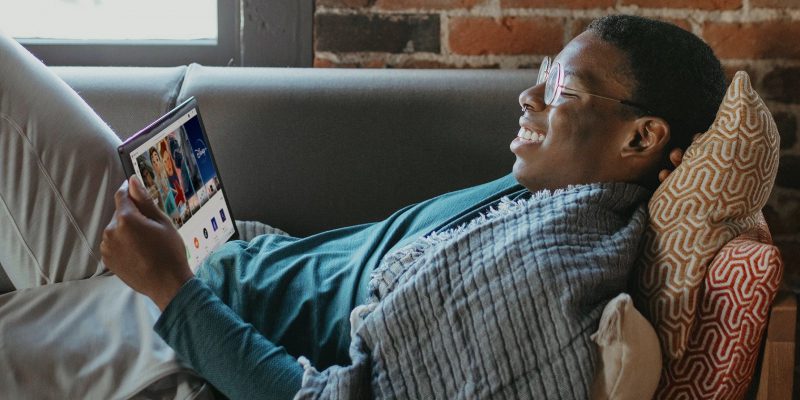
Игроки не могут наслаждаться играми Xbox Game Pass из-за ошибки 0x80073D26, что делает эту проблему раздражающей для пользователей Xbox Game Pass. Вот как вы можете исправить ошибку 0x80073D26 Microsoft store в Windows
Запустите средство устранения неполадок приложения Магазина Windows
Это не самое вероятное решение ошибки 0x80073D26, но его стоит попробовать, поскольку Microsoft Store — это приложение UWP. Запуск средства устранения неполадок приложения Магазина Windows может обнаружить проблему Магазина Microsoft и предоставить исправление. Вот шаги для запуска утилиты устранения неполадок приложения Магазина Windows:
- Откройте «Настройки» и нажмите Система, чтобы просмотреть эту вкладку.
- Затем выберите Устранение неполадок, чтобы открыть три варианта навигации по устранению неполадок.
- Откройте список инструментов для устранения неполадок, нажав Другие средства устранения неполадок.
- Затем нажмите Выполнить, чтобы запустить средство устранения неполадок приложений Магазина Windows.
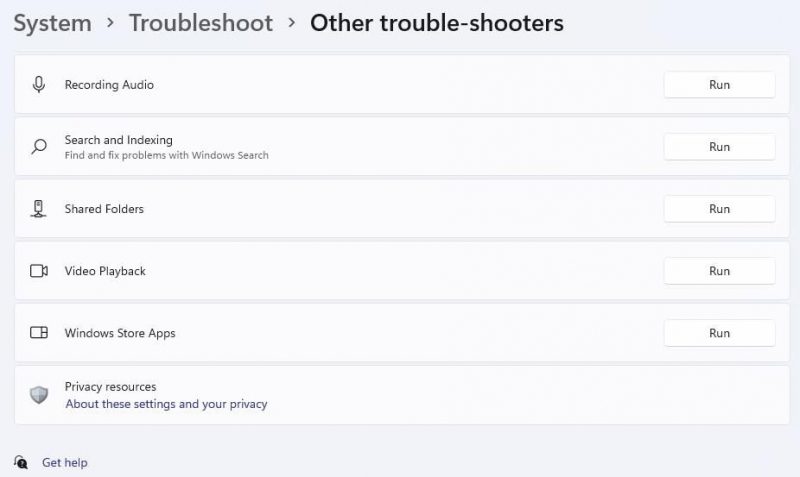
- Примените все предложения по устранению неполадок, предоставленные в окне приложений Магазина Windows.
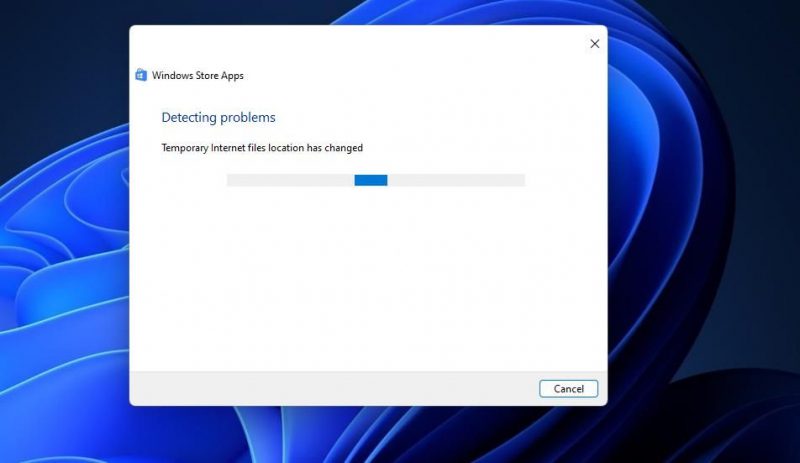
Вы можете запустить тот же инструмент устранения неполадок в Windows 10, но шаги для доступа к нему немного отличаются. Нажмите Обновить & Безопасность > Устранение неполадок > Дополнительные средства устранения неполадок в приложении «Настройки» Windows 10. Затем выберите Приложения Магазина Windows > Запустите средство устранения неполадок, чтобы устранить неполадки.
Восстановление и сброс приложения Microsoft Store
Накопленные и поврежденные данные кеша Microsoft Store являются потенциальной причиной ошибки 0x80073D26. Сброс приложения Microsoft Store с помощью настроек или командной строки приведет к удалению данных приложения. Попробуйте применить оба метода из этого руководства для сброса Microsoft Store. Кроме того, выберите параметр Восстановить для Магазина Microsoft прямо над кнопкой Сброс в настройках, чтобы узнать, решит ли это проблему.
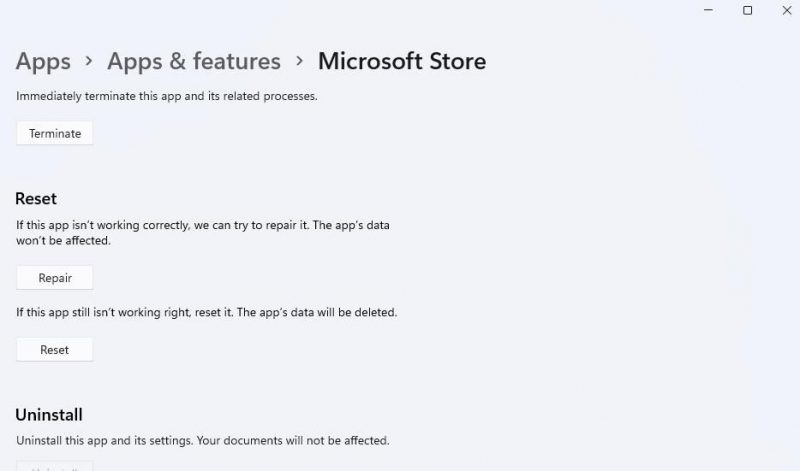
Отредактируйте реестр
Одним из наиболее широко подтвержденных исправлений ошибки 0x80073D26 является вход в реестр и удаление ключей реестра GamingServices и GamingServicesNet. Несмотря на подтвержденную работу, мы по-прежнему рекомендуем пользователям создавать резервные копии реестра Windows перед удалением ключей. Затем выполните следующие действия для редактирования реестра:
- Откройте аксессуар Windows Run, щелкнув правой кнопкой мыши Пуск на панели задач и выбрав Выполнить. вариант.
- Введите команду regedit «Выполнить» и нажмите ОК, чтобы запустить редактор реестра.
- Скопируйте и вставьте этот ключ в адресную строку реестра: ComputerHKEY_LOCAL_MACHINESYSTEMCurrentControlSetServices
- Щелкните правой кнопкой мыши подраздел GamingServices в Клавиша служб, чтобы выбрать Удалить > Да.
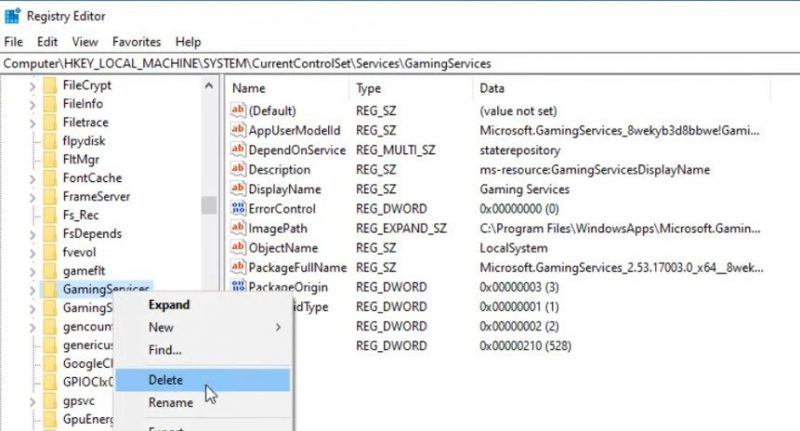
- Щелкните GamingServicesNet.правой кнопкой мыши и выберите Удалить > Варианты Да.
- Закройте редактор реестра и перезагрузите компьютер.
Переустановите игровую службу Microsoft
Одним из официальных решений Microsoft для ошибки 0x80073D26 является переустановка игровой службы. Это потенциальное решение включает в себя ввод трех команд PowerShell, которые удалят приложение Gaming Service вместе со связанными записями реестра. Вот шаги для применения этого потенциального исправления:
- Активируйте Windows Search, нажав Win + S.
- Войдите в PowerShell.внутри инструмента поиска файлов.
- Откройте PowerShell с правами администратора, щелкнув правой кнопкой мыши это приложение в результатах поиска и выбрав Запуск от имени администратора.
- Затем удалите приложение Gaming Service, введя эту команду и нажав Enter: Get-AppxPackage *gaming services* -allusers | remove-appxpackage -allusers
- Затем введите эти отдельные команды, нажав Enter после каждого:
- Remove-Item -Path «HKLM:SystemCurrentControlSetServicesGamingServices» -recurseRemove-Item -Path «HKLM:SystemCurrentControlSetServicesGamingServicesNet» -recurse
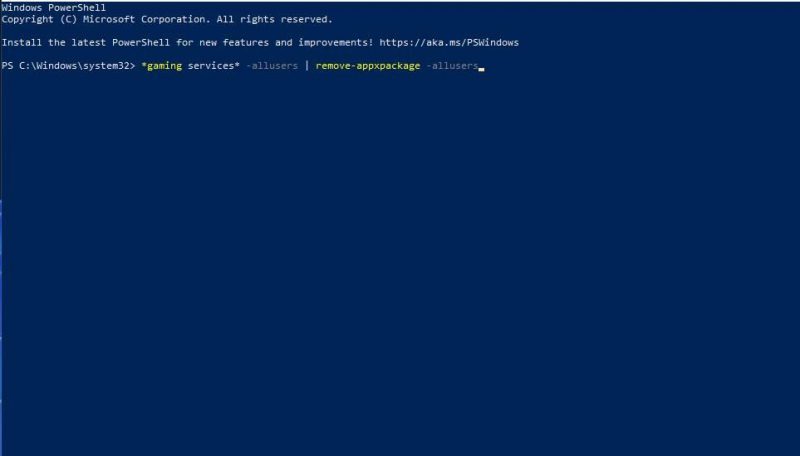
- Закройте PowerShell, чтобы перезапустить Windows.
- Снова откройте Powershell и выполните следующую команду: start ms-windows-store://pdp/?productid=9MWPM2CQNLHN
- Затем нажмите кнопку Получить для установка игрового сервиса.
Выполните некоторые стандартные исправления ошибок Windows
Windows отнюдь не невосприимчива к ошибкам. К счастью, есть несколько приемов, которые можно применить почти к каждой ошибке, включая эту.
Исправить системные файлы
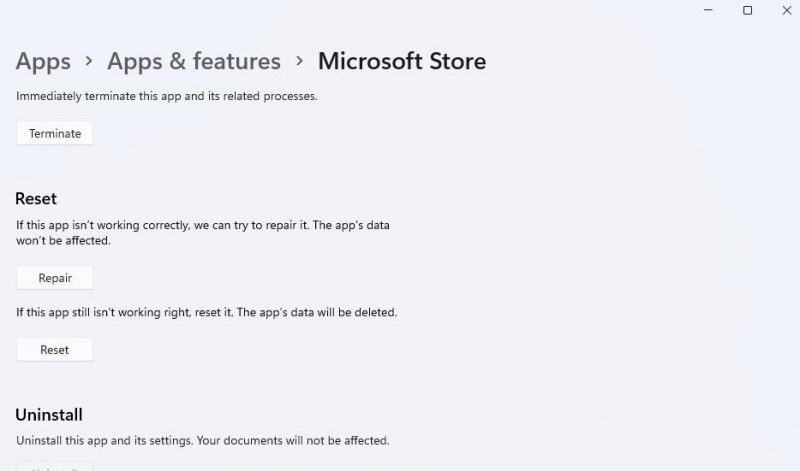
Для начала попробуйте восстановить системные файлы, чтобы увидеть, есть ли какие-либо проблемы. Вы можете сделать это, выполнив сканирование System File Checker в командной строке. Этот инструмент проверит и восстановит поврежденные системные файлы, обнаруженные при запуске его команды. Чтобы применить это потенциальное исправление, следуйте инструкциям в нашем руководстве по запуску средства проверки системных файлов.
Настройте Windows на чистую загрузку
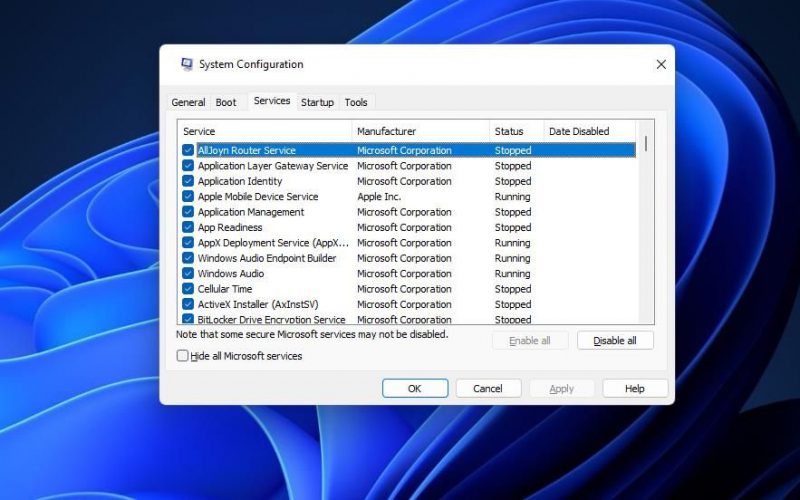
Другая возможность заключается в том, что конфликт программного обеспечения может вызывать ошибку 0x80073D26 на вашем ПК. Настройка Windows на чистую загрузку путем отключения сторонних элементов автозагрузки, скорее всего, устранит такую потенциальную причину. Это предотвратит автоматический запуск сторонних приложений и служб, которые могут конфликтовать с Microsoft Store.
Чтобы применить это исправление, ознакомьтесь с этим руководством по чистой загрузке Windows 10 или 11. Отключите запускаемые программы в Диспетчер задач и службы в MS Config, как описано в этом руководстве; затем перезагрузите компьютер и попробуйте снова установить игры из Microsoft Store, чтобы проверить, сохраняется ли проблема.
Переустановите Microsoft Store
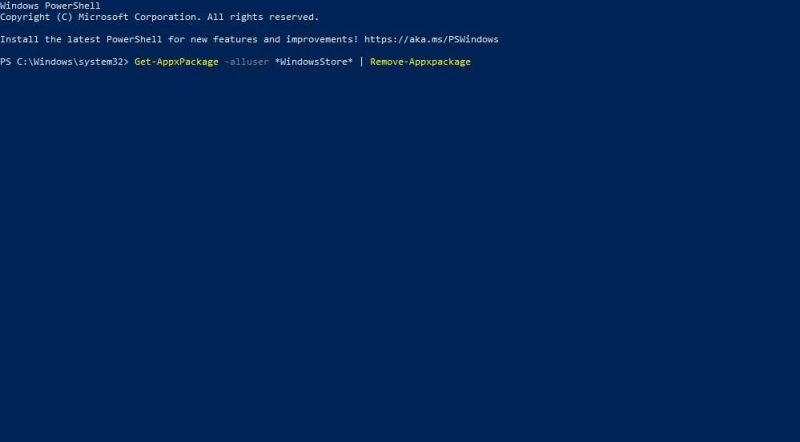
Некоторым пользователям может потребоваться переустановить Microsoft Store, чтобы исправить ошибку 0x80073D26. Такое решение может быть необходимо для устранения более широких проблем с приложением Microsoft Store, которые другие потенциальные решения не решают.
Для Microsoft Store не существует стандартного варианта удаления. Итак, вам придется переустановить это приложение с помощью двух команд PowerShell. В нашем руководстве о том, как переустановить Microsoft Store, рассказывается, как применить это потенциальное исправление.
Выполните обновление Windows
Некоторые пользователи Microsoft Store также исправили ошибку 0x80073D26, выполнив обновление Windows на месте. Обновление на месте — это метод установки последней версии Windows 11/10 без потери установленного программного обеспечения или пользовательских файлов.
Это, скорее всего, исправит ошибку 0x80073D26, поскольку будет обновлена вся система’. записи реестра, системные файлы, а также обновить Windows до последней версии.
Выполнить обновление Windows 11 на месте относительно просто. Все, что вам нужно сделать, это загрузить последний ISO-файл Windows 11, открыть его и запустить оттуда мастер установки. В нашей статье о выполнении обновления Windows 11 на месте приведены полные рекомендации, как это сделать.
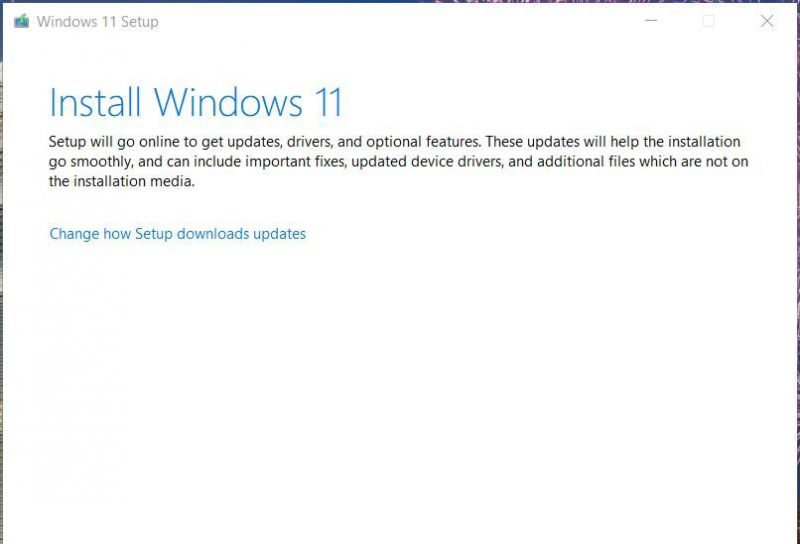
Вы также можете выполнить обновление до Windows 10 на месте почти так же. Одно из отличий заключается в том, что вам нужно загрузить файл установки Windows 10, нажав Скачать инструмент на веб-странице загрузки Microsoft Windows 10. Затем выберите Обновить этот компьютер сейчас в мастере установки Windows 10, чтобы установить последнюю версию ОС.