Как исправить ошибку Microsoft Store 0x80072F17 в Windows
Вернитесь в Microsoft Store с исправлениями ошибки 0x80072F17.

Независимо от того, насколько вы опытны в работе с компьютерами, ошибки могут появиться неожиданно. Одной из таких ошибок является ошибка Microsoft Store 0x80072F17. Эта ошибка обычно возникает, когда ваше интернет-соединение не работает или сервер Microsoft Store не отвечает. В этом руководстве мы объясним причины ошибки хранилища 0x80072F17 и способы ее устранения.
Что вызывает ошибку Microsoft Store 0x80072F17?
Ошибка Microsoft Store 0x80072F17 обычно возникает из-за проблемы с подключением к Интернету или когда сервер Microsoft Store не отвечает. Ниже приведены некоторые возможные причины:
- Плохое или нестабильное интернет-соединение.
- Устаревшая версия операционной системы Windows.
- Взаимодействие со сторонними приложениями.
- повреждены файлы кэша хранилища Windows.
- Сервер Microsoft Store не отвечает.
- Устаревшее или сломанное приложение Магазина Windows.
- Неверные системные настройки даты и времени.
1. Проверьте свое подключение к Интернету
Если вы видите ошибку Microsoft Store 0x80072F17, это может означать, что ваше интернет-соединение нестабильно. Чтобы обеспечить стабильное подключение к Интернету, откройте веб-браузер и откройте веб-страницы. Если страницы не загружаются, сначала устраните неполадки с подключением к Интернету. Как только вы получите стабильное соединение, перезагрузите компьютер и попробуйте открыть Microsoft Store.
2. Перезагрузите компьютер
Если ваше интернет-соединение стабильно, но ошибка Microsoft Store 0x80072F17 все еще появляется, перезагрузка компьютера может быть жизнеспособным решением. Простой перезапуск устраняет временные системные ошибки, которые могут помешать правильной работе Microsoft Store. После перезагрузки компьютера откройте Microsoft Store и снова попробуйте получить доступ к службам.
3. Войдите в систему с помощью учетной записи Майкрософт
Если перезагрузка компьютера не устранила проблему, убедитесь, что вы вошли в систему с действительной учетной записью Microsoft. Для этого откройте меню настроек и выберите Учетные записи. На правой панели нажмите «Электронная почта и учетные записи» и проверьте, вошли ли вы в свою учетную запись Microsoft. Если нет, войдите в систему с действительной учетной записью Microsoft.
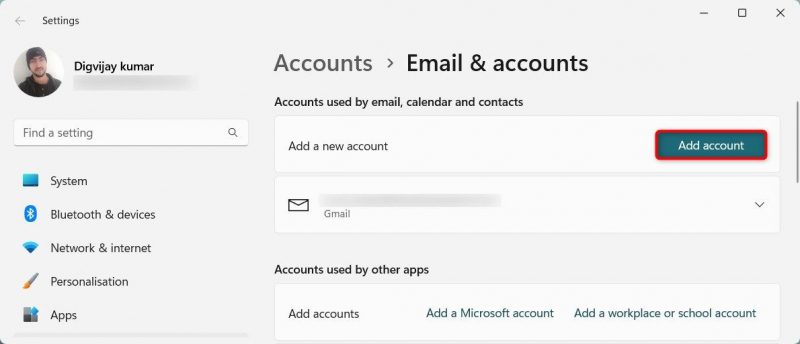
Для этого нажмите Добавить учетную запись в разделе Электронная почта и учетные записи. Затем введите учетные данные (имя пользователя и пароль) для вашей учетной записи Microsoft. После входа в систему перезагрузите компьютер и снова попробуйте получить доступ к Microsoft Store.
4. Запустите средство устранения неполадок приложений магазина Windows
Средство устранения неполадок приложений Microsoft Store — это встроенное приложение Windows, которое диагностирует и исправляет ошибки, связанные с Магазином. Если на вашем устройстве по-прежнему отображается ошибка Магазина Microsoft 0x80072F17, рекомендуется запустить средство устранения неполадок приложений Магазина Windows.
Выполните следующие действия, чтобы запустить средство устранения неполадок приложений Магазина Windows:
- Нажмите Win + I на клавиатуре, чтобы открыть приложение «Настройки».
- На левой боковой панели выберите пункт системного меню.
- Перейдите на вкладку «Устранение неполадок» на правой панели.
- На следующем экране нажмите «Другие средства устранения неполадок».
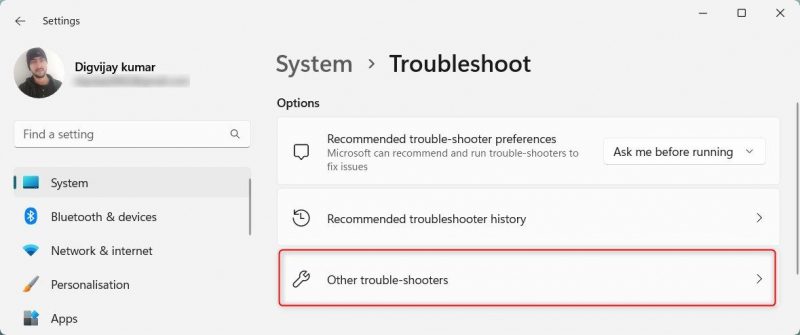
- Прокрутите вниз до «Приложения Магазина Windows» и нажмите «Выполнить» рядом с ним.
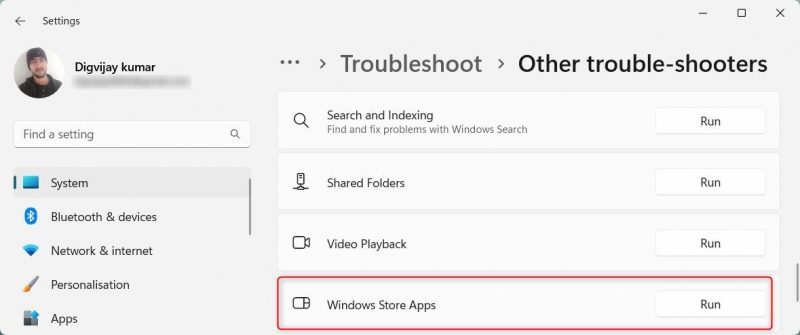
Это запустит средство устранения неполадок приложений Магазина Windows на экране. Следуйте инструкциям на экране, чтобы диагностировать и устранять проблемы с Microsoft Store. После этого перезагрузите компьютер и попробуйте открыть Microsoft Store.
Если вы используете Windows 10, доступ к средству устранения неполадок будет другим. Сначала откройте приложение «Настройки», а затем нажмите на вкладку «Обновление и безопасность». Затем выберите «Устранение неполадок» > «Расширенное устранение неполадок» > «Приложения Магазина Windows». Наконец, нажмите кнопку «Выполнить устранение неполадок», чтобы начать процесс устранения неполадок.
5. Проверьте службу установки Microsoft Store
Установщик Microsoft Store загружает, устанавливает и обновляет приложения из Магазина. Если служба отключена или не запущена, вы можете столкнуться с ошибкой Microsoft Store 0x80072F17. Выполните следующие действия, чтобы проверить, правильно ли работает служба.
- откройте диалоговое окно «Выполнить команду.
- Введите services.msc в поле поиска и нажмите Enter.
- В окне «Службы» найдите службу установки Microsoft Store и щелкните ее правой кнопкой мыши.
- Выберите свойства в появившемся контекстном меню.
- В окне свойств проверьте, установлен ли тип запуска автоматический.
- Если нет, щелкните раскрывающееся меню и выберите «Автоматически.
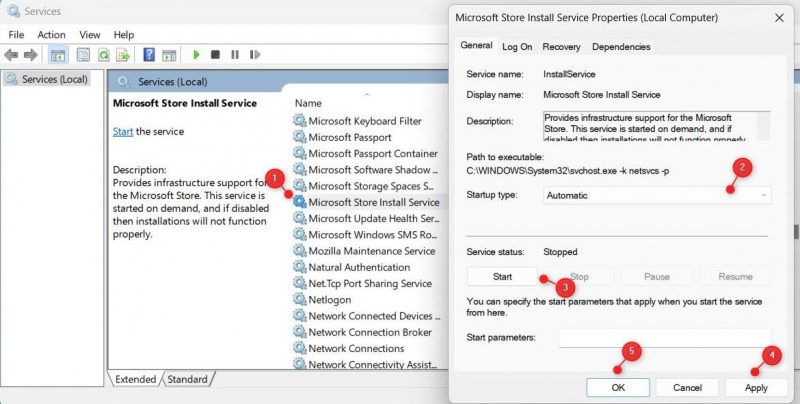
- Затем перейдите к статусу службы и нажмите «Пуск», чтобы запустить службу.
- Щелкните Применить > ОК.
После включения службы установки Microsoft Store перезагрузите компьютер и посмотрите, сможете ли вы снова открыть Microsoft Store.
6. Очистите кэш магазина Microsoft Store
Кэш Магазина Windows хранит временные данные для более быстрой загрузки. Если данные повреждены, вы можете столкнуться с ошибкой Microsoft Store 0x80072F17. Чтобы устранить проблему, очистите кеш хранилища. Вот как это сделать.
- Нажмите Win + X на клавиатуре и выберите «Выполнить» в списке меню.
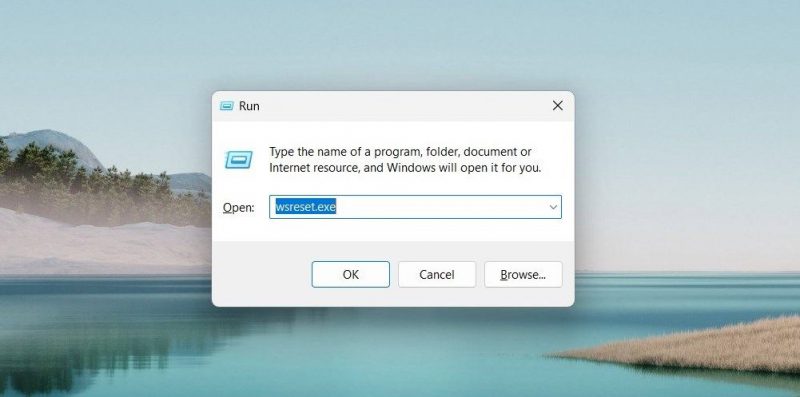
- Введите wsreset.exe в поле поиска и нажмите Enter.
Это очистит кеш Магазина Microsoft и вернет магазину его настройки по умолчанию. Теперь перезагрузите компьютер и попробуйте снова открыть магазин.
7. Отключите настройки прокси-сервера
Ваш компьютер может использовать прокси-сервер для доступа в Интернет. Если ваши настройки прокси-сервера неверны, вы можете столкнуться с ошибкой Microsoft Store 0x80072F17. Чтобы устранить проблему, отключите настройки прокси-сервера на своем компьютере. Вот как это сделать.
- Нажмите Win + R на клавиатуре, чтобы открыть диалоговое окно «Выполнить».
- Введите inetcpl.cpl в поле поиска и нажмите Enter.
- В окне «Свойства обозревателя» перейдите на вкладку «Подключения» и нажмите «Настройки локальной сети».
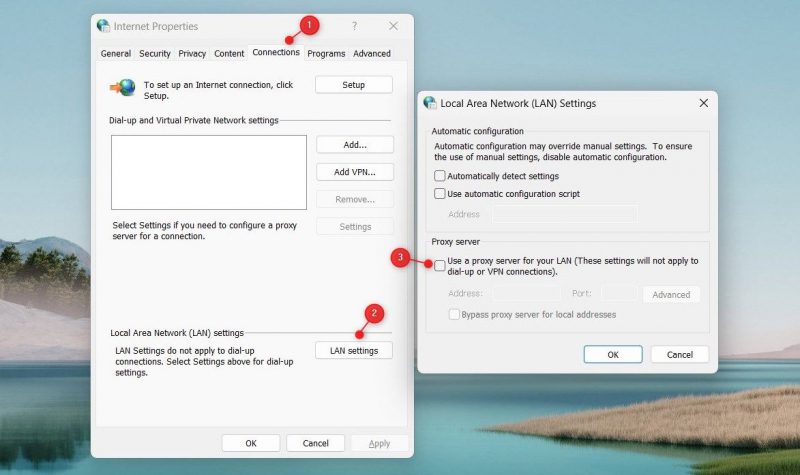
- Оказавшись там, снимите флажок «Использовать прокси-сервер для вашей локальной сети».
- Нажмите OK и сохраните изменения.
После отключения настроек прокси перезагрузите компьютер и снова откройте Microsoft Store.
8. Сбросьте приложение Microsoft Store
Если вы все еще видите ошибку Microsoft Store 0x80072F17, это, скорее всего, проблема с самим приложением. Чтобы исправить их, перезагрузите приложение Microsoft Store. Вот как это сделать.
- Щелкните правой кнопкой мыши «Пуск» и выберите «Настройки».
- В окне настроек нажмите Приложения.
- Нажмите «Установленные приложения» на правой панели.
- Прокрутите вниз, чтобы найти Microsoft Store, и нажмите на три точки.
- Выберите Дополнительные параметры в списке меню.
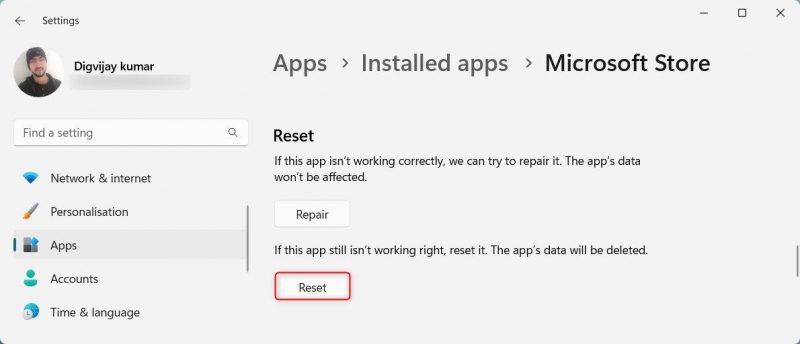
- Нажмите кнопку сброса в разделе «Сброс». Появится всплывающее окно подтверждения.
- Нажмите «Сброс» еще раз, чтобы подтвердить действие, и дождитесь завершения процесса.
Это приведет к сбросу настроек приложения Microsoft Store по умолчанию. После этого перезагрузите компьютер и попробуйте снова открыть магазин.
9. Проверьте настройки даты и времени
Неправильные настройки даты и времени также могут привести к ошибке Microsoft Store 0x80072F17. Чтобы решить эту проблему, проверьте правильность настроек даты и времени.
- Щелкните правой кнопкой мыши значок часов и выберите «Установить дату и время.
- В окне «Дата и время» проверьте правильность даты и времени.
- Если нет, отключите опцию автоматической настройки времени.
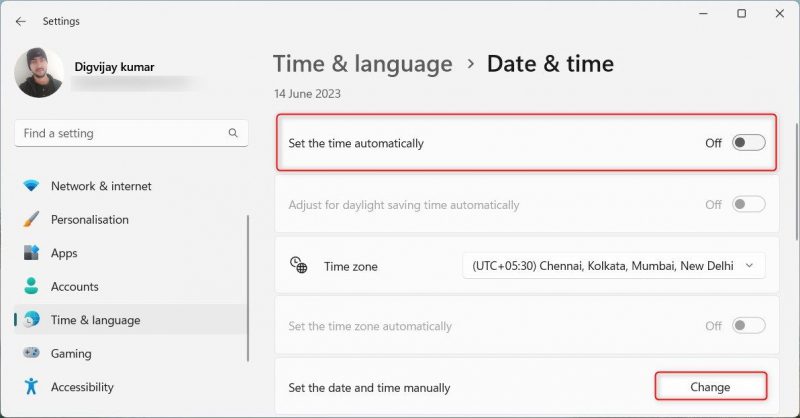
- Нажмите кнопку «Изменить далее», чтобы установить дату и время вручную.
- Установите правильную дату и время и нажмите «Изменить».
После применения вышеуказанных изменений перезагрузите компьютер и посмотрите, решит ли это проблему.
10. Переустановите Microsoft Store
Если вы испробовали все предложенные решения, а ошибка 0x80072F17 по-прежнему сохраняется, остается только переустановить Microsoft Store. Это действие заменит все поврежденные системные файлы, связанные с хранилищем, и обеспечит правильную работу.
11. Попробуйте несколько общих исправлений
Если вы по-прежнему не можете открыть Microsoft Store, проверьте наличие обновлений Windows. Microsoft регулярно выпускает системные обновления и исправления ошибок, чтобы поддерживать работу вашего устройства.
Вы также можете очистить перезагрузить систему. Он определяет сторонние службы и приложения, которые могут конфликтовать с Microsoft Store.
Восстановите работу магазина Microsoft Store
Вот решения, чтобы исправить ошибку Microsoft Store 0x80072F17 и повторить установку приложения. Если ранее предложенные решения не работают, вам может потребоваться перезагрузить или переустановить Windows.

