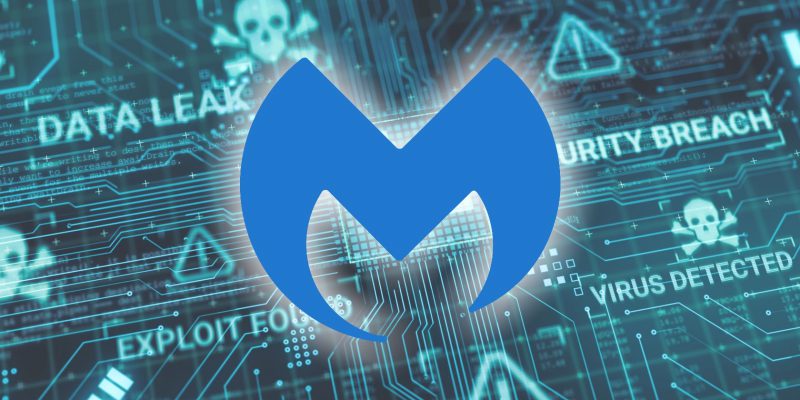Как исправить ошибку Malwarebytes «не удается подключиться к службе» в Windows 10 и 11
Снова включите MalwareBytes с помощью этих советов для Windows.
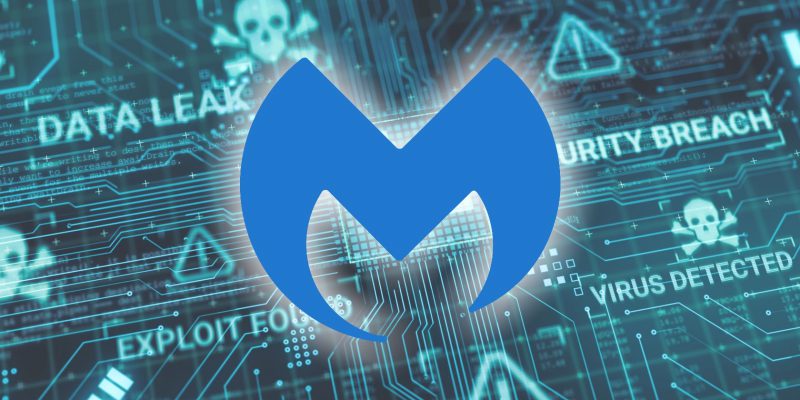
Изображение предоставлено: Black_Kira/Shutterstock
Malwarebytes — одна из самых популярных антивирусных программ для Windows. Так что, к сожалению, когда некоторые пользователи не могут использовать Malwarebytes из-за сообщения об ошибке «Невозможно подключиться к службе». Некоторые пользователи сообщают об этом сообщении об ошибке при попытке открыть Malwarebytes.
Пользователей, которые приобрели премиум-версию Malwarebytes, эта проблема особенно раздражает. Вас также смущают ошибки Malwarebytes «не удается подключиться»? Если это так, вот как вы можете исправить ошибку MalwareBytes «Невозможно подключиться к службе» в Windows 10 и 11.
1. Установите Malwarebytes для запуска от имени администратора
Сначала попробуйте более простые потенциальные решения, такие как запуск Malwarebytes от имени администратора. Это, по крайней мере, гарантирует, что программное обеспечение имеет полные системные разрешения при запуске.
Наше руководство по постоянному запуску приложений от имени администратора объясняет, как применить это потенциальное исправление.
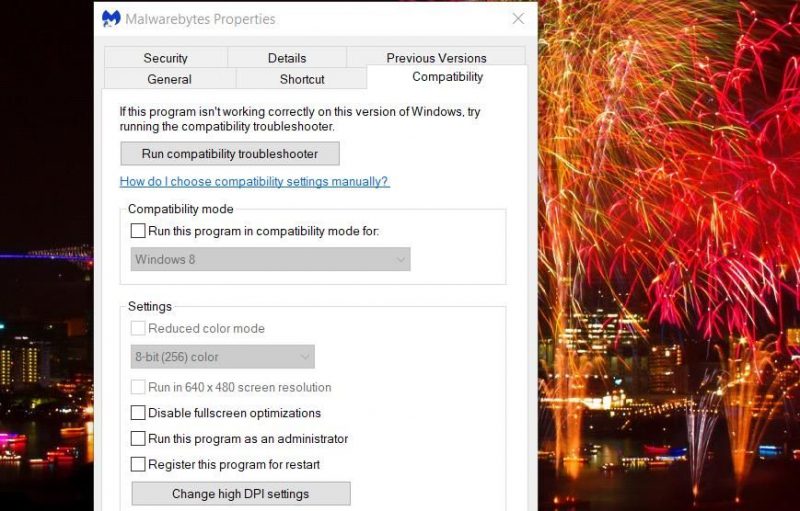
2. Убедитесь, что Служба Malwarebytes включена и запущена
Служба Malwarebytes необходима для корректной работы программного обеспечения Malwarebytes. Если служба не запущена, вы можете получить сообщение об ошибке «Не удается подключиться к службе». Поэтому убедитесь, что служба Malwarebytes включена и работает следующим образом:
- Используйте горячую клавишу Win + R, чтобы активировать окно команды «Выполнить.
- введите services.msc в поле «Открыть» и нажмите «ОК», чтобы запустить службу.
- Дважды щелкните службу Malwarebytes, чтобы открыть окно свойств службы.
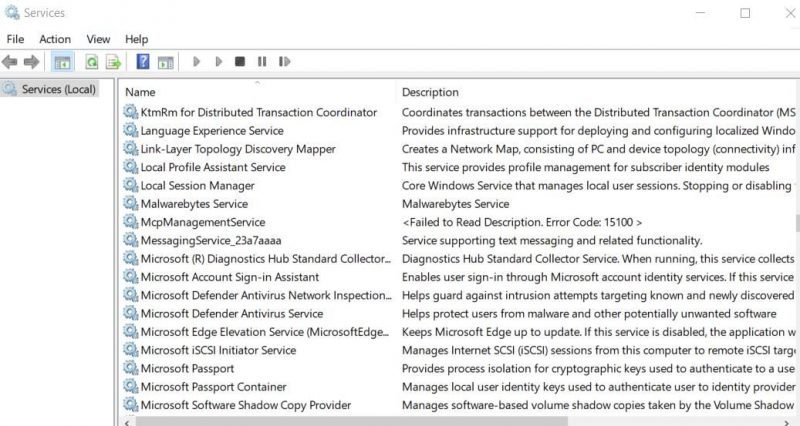
- Затем щелкните раскрывающееся меню «Тип запуска», чтобы открыть его, и выберите здесь «Автоматически».
- Выберите «Пуск», чтобы запустить службу Malwarebytes.
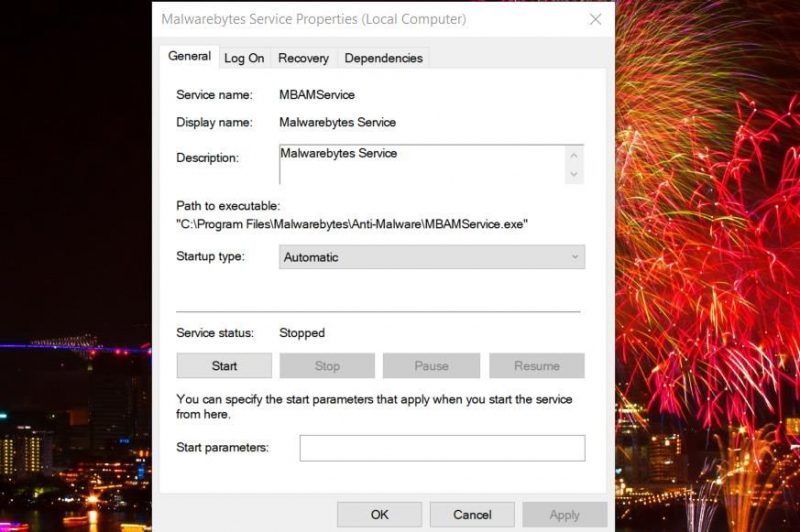
- Выберите параметры «Приложения» и «Глаз» в Службах.
3 убедитесь, что инструментарий управления Windows включен и запущен
Многие программные пакеты требуют, чтобы служба инструментария управления Windows была включена для правильной работы. Поэтому убедитесь, что служба инструментов управления Windows настроена на автоматический режим и работает.
Включите службу (см. «Как включить службу в Windows»). Дважды щелкните инструментарий управления Windows и выберите его автоматический вариант, затем запустите оттуда, как описано во втором решении.
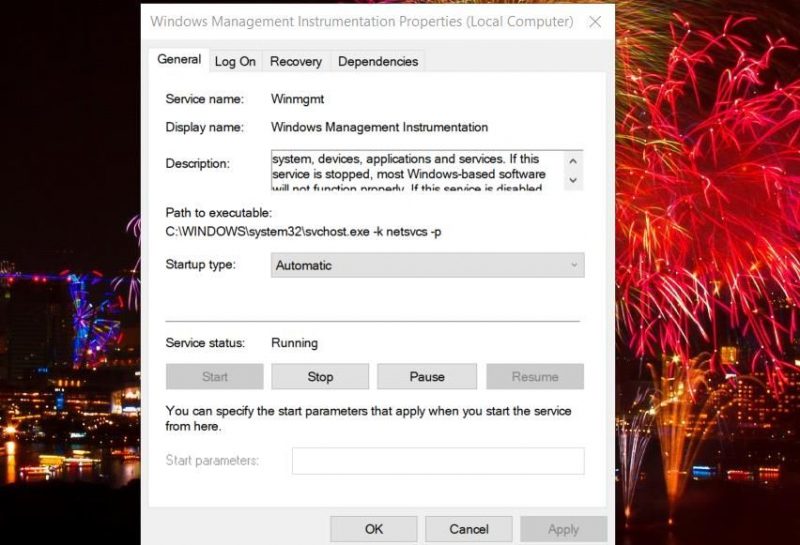
4 восстановите Malwarebytes с помощью специального инструмента поддержки
У Malwarebytes есть инструмент поддержки, который, по словам многих пользователей, помог им устранить ошибки «невозможно подключиться к службе». Эта утилита включает в себя параметр восстановления системы, который может помочь в решении этой проблемы.
Вот как исправить Malwarebytes с помощью инструментов поддержки:
- Откройте эту веб-страницу инструментов поддержки Malwarebytes.
- Затем нажмите «Загрузить сейчас» > «Внешнее зеркало» на этой веб-странице.
- откройте веб-браузер, чтобы загрузить каталог (папку) mb-support-1.8.7.918.exe для приложения.
- Дважды щелкните файл mb-support-1.8.7.918.exe средства поддержки Malwarebytes.
- Выберите, чтобы принять лицензионное соглашение, установите флажок и нажмите «Далее», чтобы получить доступ к инструментам поддержки.
- Нажмите на вкладку «Дополнительно.
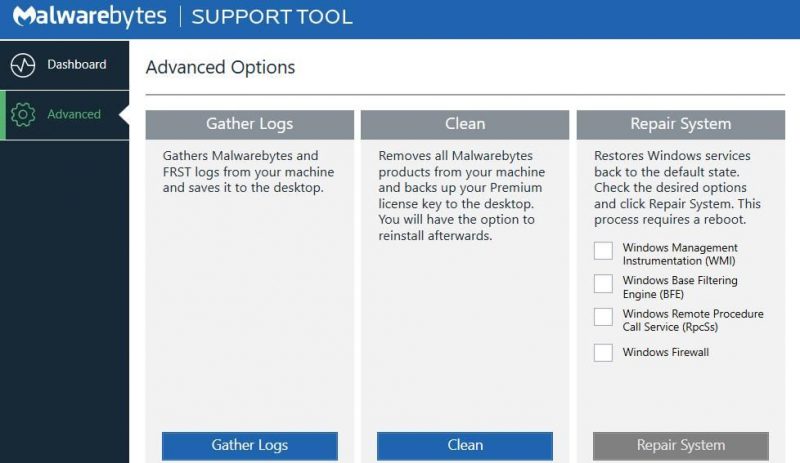
- Установите все четыре флажка для восстановления системы».
- Нажмите кнопку «Восстановить систему».
- Перезагрузите компьютер при появлении запроса.
5 запустите проверку вредоносных программ с помощью системы безопасности Windows.
Malwarebytes — частая цель вредоносного ПО, поскольку это антивирусная утилита. Таким образом, проблемы с запуском Malwarebytes могут быть вызваны вредоносными программами. Вы можете удалить вредоносное ПО, выполнив сканирование Microsoft Defender вручную в приложении для обеспечения безопасности Windows следующим образом:
- Дважды щелкните Безопасность Windows на панели задач, чтобы запустить приложение.
- Выберите Защита от вирусов и угроз и параметры сканирования, чтобы получить доступ к определенным переключателям сканирования Microsoft Defender.
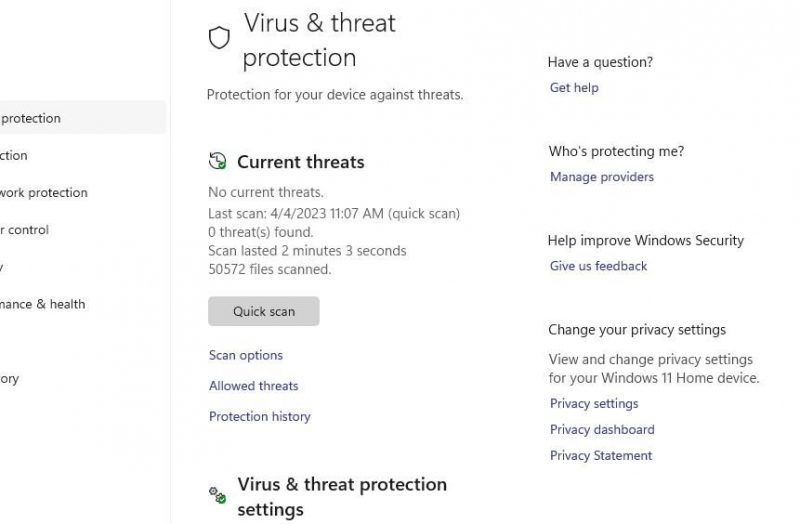
- Щелкните переключатель с надписью «Полное сканирование».
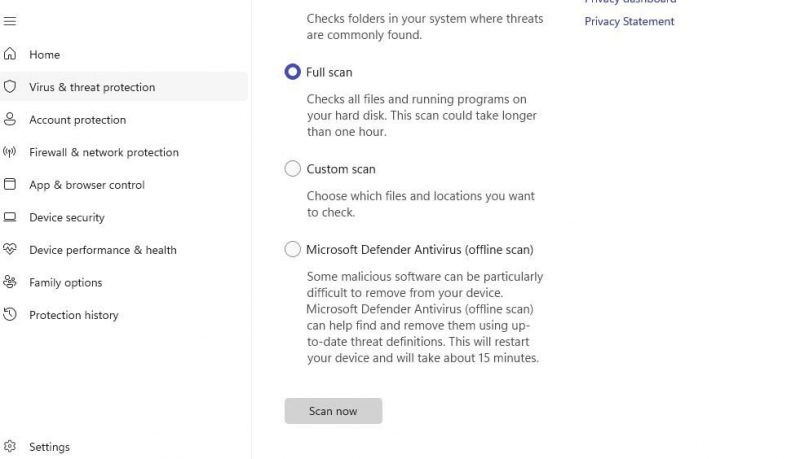
- Щелкните Сканировать сейчас, чтобы запустить сканирование Microsoft Defender.
6. Переустановите Malwarebytes
Пользователи также устранили ошибку «Невозможно подключиться к службе», переустановив Malwarebytes. Инструмент поддержки Malwarebytes включает чистую опцию для удаления и переустановки программного обеспечения. Вот как переустановить Malwarebytes с помощью инструментов поддержки:
- Загрузите и откройте средство поддержки Malwarebytes, как описано в четвертом решении, шаги с первого по пятый.
- Выберите «Дополнительно» в левой части окна средства поддержки Malwarebytes.
- Нажмите «Очистить» и «Да», чтобы подтвердить удаление.
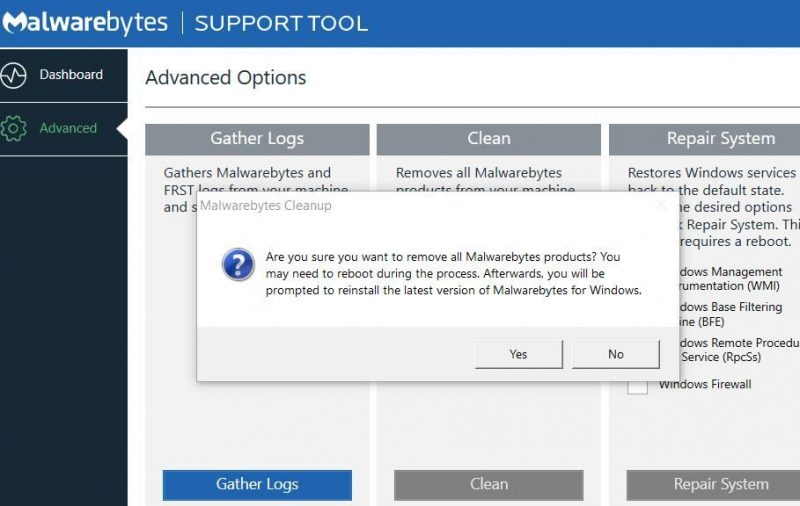
- Нажмите «ГЛАЗ», чтобы перезагрузить компьютер.
- Нажмите Да в окне, которое появится после перезагрузки.
- Выберите «Да» во всплывающем диалоговом окне «Переустановить Malwarebytes для Windows».
- Выберите опцию «Персональный компьютер».
- Последний вариант — переустановить Malwarebytes.
Теперь вы можете (вероятно) используйте Malwarebytes
Эти решения для Windows для исправления ошибки «Невозможно подключиться к службе» сработали для многих пользователей, которые пытались запустить Malwarebytes. Таким образом, есть вероятность, что один из них исправит ту же ошибку Malwarebytes на вашем компьютере.
К сожалению, мы не можем обещать гарантированные исправления. Если вам нужны дополнительные инструкции по устранению этой ошибки, вы можете отправить заявку в справочную службу Malwarebytes.