Как исправить ошибку «lsass.exe не удалось найти компонент» в Windows

Исправьте это странное сообщение об ошибке с помощью этого руководства по Windows.
Файл «lsass.exe — невозможно найти компонент»; ошибка означает, что Windows не может найти или загрузить файл, необходимый для запуска процесса lsass.exe. Этот процесс важен для управления политиками безопасности и аутентификации пользователей на вашем устройстве.
Файл, который отсутствует или поврежден, может быть системным файлом или файлом DLL (библиотеки динамической компоновки). Правильная работа процесса lsass.exe зависит от этих файлов. В этом руководстве мы покажем вам, как устранить неполадку, связанную с тем, что lsass.exe не может навсегда обнаружить ошибку компонента в Windows.
1. Выполните SFC сканирование
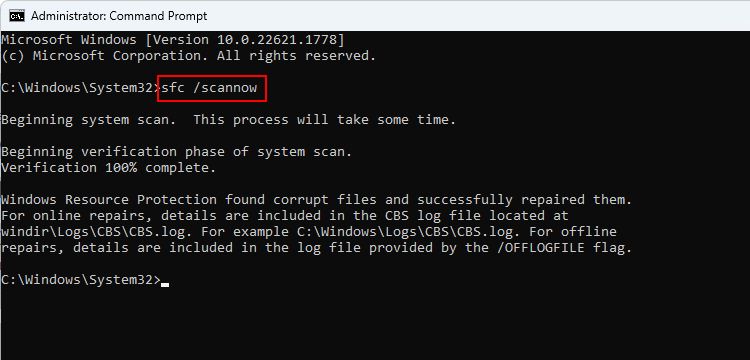
Как мы упоминали выше, файл «lsass.exe не может найти компонент» чтобы найти компонент» ошибка может возникнуть из-за повреждения или отсутствия определенного файла, на который опирается процесс lsass.exe.
Такие проблемы можно устранить, выполнив сканирование системы с помощью средства проверки системных файлов (SFC), которое разработан Microsoft для проверки системы на наличие несоответствий и коррумпированных ошибок.
Если проблема обнаружена, утилита SFC устранит ее, не требуя каких-либо существенных действий с вашей стороны. Если проблема была вызвана проблемой коррупции, это должно ее исправить. Если вы используете стороннюю программу безопасности на своем компьютере, мы также рекомендуем вам запустить полное сканирование системы с помощью антивируса и проверить, имеет ли это какое-либо значение.
Замените файл oleaut32.dll
Согласно нескольким отчетам, эта конкретная проблема также может возникнуть из-за отсутствия файла oleaut32.dll, необходимого для запуска приложения. Это можно исправить, заменив файл исправным из надежного источника.
Для этого вам потребуется создать загрузочный установочный компакт-диск или USB-накопитель с таким же версию Windows в качестве вашего устройства. Таким образом, вы сможете получить проверенную и исправную копию файла с установочного носителя. Вы также избежите ошибок и конфликтов, которые могут возникнуть, если вы попытаетесь заменить файл во время работы Windows. Однако мы рекомендуем создать резервную копию вашей системы, прежде чем двигаться дальше, на всякий случай.
После того как вы создали загрузочный диск и резервную копию, выполните следующие действия, чтобы продолжить:
- Вставьте загрузочный установочный компакт-диск или USB-накопитель в компьютер и выполните перезагрузку.
В процессе загрузки вам может потребоваться доступ к настройкам прошивки BIOS или UEFI, чтобы изменить порядок загрузки и установить приоритет загрузки с компакт-диска или USB-накопителя. Лучший способ сделать это — обратиться к руководству вашего компьютера или поискать инструкции в Интернете на веб-сайте производителя.
- Следуйте инструкциям на экране, чтобы продолжить, и когда ваш компьютер загрузится с загрузочного установочного компакт-диска или USB-накопителя, нажмите R, чтобы отобразить параметры управления восстановлением Windows.
- Выберите предпочитаемую установку.
- Теперь откройте командную строку с правами администратора и выполните команду ниже. Это изменит каталог, в котором находится файл oleaut32.dll: cd c:windowssystem32
- Теперь выполните следующую команду, чтобы переименовать существующий файл в oleaut32.old: ren oleaut32.dll oleaut32. старый
- Затем скопируйте файлы с установочного носителя на ваше устройство, используя следующую команду. Возможно, вам придется изменить букву диска d:, чтобы она соответствовала вашему установочному носителю. скопируйте d:windowssystem32oleaut32.dll c:windowssystem32
- Наконец, введите «exit» в командной строке и закройте утилиту.
- После этого извлеките загрузочный установочный компакт-диск или USB-накопитель и перезагрузите компьютер. После перезагрузки вы можете проверить, устранена ли проблема.
Выполните восстановление системы
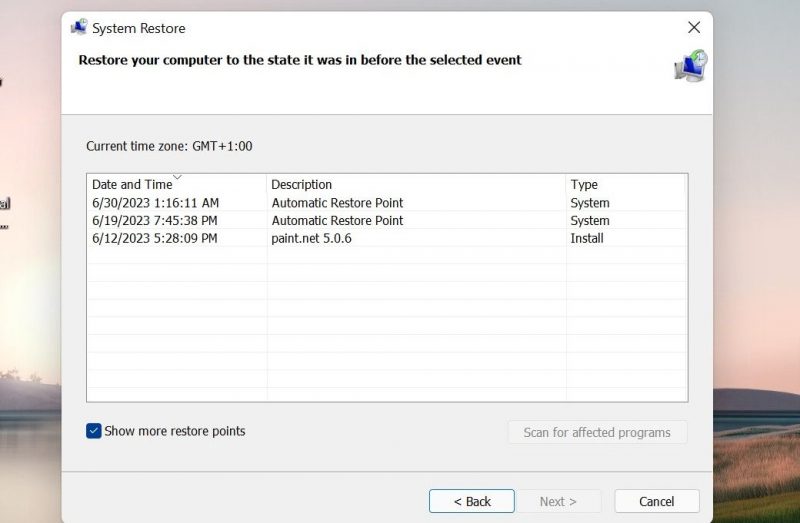
Вы также можете восстановить систему до состояния, когда рассматриваемая ошибка отсутствовала.
Это можно сделать с помощью команды Функция восстановления системы, которая работает путем создания точек восстановления на вашем компьютере, обычно перед выполнением каких-либо критических операций. Когда вы выберете точку восстановления, ваша система вернется в состояние, в котором она была на момент создания точки восстановления, устраняя ошибку в процессе.
Установите последние обновления
Если в вашей системе имеются ожидающие обновления, мы также рекомендуем потратить время на их установку. Это связано с тем, что Microsoft регулярно выпускает обновления, включающие исправления известных проблем, и когда вы обновляете свою систему Windows до последней версии, вы можете решить проблему, с которой столкнулись, в кратчайшие сроки.
Если это не так. Помогите, вы можете выполнить обновление на месте, которое переустановит Windows, сохранив при этом ваши файлы и приложения. Для выполнения восстановительной установки вам понадобится установочный носитель Windows (USB или DVD).
Ошибка lsass.exe на Windows, решено
Ошибка Isass.exe может доставлять неприятности, но описанные выше действия помогут восстановить нормальное состояние вашего устройства и избежать дальнейших проблем. Однако если ни одно из решений вам не помогло, лучше всего обратиться в официальную службу поддержки Microsoft и сообщить им о проблеме.

