Ошибка 0x80030001 при копировании — как исправить в Windows
Не удается скопировать файлы? Значение 0x80030001 может расстраивать, но есть много способов восстановить возможность перемещения файлов в Windows.

Ошибка 0x80030001 «Запрошенная операция не может быть выполнена» появляется в Windows при попытке скопировать файлы или папки в место назначения. Обычно это происходит из-за проблемы с файловой системой или диском, на котором расположены целевые файлы/папки.
Ниже мы рассмотрим методы устранения неполадок, с помощью которых можно попробовать решить эту проблему раз и навсегда.
1. Сканирование на наличие вредоносных программ
Вредоносное ПО может повлиять на общую функциональность вашей системы, включая процессы управления файлами. В случае этой ошибки существует вероятность того, что заражение вредоносным ПО вызывает сбои или конфликты, которые проявляются как ошибка копирования.
Вот как проверить наличие вредоносных программ и исправить ошибку:
- Убедитесь, что ваше антивирусное программное обеспечение обновлено. Если нет, обновите его.
- После этого запустите полное сканирование системы с помощью программы безопасности. Это просканирует все файлы и папки на вашем компьютере в поисках потенциальных проблем, которые могут способствовать возникновению проблемы.
- Если вредоносное ПО обнаружено, выполните действия, рекомендованные вашим антивирусом, чтобы удалить его. Пока вы это делаете, мы также рекомендуем запустить проверку системы с помощью средства проверки системных файлов (SFC). Этот инструмент встроен в Windows и может исправить любые вредоносные ошибки или несоответствия в системе, которые могут быть причиной проблемы. Для выполнения этого шага у вас должен быть доступ к командной строке в качестве администратора.
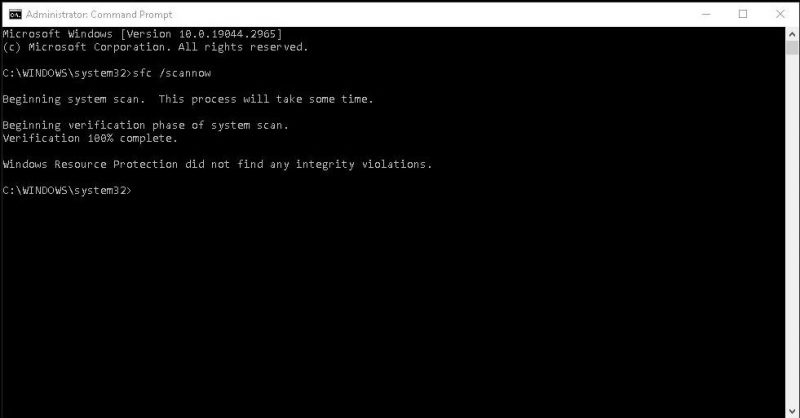
Закройте антивирусную программу и программу защиты от вредоносных программ после завершения сканирования. Попробуйте еще раз скопировать нужный файл и проверьте, решена ли проблема.
2. Проверьте наличие ошибок на диске
Вы также можете столкнуться с проблемой из-за проблем с файловой системой или повреждения диска. Чтобы проверить, так ли это, вы можете запустить проверку диска. Это выявит и исправит любые ошибки, тем самым решив проблему копирования.
Вот как это сделать:
- Нажмите клавиши Win + E вместе, чтобы открыть проводник. Кроме того, вы можете щелкнуть значок проводника на панели задач, чтобы запустить его.
- Перейдите к диску, который вы хотите проверить, и щелкните его правой кнопкой мыши.
- Выберите «Свойства» в контекстном меню.
- Перейдите на вкладку «Инструменты» и нажмите кнопку «Проверить» в разделе «Проверка ошибок».
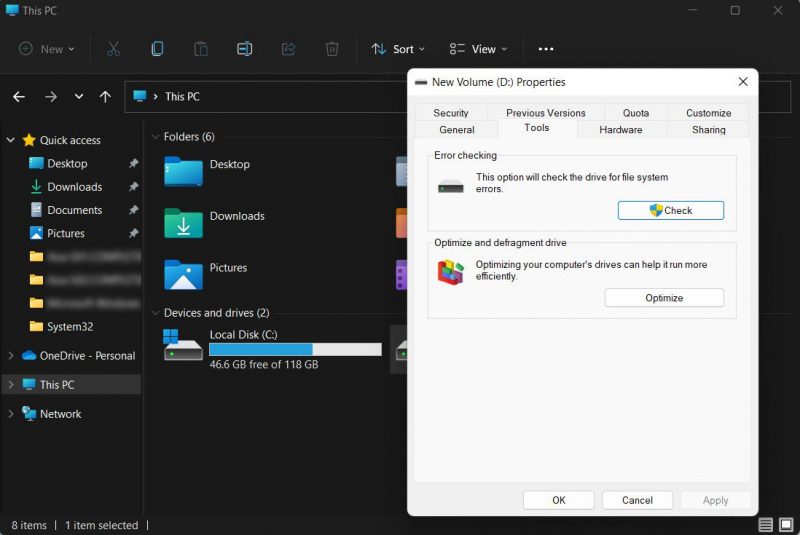
- При появлении запроса нажмите «Сканировать диск» или «Восстановить диск», чтобы начать проверку диска.
- Теперь Windows начнет сканировать диск, проверяя наличие ошибок и пытаясь их исправить. Этот процесс может занять некоторое время, поэтому подождите.
После этого вы можете использовать утилиту CHKDSK в Windows через командную строку, чтобы проверить работоспособность целевого диска и устранить любые ошибки. После этого попробуйте выполнить действие, изначально вызвавшее проблему. Если проблема была вызвана проблемой с диском, описанные выше шаги должны решить проблему.
3. Обновите Windows
Другой способ устранить ошибку копирования — обновить Windows, поскольку обновления Windows часто включают исправления ошибок и обновления, устраняющие известные проблемы и уязвимости в системе. Эти обновления также могут устранять проблемы, связанные с файловыми операциями, включая ошибку копирования.
Если вы хотите узнать больше о том, как это сделать, ознакомьтесь со статьей Как вручную обновить Windows».
4. Отключите свой антивирус
Хотя антивирусные программы защищают вашу систему от вредоносных программ и вирусов, бывают случаи, когда они могут мешать операциям с файлами, включая процесс копирования, и вызывать проблемы, подобные описанной выше.
Чтобы определить, вызывает ли программа безопасности конфликты, вы можете временно отключить ее, а затем попытаться скопировать целевой файл. Обычно это можно сделать, щелкнув правой кнопкой мыши значок антивируса на панели задач и выбрав «Отключить» перед перезагрузкой компьютера.
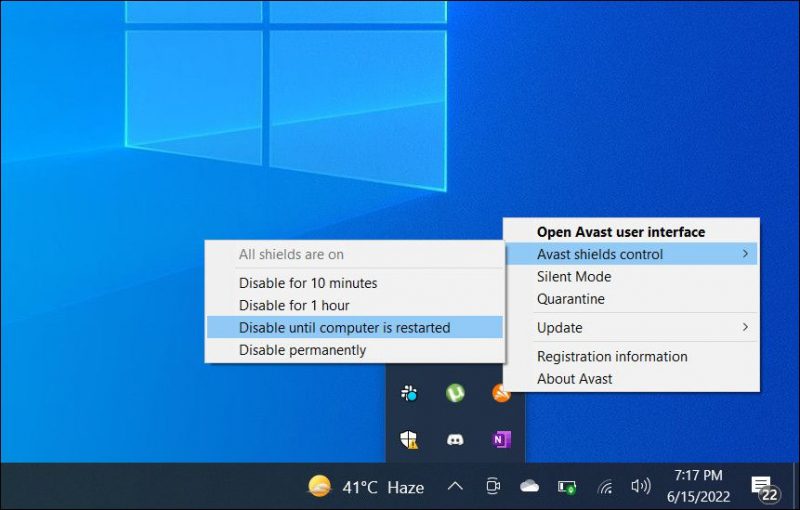
Если вы можете копировать файлы после отключения антивируса, вы можете подумать о переходе на лучший и более надежный вариант. Кроме того, вы также можете использовать брандмауэр Защитника Windows для защиты вашей системы.
5. Скопируйте файлы меньшими пакетами
Если вы пытаетесь скопировать большое количество файлов одновременно, вы можете столкнуться с этой ошибкой из-за перегрузки системных ресурсов.
Чтобы обеспечить более равномерное распределение системных ресурсов, попробуйте копировать файлы небольшими группами. Это уменьшит вероятность исчерпания ресурсов и сведет к минимуму прерывания или конфликты.
Это также может упростить выявление проблемных файлов, которые могут способствовать возникновению проблемы.
6. Используйте другой инструмент для копирования файлов
Если у вас по-прежнему возникают проблемы с инструментом копирования файлов Windows по умолчанию, вы можете рассмотреть возможность использования альтернативного инструмента, который предлагает лучшую совместимость и возможности обработки ошибок. Вот некоторые популярные сторонние инструменты для копирования файлов, которые вы можете попробовать:
- Быстрое копирование
- Терракопия
- Бесплатная синхронизация файлов
В качестве альтернативы попробуйте скопировать файлы в безопасном режиме. Безопасный режим запускает Windows с минимумом драйверов и служб, что может помочь устранить любые фоновые процессы, которые могут помешать процессу копирования и вызвать ошибку. Безопасный режим обеспечивает упрощенную среду, которая потенциально может решить проблему, с которой вы столкнулись.
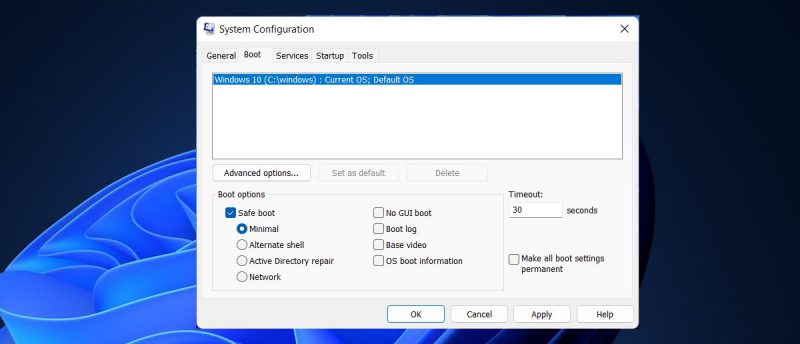
Вы также можете использовать средство восстановления системы, чтобы вернуть систему в состояние, в котором не было проблем с копированием. Однако это решение будет работать только в том случае, если вы уже создали точки восстановления на своем компьютере.
Легко копируйте и вставляйте файлы в Windows
Ошибка 0x80030001 может быть неприятной, но с правильными шагами по устранению неполадок вы сможете ее преодолеть. Надеемся, что приведенные выше решения помогут вам решить эту проблему навсегда. Если ошибка повторится, обратитесь в официальную службу поддержки Microsoft и сообщите о проблеме. Они смогут найти для вас точную причину проблемы и предложить подходящее решение.

