Как исправить ошибку Hyper-V 0x8009030E в Windows
Если в Hyper-V возникают проблемы с ужасной ошибкой 0x8009030E, вот как ее исправить.

Ошибка Hyper-V 0x8009030E возникает во время сбоя аутентификации при попытке установить соединение между хостом Hyper-V и виртуальной машиной. Это часто происходит из-за ошибок или неправильных учетных данных безопасности.
Ниже мы расскажем вам о различных решениях, которые вы можете попробовать, чтобы исправить ошибку навсегда. Однако, прежде чем продолжить, мы рекомендуем вам внимательно просмотреть учетные данные, которые вы используете для установки подключения к узлу Hyper-V. Эта предосторожность гарантирует, что ошибка не будет вызвана ошибками или несоответствием учетных данных с вашей стороны.
1. Запустите Hyper-V Manager от имени администратора
Некоторые действия в Hyper-V, такие как изменение настроек, создание виртуальных сетей или доступ к параметрам конфигурации, требуют административного доступа к инструменту. В некоторых случаях появление ошибки 0x8009030E может свидетельствовать о том, что у вас нет необходимых прав.
Вот почему мы рекомендуем вам начать устранение неполадок, убедившись, что у вас есть необходимые разрешения, необходимые для выполнения целевой задачи.
Вы можете сделать это, сначала войдя в Windows в качестве администратора, если вы используете стандартную учетную запись (учетная запись Windows по умолчанию или учетная запись администратора). После загрузки щелкните правой кнопкой мыши ярлык диспетчера Hyper-V и выберите «Запуск от имени администратора» в контекстном меню».
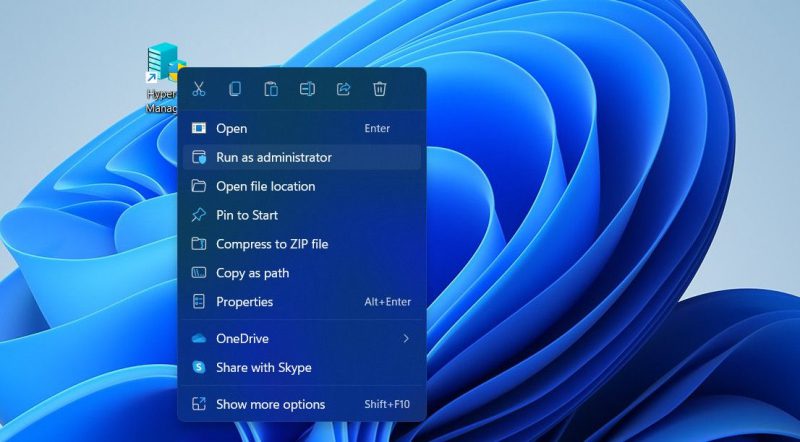
Подтвердите действие в окне контроля учетных записей и проверьте, устранена ли проблема.
2. Настройте делегирование Kerberos
Если отсутствие административного доступа не было причиной проблемы, следующим шагом будет устранение проблем с проверкой подлинности.
Для этого мы настроили делегирование Kerberos — функцию, которая позволяет приложению использовать учетные данные безопасности клиента, когда это необходимо, от имени клиента. Неправильное делегирование с ограничениями Kerberos может привести к многочисленным ошибкам аутентификации, подобным описанному выше.
В этом методе мы сначала получаем доступ к списку всех служб и ресурсов, которым учетная запись компьютера может делегировать учетные данные. Если службы, связанные с Hyper-V, не включены в раздел вывода, это означает, что делегирование Kerberos может отсутствовать или неправильно настроено.
В этом случае мы продолжим активировать и настраивать его перед повторным тестированием соединения.
Выполните следующие действия, чтобы продолжить:
- Нажмите клавиши Win + S вместе, чтобы открыть инструмент поиска Windows.
- Введите «Powershell» и нажмите «Запуск от имени администратора», чтобы запустить Powershell от имени администратора.
- Нажмите «Да» в окне «Контроль учетных записей».
- Оказавшись в окне Powershell, выполните приведенную ниже команду. Замените ComputerAccount именем учетной записи компьютера, которую вы хотите протестировать для делегирования Kerberos. Get-ADComputer -Identity [Учетная запись компьютера] -Свойства msDS-Permission Доступ к объекту | Select-Object -ExpandProperty msDS — Разрешен доступ к объекту
- Эта команда отображает список служб или ресурсов, которым выбранной учетной записи разрешено делегировать учетные данные. Просмотрите выходные данные, чтобы узнать, включены ли службы, связанные с Hyper-V. Если он не включает эти службы, вероятно, делегирование Kerberos отсутствует или неправильно настроено.
- В этом случае запустите Консоль управления пользователями и компьютерами Active Directory.
- Найдите учетную запись целевого компьютера и щелкните ее правой кнопкой мыши.
- Выберите «Свойства» в контекстном меню.
- Теперь перейдите на вкладку «Делегирование» и включите параметр «Доверять этому компьютеру», чтобы делегировать полномочия только указанным службам.
- Также включите параметр Использовать только Kerberos.
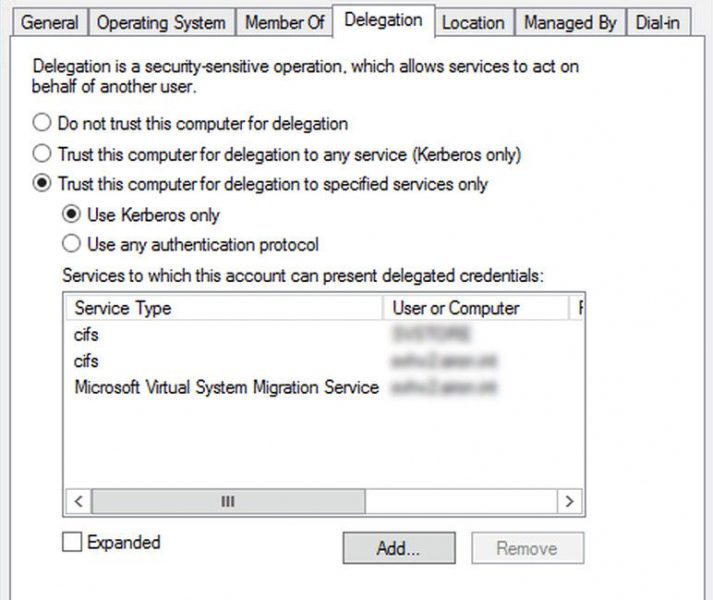
- Нажмите «Применить» > «ОК», чтобы сохранить изменения и повторить шаги для хост-компьютера.
- После этого проверьте соединение, чтобы убедиться, что проблема решена.
3. Измените параметры учетной записи
Вы также можете столкнуться с проблемой, если в свойствах целевой учетной записи включен параметр «Учетная запись является конфиденциальной и не может быть делегирована».
Вот как проверить, вызывает ли эта функция проблему, и отключить ее:
- Получите доступ к свойствам целевой учетной записи, выполнив шаги, описанные выше.
- В диалоговом окне свойств перейдите к учетной записи, щелкните вкладку и перейдите в раздел «Настройки учетной записи».
- Снимите флажок «Учетная запись является конфиденциальной и не может быть делегирована» и нажмите «Применить» > «ОК», чтобы сохранить изменения.
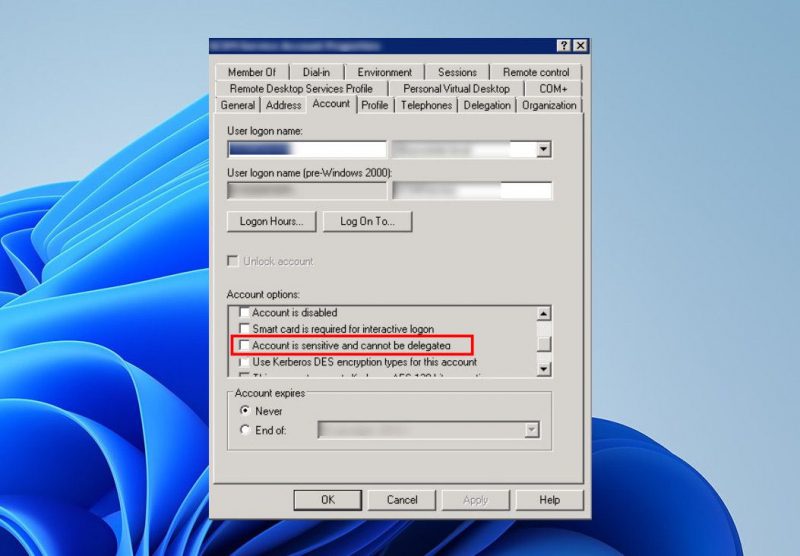
4. Проверьте настройки брандмауэра и антивируса
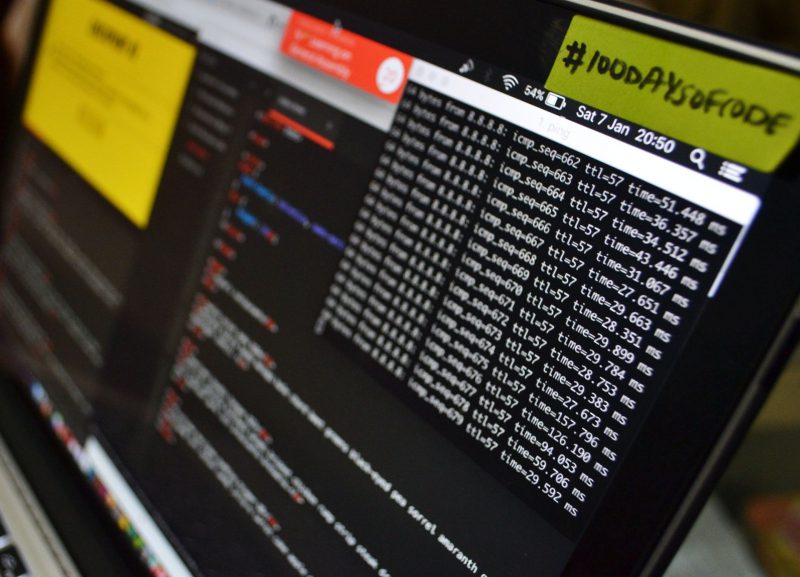
Известно, что брандмауэры и антивирусные программы потенциально мешают обмену данными между различными компонентами и службами, и это также может иметь место в случае ошибки Hyper-V, с которой вы столкнулись.
Чтобы решить эту проблему, важно проверить конфигурацию вашего брандмауэра и антивирусного программного обеспечения. Эти программы могут блокировать основной сетевой трафик, необходимый для надлежащей проверки подлинности и связи между хостом Hyper-V и другими компонентами.
Однако важно отметить, что конкретные шаги по проверке этих параметров будут различаться в зависимости от используемой вами программы безопасности. Вы можете обратиться к официальной документации, предоставленной разработчиком, или обратиться за помощью к официальной команде.
Если вы не можете найти эти настройки, вы также можете попробовать временно отключить безопасность Windows, а затем выполнить действие, которое первоначально вызвало ошибку. Если проблема не возникает после отключения программы безопасности, рассмотрите возможность внесения Hyper-V и его компонентов в белый список как программы, чтобы избежать подобных проблем в будущем.
5. Обновите компоненты интеграции Hyper-V
Компоненты интеграции — это набор драйверов и служб, которые помогают установить бесперебойную связь и функциональность между виртуальными машинами (ВМ) и хостом Hyper-V.
Стоит обновить эти службы, чтобы убедиться, что они работают правильно и не усугубляют проблему.
Вот как это сделать:
- Запустите диспетчер Hyper-V и выберите виртуальную машину, для которой вы хотите обновить эти компоненты.
- Щелкните правой кнопкой мыши виртуальную машину и выберите Подключиться.
- Теперь перейдите в меню действий и выберите «Вставить установочный диск служб Integration Services».
- Перейдите к установочному файлу и следуйте инструкциям на экране, чтобы продолжить.
- После завершения установки перезапустите виртуальную машину и проверьте, решена ли проблема.
Устранена ошибка Hyper-V 0x8009030E
Устранение ошибки Hyper-V 0x8009030E необходимо для поддержания безопасной среды виртуализации, и перечисленные выше решения должны помочь вам решить проблему раз и навсегда.
Если ошибка повторится, проверьте все журналы событий, связанные с проблемой, которые предоставят дополнительную информацию о причине проблемы. Затем вы можете обратиться в официальную службу поддержки Microsoft и предоставить им эту информацию. Будем надеяться, что они смогут определить точную причину проблемы и предложить соответствующее решение.

