Как исправить ошибку GeForce Experience «Невозможно подключиться к NVIDIA» в Windows 10 и 11
Восстановите все функции инструмента NVIDIA GeForce Experience с помощью этих советов для Windows.

GeForce Experience — удобное приложение для оптимизации игр. Тем не менее, некоторые пользователи GeForce Experience сообщили на форуме NVIDIA о том, что “не удается подключиться к NVIDIA” сообщение об ошибке. Эти пользователи видят это сообщение при запуске GeForce Experience.
GeForce Experience по-прежнему открывается при появлении сообщения “невозможно подключиться к NVIDIA” возникает ошибка. Однако из-за этой ошибки пользователи не могут загружать драйверы NVIDIA или использовать другие функции, такие как ShadowPlay, в этом программном обеспечении. Таким образом, вот как вы можете исправить “невозможно подключиться к NVIDIA” ошибка в Windows 11 и 10.
1. Сотрите NSManagedTasks.xml и перезапустите сетевую службу NVIDIA
Пользователи с более ранними версиями GeForce Experience версиях удалось исправить ошибку “Невозможно подключиться к NVIDIA” ошибка, удалив файл NSManagedTasks.xml. Однако этот файл не существует для более поздних версий GeForce Experience. Таким образом, не все пользователи смогут применить это потенциальное исправление.
Если вы используете старое программное обеспечение GeForce Experience, вы можете решить эту проблему, удалив NSManagedTasks.xml следующим образом:
- Чтобы открыть Проводник, нажмите Win + E.
- Нажмите Просмотр > Показать > Скрытые элементы в проводнике Windows 11. В проводнике Windows 10 вам необходимо установить флажок Скрытые элементы на вкладке Вид.
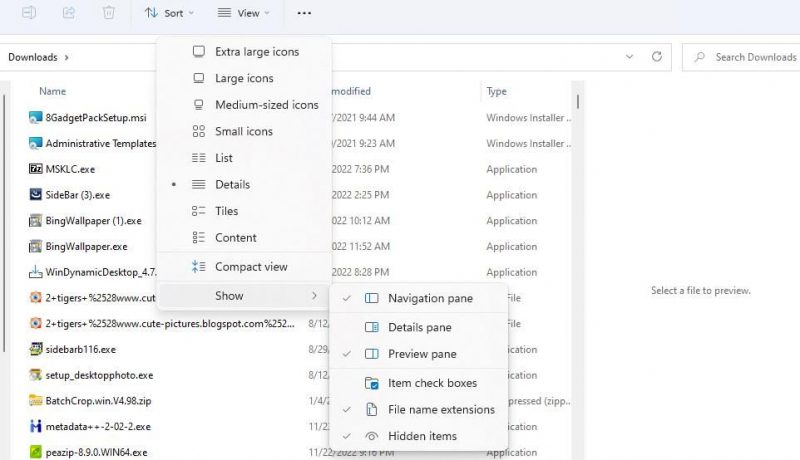
- Очистить текущую папку путь в адресной строке Проводника. Затем введите путь к этой папке NetService и нажмите Enter.: C:ProgramDataNvidia CorporationNetService
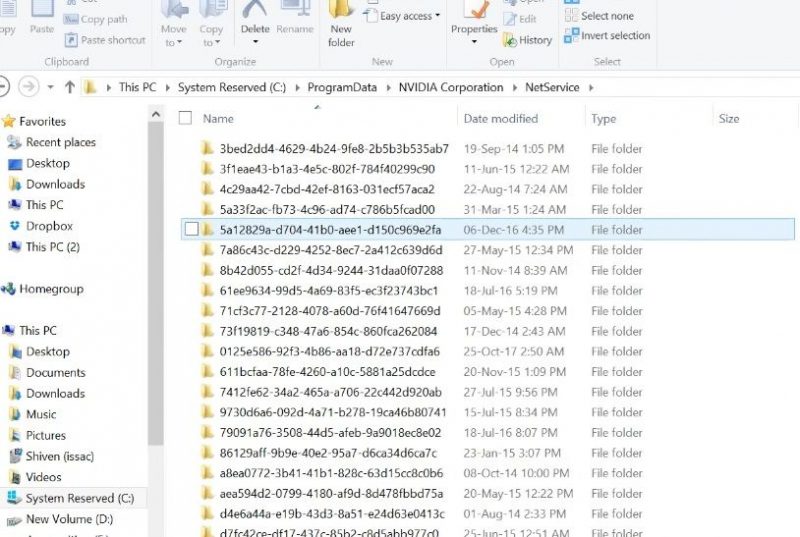
- Введите NSManagedTasks.xml в поле поиска проводника, чтобы найти этот файл в папке.
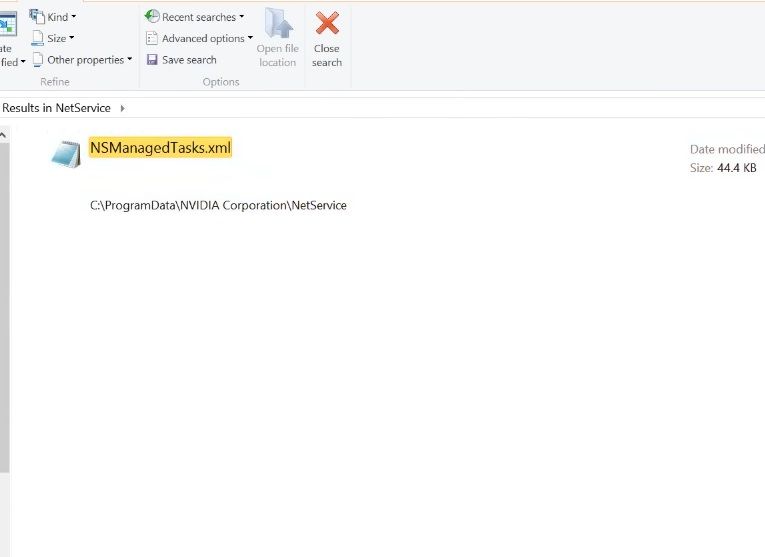
- Щелкните правой кнопкой мыши файл NSManagedTasks.xml и выберите его Опция Удалить (корзина в Windows 11).
Один раз готово, пора перезапустить сетевую службу NVIDIA.
- Вызовите инструмент «Диспетчер задач», который имеет полезную горячую клавишу Ctrl + Shift + Esc для быстрого доступа.
- Выберите вкладку Подробности в диспетчере задач.
- Затем найдите и выберите там файл NvStreamNetworkService.exe (сетевая служба NVIDIA).
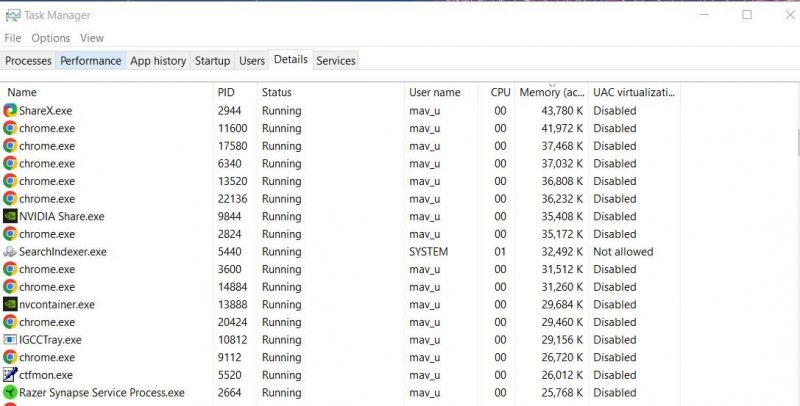
- Нажмите Завершить задачу, чтобы остановить службу.
- Закройте окно диспетчера задач.
- Затем нажмите кнопку Поиск или кнопку Введите здесь для поиска на панели задач Windows.
- Введите поисковую фразу услуги.
- Нажмите Сервисы.в результатах поиска.
- Затем дважды щелкните Сетевая служба NVIDIA, чтобы получить доступ к ее параметрам.
- Выберите Пуск для перезапуска сетевой службы NVIDIA.
- Нажмите Применить > в окне свойств сетевой службы NVIDIA. кнопки ОК.
Теперь запустите GeForce Experience, чтобы проверить, не появляется ли ошибка “невозможно подключиться” ошибка повторяется.
Если вы не можете найти папку NetService или файл NSManagedTasks.xml, это не значит, что сообщение “Невозможно подключиться” разрешение для вас. Перейдите к другим возможным исправлениям, указанным ниже.
2. Запустите соответствующие службы NVIDIA.
Некоторые пользователи GeForce Experience подтвердили, что им удалось исправить ошибку «Не удается подключиться к NVIDIA». ошибка при запуске сервисов NVIDIA. Таким образом, эта ошибка может возникнуть из-за отключенных служб NVIDIA.
Вот как вы можете включить и запустить службы NVIDIA в Windows 10 и 11:
- Откройте службы в соответствии с инструкциями. в шагах 11-13 первого разрешения выше.
- Затем дважды щелкните сервис NVIDIA в окне, чтобы открыть окно его свойств.
- Выберите Пускв окне свойств, если служба не запущена (остановлена).
- Нажмите Применить и ОК, чтобы сохранить настройки и закрыть окно службы.
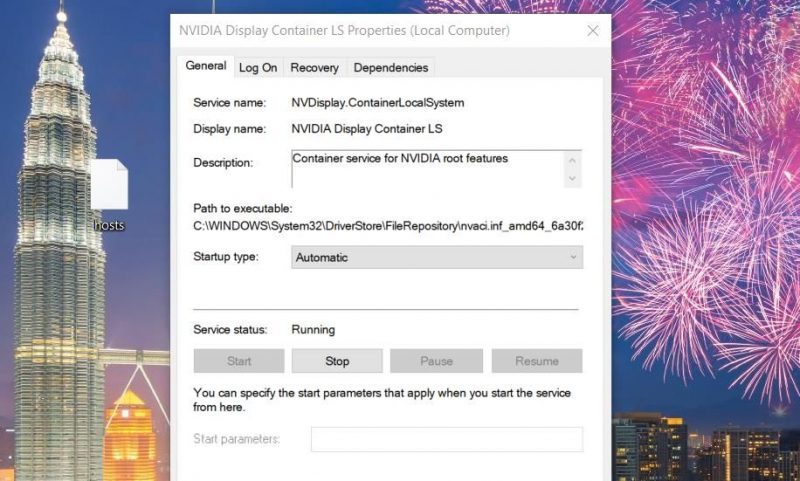
- Повторите эти шаги для всех служб NVIDIA, которые вы можете найти.
3. Вручную обновите графический драйвер NVIDIA с помощью диспетчера устройств
Некоторые пользователи подтверждают, что обновление графического драйвера NVIDIA является потенциальным решением для исправления ошибки “Невозможно подключиться” ошибка. Однако из-за этой проблемы пользователи не могут обновить свои графические драйверы с помощью GeForce Experience. Вместо этого вручную обновите драйвер графического процессора NVIDIA с помощью диспетчера устройств следующим образом:
- Откройте веб-сайт загрузки драйверов NVIDIA.
- В раскрывающихся меню выберите модель видеокарты и ОС ПК и нажмите Поиск.
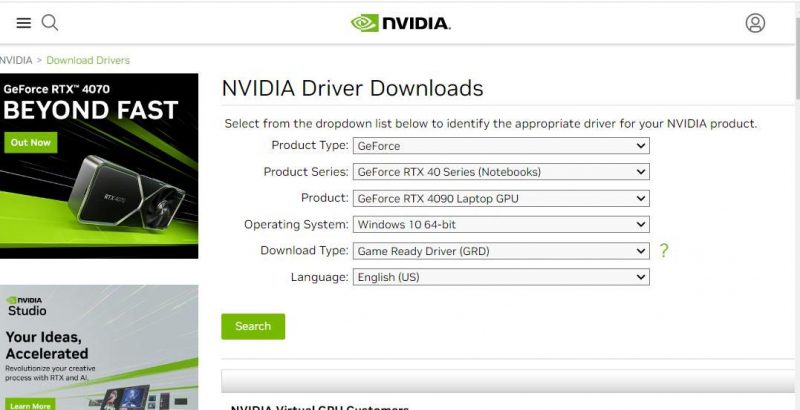
- Выберите Загрузите, чтобы получить пакет драйверов NVIDIA.
- Затем откройте Диспетчер устройств, доступ к которому можно получить, щелкнув правой кнопкой мыши Пуск.кнопку в Windows и выбрав ярлык для этого инструмента. Вы также можете использовать один из других способов открыть Диспетчер устройств.
- Затем нажмите стрелку рядом с элементом Адаптеры дисплея, чтобы просмотреть эту категорию.
- Щелкните правой кнопкой мыши графический процессор NVIDIA, чтобы выбрать Обновить драйвер в контекстном меню.
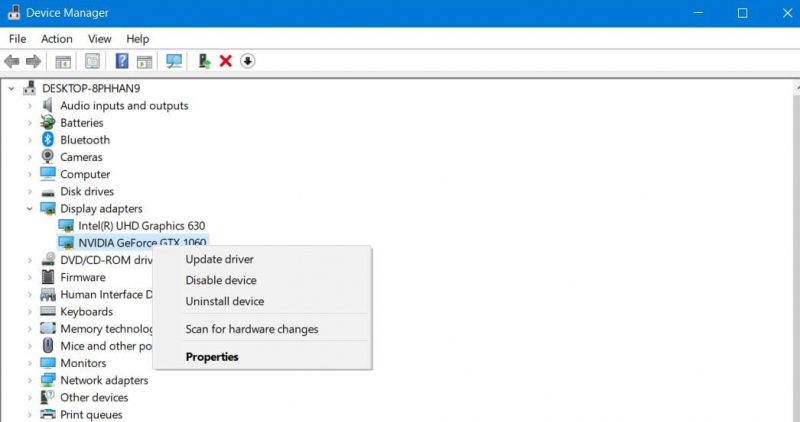
- Выберите Просмотрите мой компьютер, чтобы найти пакет драйверов.
- Нажмите Обзор.для выбора загруженного пакета драйверов.
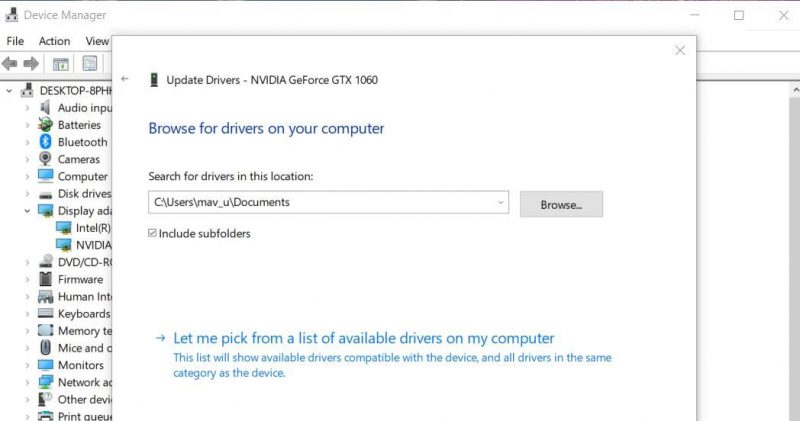
- Нажмите Далее, чтобы установить выбранный драйвер NVIDIA.
4. Отредактируйте файл Hosts
Hosts — это файл для сопоставления доменных имен. Сообщение “Невозможно подключиться к NVIDIA” ошибка возникает, когда значение localhost в нем равно 0.0.0.0. Некоторые пользователи GeForce Experience исправили сообщение “Невозможно подключиться к NVIDIA” ошибку, изменив значение localhost на 127.0.0.1 в файле hosts следующим образом:
- Откройте проводник и введите местоположение этой папки в адресную строку папки: C:WindowsSystem32driversetc
- Нажмите кнопку hosts правой кнопкой мыши и выберите Откройте с помощью.<р>
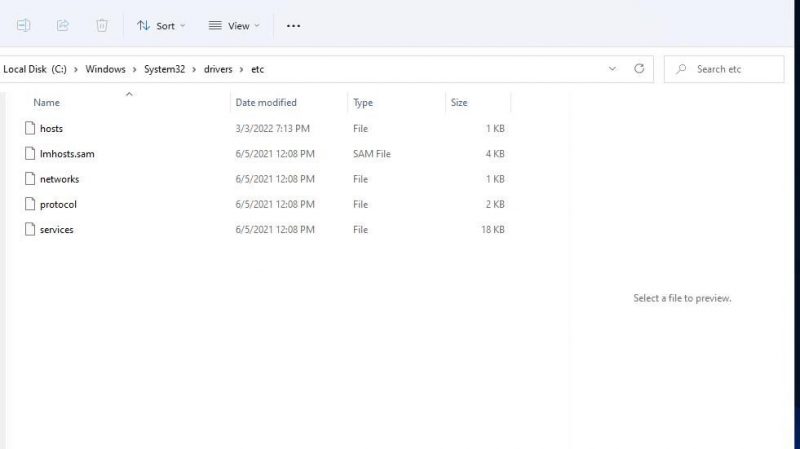
- Затем нажмите Блокнот, чтобы просмотреть файл hosts в этом текстовом редакторе.
- Если для локального хоста задано значение 0.0.0.0 или другое значение, измените его на 127.0.0.1, как показано на рисунке ниже.
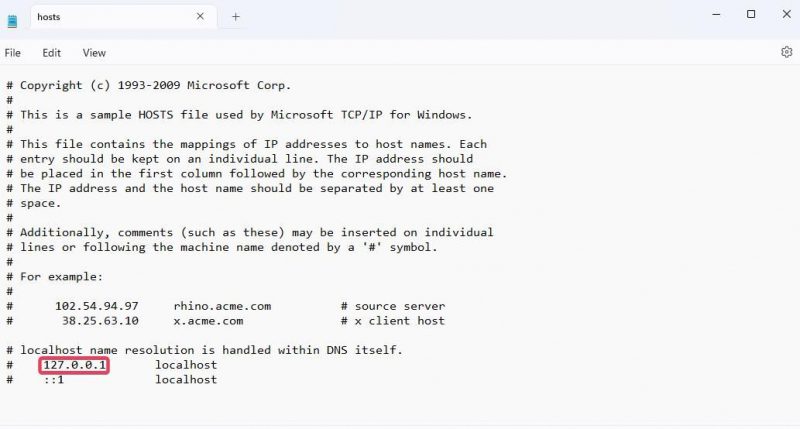
- Затем нажмите Файл в верхней части Блокнота, чтобы выбрать параметр Сохранить.
- В раскрывающемся меню выберите Все файлы и нажмите Сохранить..
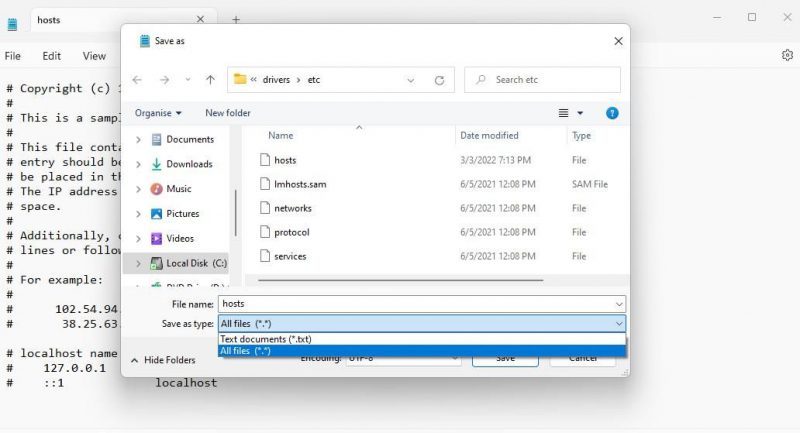
Если вы не можете редактировать хосты из-за ограничений разрешений, скопируйте и вставьте файл на рабочий стол. Для этого щелкните правой кнопкой мыши hosts и выберите Копировать. Затем щелкните правой кнопкой мыши рабочий стол и выберите Вставить.
Далее отредактируйте и сохраните хосты, как описано выше. Скопируйте отредактированный файл hosts на рабочий стол. Снова откройте папку etc, содержащую исходный файл hosts, и нажмите горячую клавишу Ctrl + V. Нажмите кнопку Заменить, чтобы перезаписать исходный файл.
5. Переустановите GeForce Experience
Устаревшее программное обеспечение GeForce Experience является одной из наиболее распространенных причин появления сообщения “Не удается подключиться к NVIDIA” ошибка. Многие пользователи решили проблему, удалив GeForce Experience и установив последнюю версию. Вы можете удалить GeForce Experience с помощью Панели управления, как указано в этом руководстве по удалению программного обеспечения Windows.
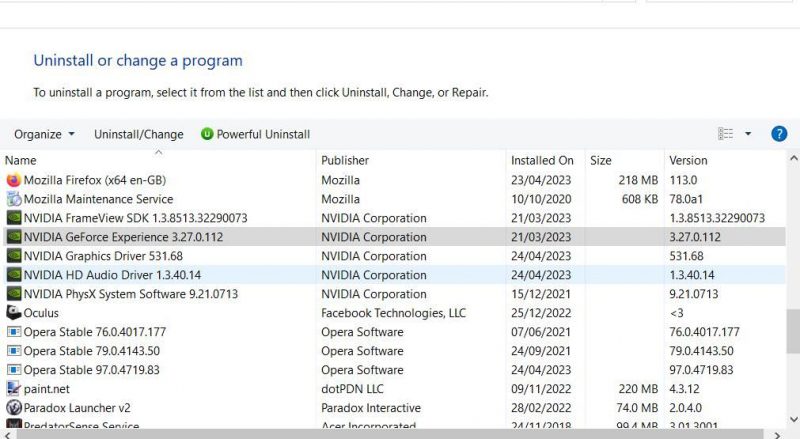
После удаления старой версии программного обеспечения откройте веб-сайт GeForce. Нажмите Загрузить сейчас, чтобы получить мастер установки последней версии GeForce Experience. Перейдите в проводник, откройте папку, содержащую загруженный установочный файл, и дважды щелкните GeForce_Experience_v3.27.0.112.exe. Затем выберите Принять и установить в мастере установки.
Получить сообщение “Невозможно подключиться к NVIDIA” Сортировка ошибок
Сообщение “невозможно подключиться к NVIDIA” ошибка — это старая проблема, о которой пользователи GeForce Experience говорили на форуме NVIDIA в течение многих лет. Многие пользователи смогли решить эту проблему, применив потенциальные решения, описанные выше. Таким образом, вполне вероятно, что один из них получит такое же сообщение “невозможно подключиться к NVIDIA” ошибка отсортирована на вашем ПК с Windows.

