Как исправить ошибку «Этот файл недоступен для воспроизведения 0xc10100bf» в Windows
Если файл не работает должным образом, вы можете исправить его снова с помощью этих исправлений Windows.

Изображение предоставлено: ktasimar/Shutterstock
Ошибка 0xc10100bf в Windows возникает, когда мультимедийный файл, который вы пытаетесь воспроизвести, либо не поддерживается Windows, либо требует кодека, которого нет в системе. Это может произойти с различными форматами файлов, такими как AVI, MKV или MP4.
Ниже мы расскажем вам о различных решениях, которые вы можете попробовать, чтобы навсегда решить проблему и без проблем запускать свои медиафайлы.
1. Преобразуйте медиафайл в совместимый формат
Код ошибки 0xc10100bf часто появляется, когда вы пытаетесь воспроизвести медиафайл, несовместимый с вашим медиаплеером. Простое решение — преобразовать файл в формат, поддерживаемый вашим медиаплеером, что позволит вам воспроизводить его плавно, не сталкиваясь с ошибками воспроизведения.
Есть несколько онлайн-инструментов, которые могут помочь вам в этом. В демонстрационных целях в этом методе мы будем использовать инструмент ручного тормоза.
Во-первых, проверьте формат файла, который вы пытаетесь воспроизвести. Просто щелкните правой кнопкой мыши целевой файл и выберите «Свойства» в контекстном меню. Перейдите в Общие, перейдите на вкладку и найдите там тип файла или расширение. Как только вы определили это, вы можете переключиться на другой формат, чтобы решить проблему.
Вот как это сделать:
- Посетите официальный сайт HandBrake и загрузите приложение.
- Запустите загруженный файл и следуйте инструкциям на экране, чтобы завершить установку.
- Затем откройте инструмент и выберите или перетащите файл, который хотите преобразовать.
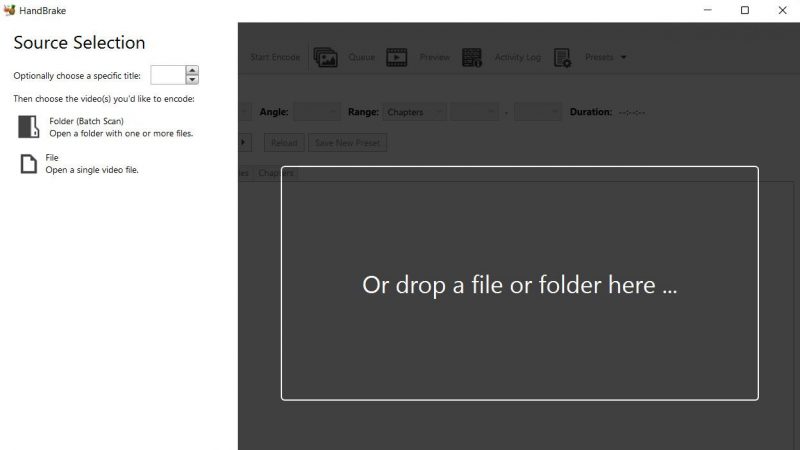
- Теперь разверните раздел «Формат», чтобы выбрать нужный формат.
- Затем разверните раздел «Настройки» справа и выберите выход, совместимый с вашим медиаплеером.
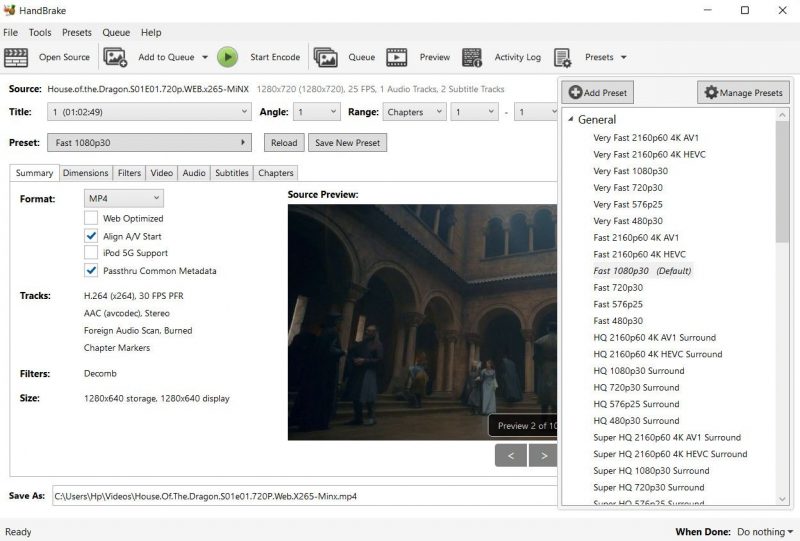
- Чтобы установить пресет по умолчанию, нажмите «Управление пресетами», выберите нужный вариант и нажмите «Установить по умолчанию».
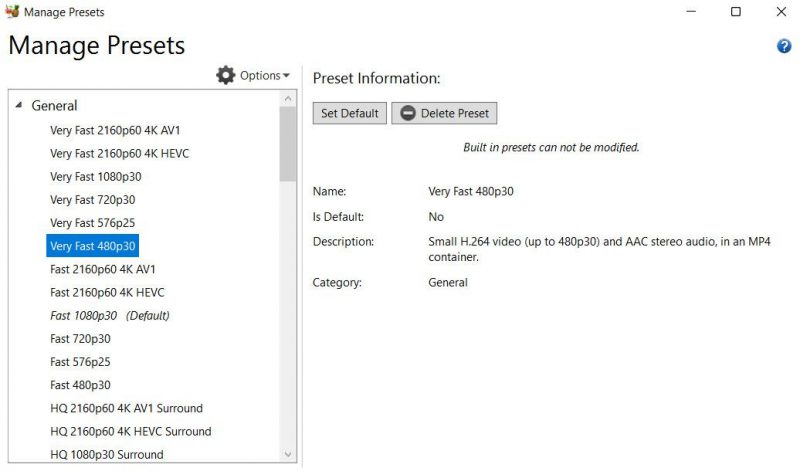
- Настройте дополнительные параметры в соответствии со своими предпочтениями. Это необязательно, поэтому вы также можете выбрать предустановленные значения по умолчанию.
- Нажмите кнопку «Начать кодирование» и подождите, пока инструмент начнет перекодировать медиафайл в нужный формат.
После этого воспроизведите преобразованный файл и проверьте, решена ли проблема.
2. Запустите соответствующие средства устранения неполадок Windows
Windows поставляется с несколькими встроенными средствами устранения неполадок, предназначенными для сканирования вашей системы на наличие соответствующих проблем и их устранения без особого участия пользователя.
Чтобы устранить эту конкретную ошибку, есть два средства устранения неполадок, которые могут помочь вам определить и устранить основную проблему: средство устранения неполадок проигрывателя Windows Media и средство устранения неполадок воспроизведения видео.
Если вы столкнулись с ошибкой при работе с видеофайлом, рекомендуем запустить оба отладчика. Однако, если проблема связана исключительно со звуком, вы можете пропустить устранение неполадок с воспроизведением видео.
Вот как использовать эти инструменты для исправления ошибки 0xc10100bf:
- Нажмите клавиши Win + R, чтобы открыть «Выполнить».
- Введите «control» в поле «Выполнить» и нажмите «Enter».
- Введите «Устранение неполадок» в поле поиска панели управления и нажмите на наиболее подходящее.
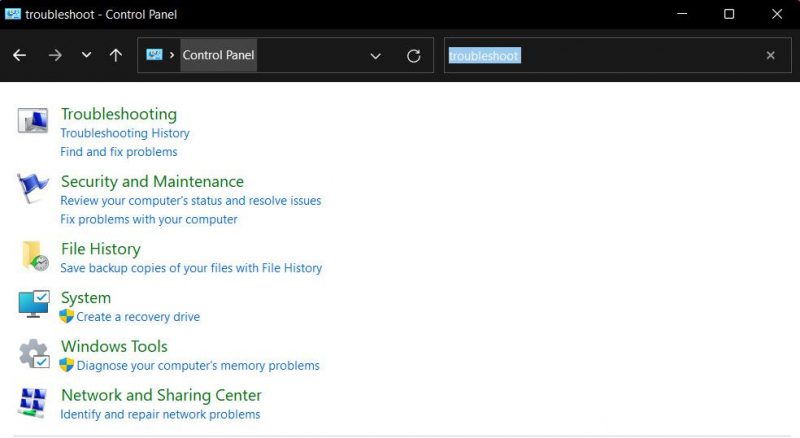
- Перейдите на правую панель и нажмите Показать все.
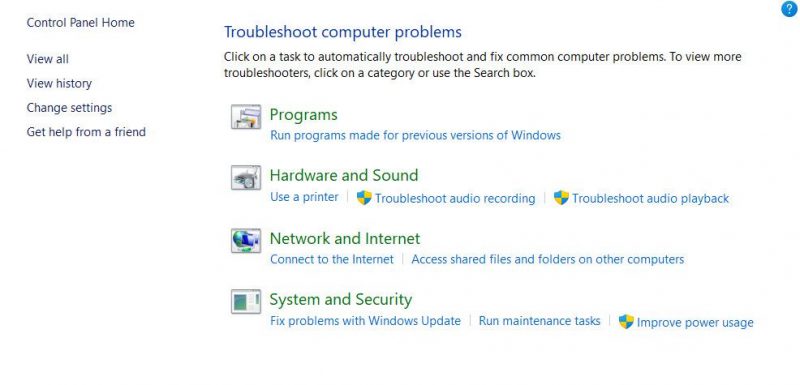
- В следующем окне найдите настройки проигрывателя Windows Media и дважды щелкните по нему.
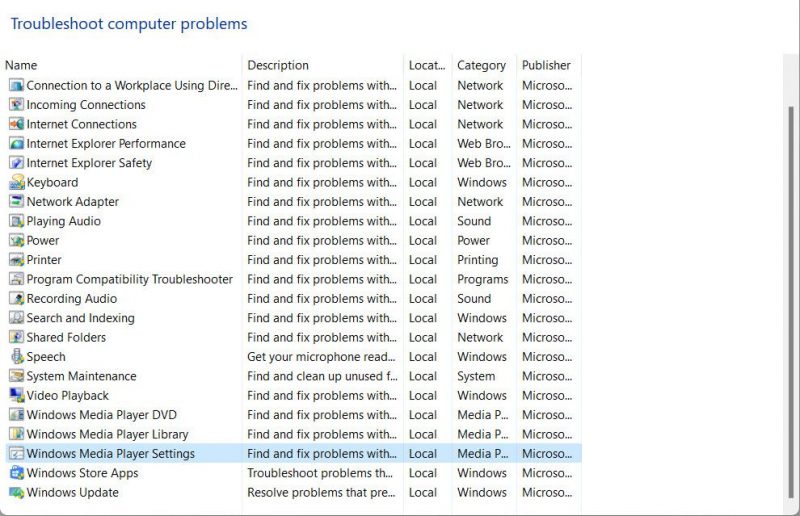
- Выберите «Дополнительно» и установите флажок, связанный с автоматическим применением исправления.
- Теперь нажмите гиперссылку «Запуск от имени администратора», чтобы запустить средство устранения неполадок, и следуйте инструкциям на экране.
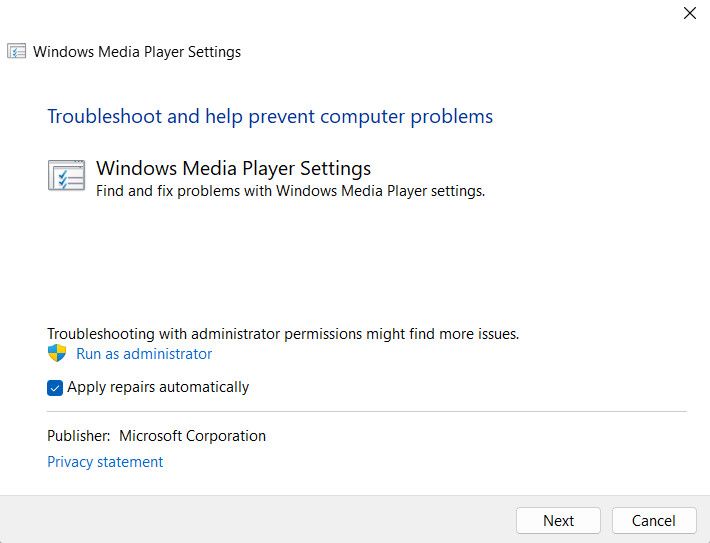
- Если средство устранения неполадок определяет проблему и предлагает решение, нажмите «Применить это решение».
Если средство устранения неполадок медиаплеера не помогает, мы предлагаем запустить средство устранения неполадок с воспроизведением видео и посмотреть, имеет ли это значение.
Вот как это сделать:
- Нажмите кнопку Win + Я подключаю ключи, чтобы запустить приложение «Настройки».
- Перейдите в Система > Устранение неполадок.
- В следующем окне нажмите Другие средства устранения неполадок.
- Прокрутите вниз до другого раздела, чтобы найти средство устранения неполадок с воспроизведением видео, и нажмите для него кнопку «Выполнить».
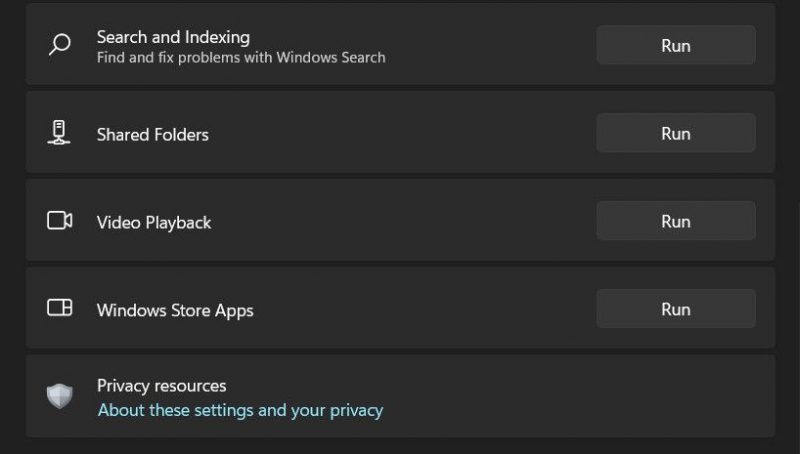
- Подождите, пока отладчик завершит проверку, затем проверьте результаты. Если средство устранения неполадок предлагает исправления, нажмите «Применить это решение».
- В противном случае выберите Закрыть отладчик и перейдите к следующему способу ниже.
3. Проверьте, не поврежден ли файл
Также существует вероятность того, что файл, который вы пытаетесь воспроизвести, имеет дело с ошибкой повреждения, которая сделала его нечитаемым и непригодным для использования. Как правило, в подобных случаях пользователи могут без проблем воспроизводить другие подобные файлы.
Повреждение файла можно легко исправить, выполнив сканирование на наличие вирусов с помощью современной антивирусной программы. Если программное обеспечение безопасности идентифицирует файл как поврежденный и не может его исправить, вы можете поискать резервную копию или альтернативную версию файла из другого источника. Кроме того, вы можете найти онлайн-инструмент для восстановления носителя, чтобы исправить это.
Важно отметить, что не все поврежденные файлы можно полностью восстановить, и степень повреждения может повлиять на шансы на восстановление. Поэтому мы настоятельно рекомендуем создавать резервные копии важных файлов в Windows, чтобы предотвратить потерю данных.
4. Используйте другой медиаплеер
Вы также можете попробовать воспроизвести целевой файл в другом медиаплеере и посмотреть, имеет ли это какое-то значение. Это связано с тем, что разные медиаплееры имеют разные алгоритмы кодирования, а также могут иметь встроенные механизмы отладки, которые могут легко обрабатывать определенные типы поврежденных файлов.
Если у вас еще не установлен альтернативный медиаплеер, у нас есть руководство по некоторым настоятельно рекомендуемым бесплатным медиаплеерам для Windows, которые могут обеспечить плавную и безупречную работу.
Различные способы исправления ошибки 0xc10100bf
Ошибка медиаплеера 0xc10100bf в Windows может раздражать, но, надеюсь, перечисленные выше решения помогут вам исправить ее навсегда.
Чтобы избежать подобных проблем в будущем, мы настоятельно рекомендуем вам использовать только надежные источники для загрузки медиафайлов, регулярно обновлять медиаплеер и следить за совместимостью форматов файлов. Также важно регулярно проводить техническое обслуживание системы, чтобы защитить файлы от вредоносных программ и вирусов.

