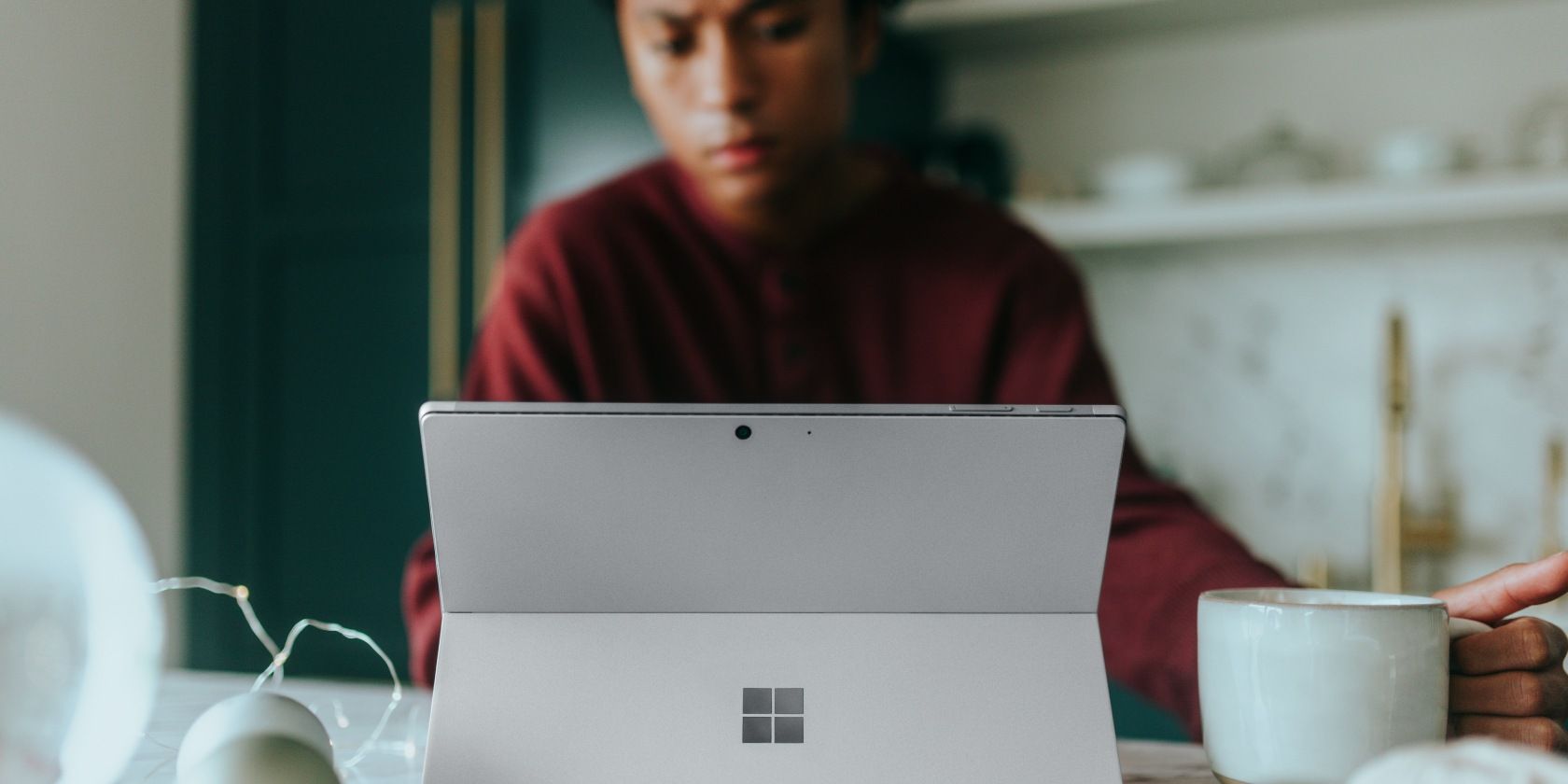Как исправить ошибку «Это приложение было заблокировано вашим системным администратором» в Windows
Если ваш компьютер не позволяет вам открывать приложение, и вы не используете чужой компьютер, попробуйте эти советы, чтобы разблокировать его.
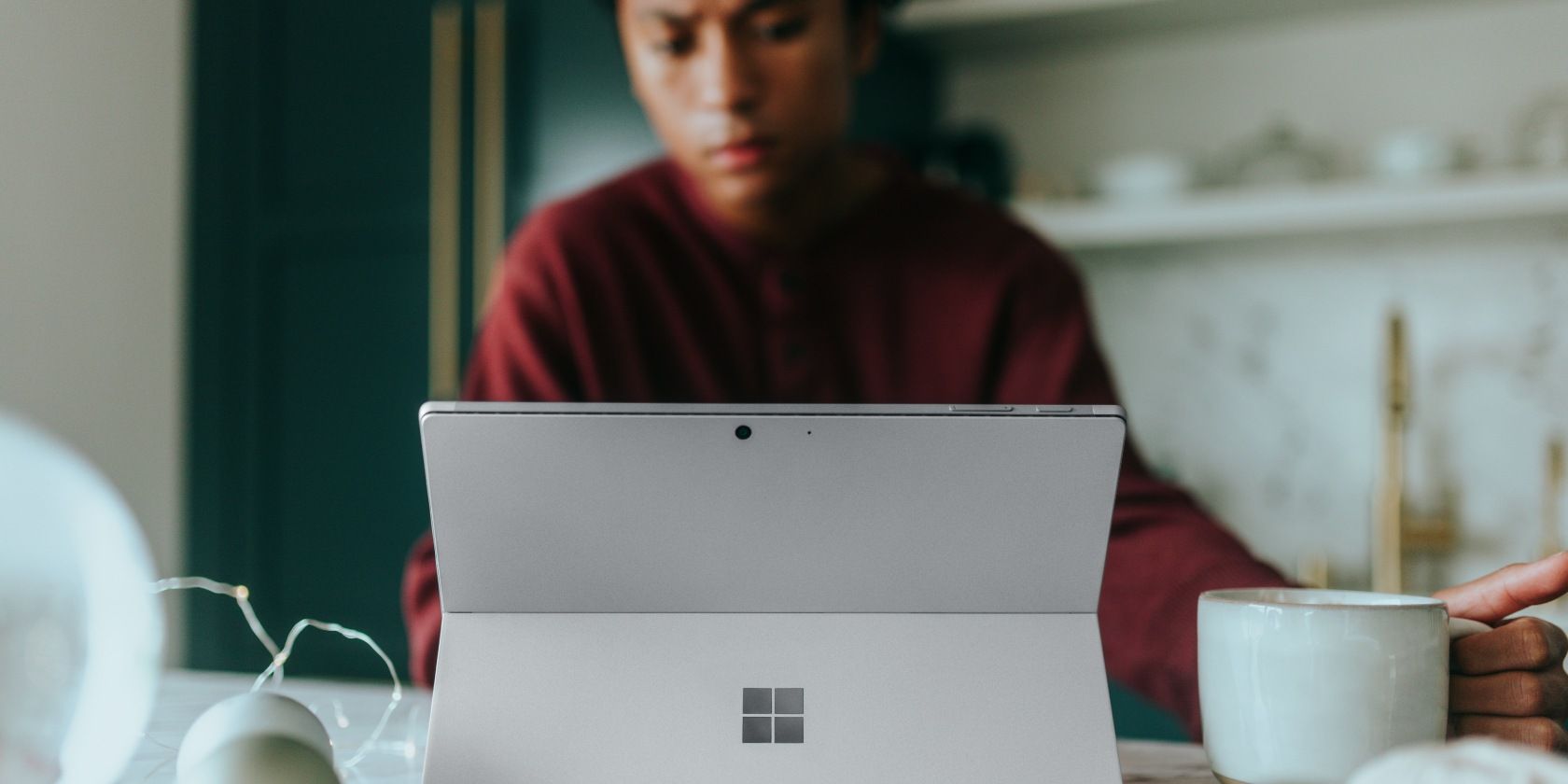
Контроль учетных записей пользователей в Windows предотвращает несанкционированные изменения на вашем компьютере. Это, однако, может вызвать проблемы с подлинными приложениями и заблокировать их запуск.
Это приложение было заблокировано вашим системным администратором, если у вашей учетной записи нет прав администратора, возникает ошибка. Другие причины включают проблемы с контролем учетных записей пользователей и блокировку приложения Microsoft Defender SmartScreen.
Чтобы устранить проблему, выполните быструю перезагрузку вашего компьютера. Если проблема не устранена после перезагрузки, выполните следующие действия, чтобы устранить ошибку «Это приложение было заблокировано вашим системным администратором» в Windows.
1. Разблокируйте исполняемый файл приложения
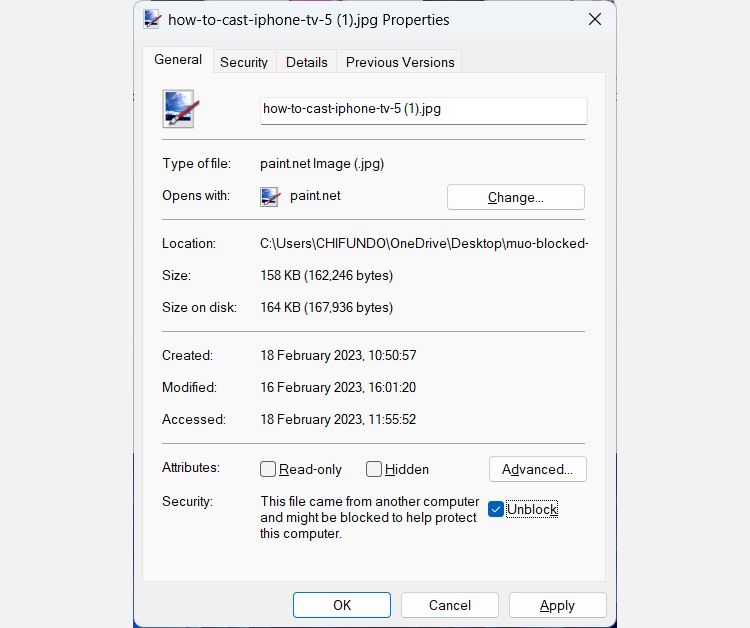
Windows может автоматически блокировать запуск приложений, загруженных из Интернета, на вашем компьютере. Это мера безопасности, предназначенная для защиты вашей системы от приложений неизвестных издателей.
Если вы доверяете издателю, вы можете вручную разблокировать файл и запустить его без ошибок.
Как разблокировать приложение в Windows:
- Найдите исполняемый файл приложения, щелкните его правой кнопкой мыши и выберите пункт Свойства.
- В диалоговом окне «Свойства» откройте вкладку «Общие«.
- В разделе «Безопасность» установите флажок «Разблокировать«.
- Нажмите Применить и ОК, чтобы сохранить изменения.
- Запустите приложение еще раз, чтобы проверить, устранена ли ошибка.
2. Запустите приложение с помощью командной строки
Вы можете запускать приложения с помощью командной строки в Windows. Все, что вам нужно, — это путь к файлу, за которым следует имя файла. Командная строка предлагает более быстрый способ открытия приложений в Windows; однако вы также можете использовать ее, если не можете открыть приложение из проводника.
Как открывать приложения Windows с помощью командной строки:
- Щелкните правой кнопкой мыши на ярлыке приложения и выберите Открыть расположение файла.
- Далее щелкните правой кнопкой мыши на app.exe создайте файл и выберите Свойства.
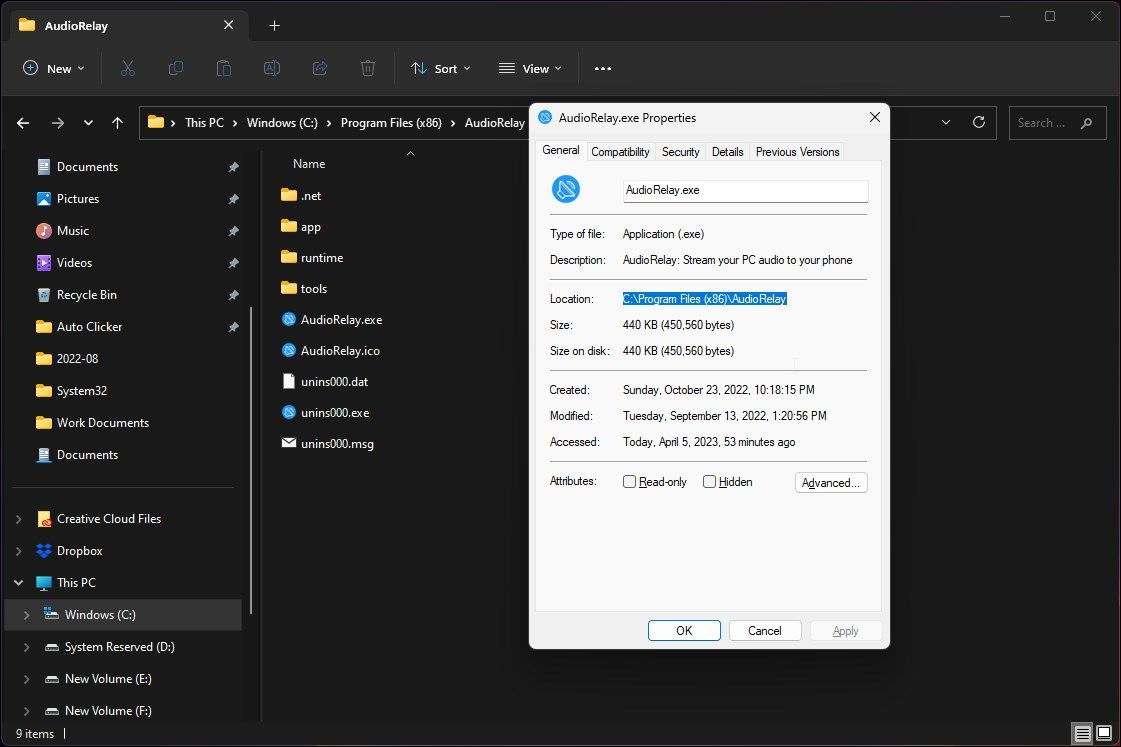
- В диалоговом окне свойств откройте вкладку General.
- Скопируйте путь к файлу, указанный в качестве местоположения.
- В Windows 11 щелкните правой кнопкой мыши на exe-файле и выберите Копировать как путь к файлу.
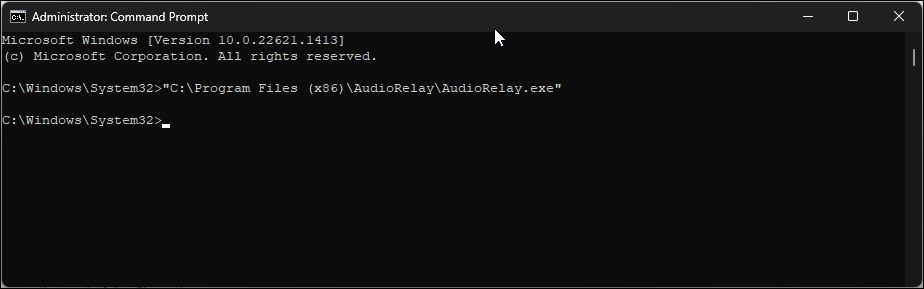
- Затем нажмите клавишу Win и введите cmd.
- Щелкните правой кнопкой мыши на командной строке и выберите Запуск от имени администратора.
- Затем нажмите Ctrl + V, чтобы вставить скопированный путь к файлу в командной строке. Обязательно добавьте имя файла .exe в конце пути к файлу.
- Нажмите Enter, чтобы запустить приложение.
3. Запустите приложения от имени администратора
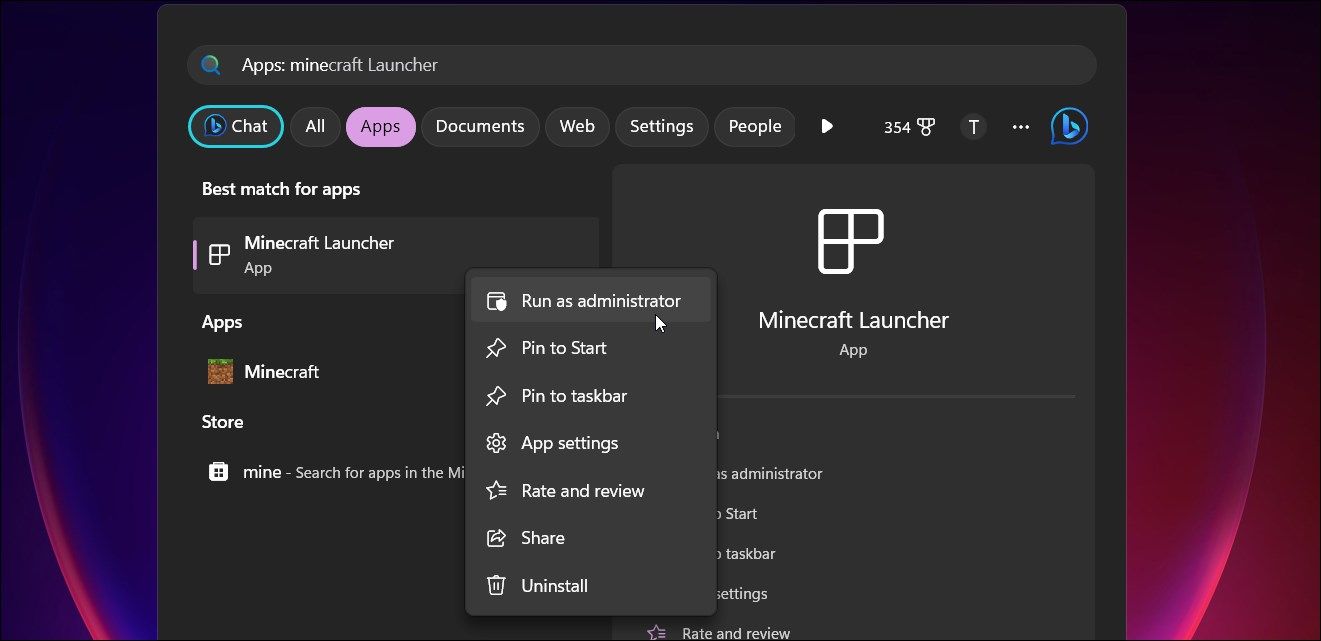
Для корректной работы некоторым приложениям Windows могут потребоваться права администратора. Чтобы устранить ошибку, запустите приложение от имени администратора. Если это сработает, вы можете настроить свойства приложения так, чтобы оно всегда запускалось от имени администратора.
Чтобы запустить приложение от имени администратора:
- Щелкните правой кнопкой мыши на значке приложения и выберите Запуск от имени администратора.
- Нажмите «Да«, если появится запрос от системы управления учетными записями пользователей.
Проверьте, запускает ли приложение administrator без ошибки. Если да, вы можете настроить приложение так, чтобы оно всегда запускалось от имени администратора, чтобы устранить проблему. Тем не менее, делайте это только в том случае, если вы доверяете издателю по соображениям безопасности.
4. Восстановите или сбросьте настройки приложений Microsoft Store
Если ошибка возникает при открытии приложения Microsoft Store, попробуйте выполнить исправление. Вы можете восстановить приложения Microsoft Store на панели настроек. Это должно устранить временные сбои в работе приложения и устранить ошибку.
Как восстановить приложение Microsoft Store:

- Нажмите Win + I, чтобы открыть настройки.
- Откройте вкладку «Приложения» и нажмите «Установленные приложения«.
- Найдите приложение, которое вы хотите восстановить.
- Нажмите на меню с тремя точками рядом с названием приложения и выберите Дополнительные параметры.
- Прокрутите страницу вниз и нажмите на кнопку «Восстановить«. Подождите, пока Windows восстановит приложение; вы увидите зеленую галочку, указывающую на завершение восстановления.
После этого запустите приложение и проверьте, устранена ли ошибка. Если вы снова увидите ошибку, попробуйте перезагрузить приложение.
Сбросьте настройки приложения Microsoft Store:
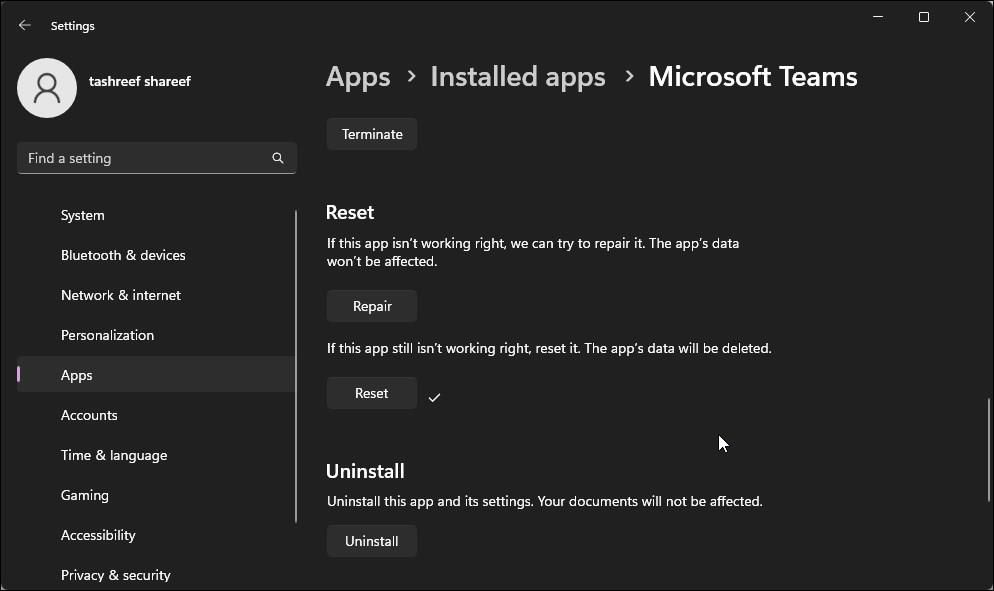
Сброс настроек приложения приведет к удалению его данных, включая данные для входа в систему и настройки.
- Нажмите Win + I, чтобы открыть настройки.
- Откройте вкладку «Приложения» и нажмите «Установленные приложения«.
- Щелкните меню с тремя точками рядом с названием приложения и выберите Дополнительные параметры.
- Прокрутите страницу вниз и нажмите кнопку Сброса. Нажмите кнопку Сброс еще раз, чтобы подтвердить действие. Как и в случае с восстановлением, вы увидите галочку, когда процесс сброса будет завершен.
5. Отключите SmartScreen Microsoft Defender
SmartScreen Microsoft Defender сканирует программы и файлы во время запуска на наличие потенциальных угроз и может заблокировать их запуск. Вы можете временно отключить функцию SmartScreen, чтобы определить, не заблокировано ли ею ваше приложение.
Вы можете отключить фильтр Microsoft SmartScreen в Windows с помощью приложения безопасности Windows. После отключения перезапустите приложение и проверьте, устранена ли ошибка.
6. Выключите Свою антивирусную программу
Ложные срабатывания антивирусных программ не редкость. Независимо от того, используете ли вы Microsoft Windows Defender или другую антивирусную программу, временно отключите программу безопасности, чтобы определить, блокирует ли ваш антивирус приложение.
Вы можете временно отключить Microsoft Defender с помощью приложения безопасности Windows. Чтобы отключить сторонний антивирус, щелкните правой кнопкой мыши значок приложения в системном трее и выберите соответствующие параметры.
Если ошибка устранена, добавьте приложение в список разрешенных для вашей программы безопасности. Вы также можете разрешить просмотр файлов и приложений в защитнике Windows, если используете его в качестве основного приложения безопасности.
7. Измените реестр Windows, чтобы удалить блокировку администратора
Настройки управления учетными записями пользователей являются еще одним распространенным триггером, приводящим к тому, что это приложение было заблокировано из-за ошибки вашего системного администратора. Вы можете изменить настройки управления учетными записями пользователей в редакторе реестра, чтобы удалить блокировку администратора и устранить ошибку.
Внесение неправильных изменений в реестр Windows может привести к сбою в работе вашей системы. Обязательно создайте резервную копию реестра Windows и точку восстановления системы, прежде чем приступить к описанным ниже действиям.
Чтобы удалить административный блок с помощью редактора реестра:
- Нажмите Win + R, чтобы открыть Запуск.
- Введите regedit и нажмите OK, чтобы открыть редактор реестра. Нажмите «Да«, если появится запрос от системы управления учетными записями пользователей.
- В редакторе реестра перейдите в следующее расположение: HKEY_LOCAL_MACHINESOFTWAREMicrosoftWindowsCurrentVersionPolicies
- Выберите подраздел «Система» в разделе «Политики«.
- На правой панели найдите EnableLUA.
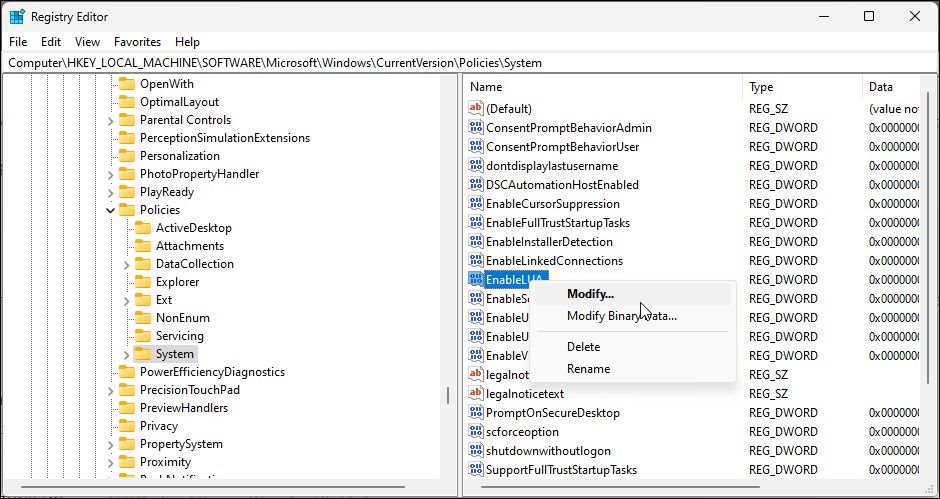
- Щелкните правой кнопкой мыши на значении EnableLUA и выберите Изменить.
- Введите 0 в поле Значение данных и нажмите кнопку ОК чтобы сохранить изменения.
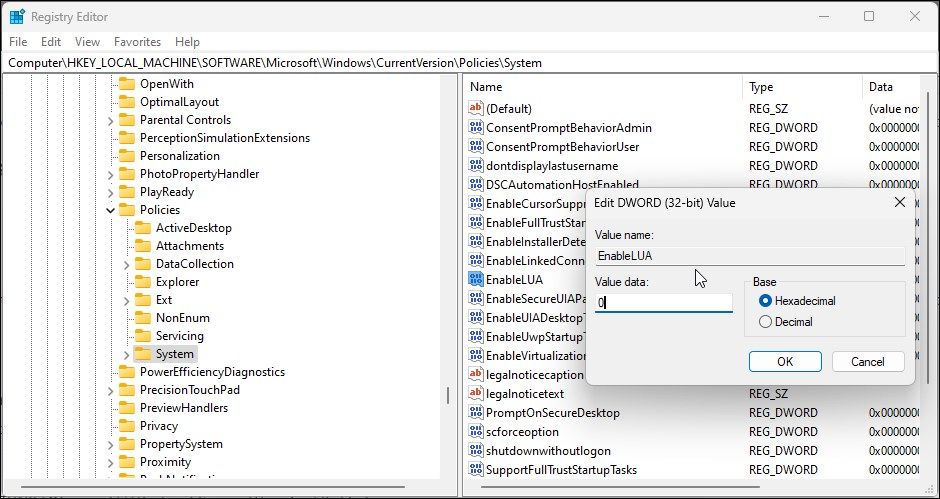
- Закройте редактор реестра и перезагрузите компьютер, чтобы применить изменения. После перезагрузки запустите приложение, чтобы проверить, устранена ли ошибка.
- Если вы используете школьный или рабочий компьютер, ваша организация может ввести некоторые ограничения на его использование. Если вы не можете найти настройки пользовательского интерфейса, обратитесь к своему ИТ-администратору, чтобы устранить проблему.
Разблокируйте приложения, заблокированные вашим системным администратором
Настройки безопасности на вашем компьютере с Windows часто могут блокировать подозрительные приложения и вызывать сообщение «Это приложение заблокировано вашим системным администратором». Чтобы устранить проблему, проверьте и разблокируйте приложение в свойствах файла. Кроме того, отключите фильтр SmartScreen и ваше антивирусное решение.
Перенастройка настроек пользовательского интерфейса в редакторе реестра — еще один способ решить проблему. Если все остальное не помогает, ограничения, возможно, были введены опекунами или администрацией школы или работы.