Как исправить ошибку «Это приложение было заблокировано для вашей защиты» в Windows
Если Windows слишком безопасна, воспользуйтесь этими советами, чтобы разблокировать свои приложения.

Хотя Windows предназначена для обеспечения безопасности вашего компьютера, иногда она может переборщить и заблокировать приложения, которые вы считаете безопасными. Если вы видите ошибку Windows «Для вашей безопасности это приложение было заблокировано», ваша система ограничила запуск приложения из соображений безопасности. В этой статье объясняется причина проблемы и предлагаются рекомендации по ее устранению.
1. Перезагрузите компьютер
Когда вы видите ошибку «В целях безопасности это приложение было заблокировано», первым делом необходимо перезагрузить компьютер. Простой перезапуск часто может помочь и позволить вам запускать приложения, которые ранее были заблокированы.
Если ошибка не появляется после перезагрузки, скорее всего, это временная проблема в Windows.
2. Сканирование на наличие вредоносных программ
Если перезагрузка компьютера не помогает, следующим шагом будет запуск полной антивирусной проверки вашей системы. Приложение может быть заблокировано вирусом, вредоносным ПО или другой вредоносной программой.
Чтобы убедиться, что это не так, проверьте файл на наличие вирусов. Если вы их обнаружили, проверьте компьютер на наличие вирусов и удалите их.
Если вы предпочитаете инструменты командной строки, вы можете использовать Windows PowerShell для поиска и удаления вредоносных компонентов. Вы также должны использовать надежную антишпионскую программу для проверки наличия вредоносных программ, которые могут вызывать ошибки.
3. Запустите программу от имени администратор
Некоторым программам для правильной работы требуются права администратора. Если вы попытаетесь запустить их без повышенных привилегий, Windows предотвратит их запуск и отобразит сообщение об ошибке. В этом случае вы можете щелкнуть правой кнопкой мыши ярлык приложения или исполняемый файл и выбрать «Запуск от имени администратора.
В случае успеха вы можете настроить свойства приложения так, чтобы оно всегда запускалось от имени администратора. Не забудьте сохранить изменения.
4. Отключите фильтр SmartScreen
SmartScreen — это функция безопасности, которая защищает ваш компьютер от неизвестных и потенциально вредоносных приложений. SmartScreen может препятствовать запуску приложений, если этот параметр включен. Чтобы отключить эту функцию, выполните следующие действия.
- Откройте меню «Пуск» и найдите «Безопасность Windows.
- Щелкните Безопасность Windows в результатах поиска.
- В приложении «Безопасность Windows» выберите «Управление приложениями и браузером.
- В правой части окна нажмите Настройки безопасности на основе репутации..
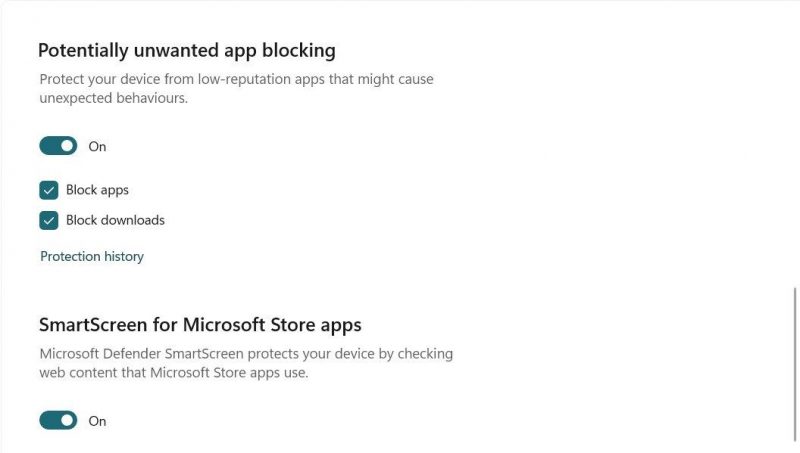
- Отключите блокировку потенциально нежелательных приложений и SmartScreen для приложений Microsoft Store.
Это предотвратит блокировку приложений системой, но вы должны быть осторожны при загрузке всего. После этого закройте приложение «Безопасность Windows» и попробуйте запустить его снова.
5. Измените параметры групповой политики
Редактор групповой политики позволяет настраивать параметры безопасности Windows и контролировать, какие приложения блокируются. Если другие шаги не работают, вы можете попробовать изменить параметры групповой политики и разблокировать приложение, вызывающее ошибку. Методы, как показано ниже:
- Нажмите Win + X на клавиатуре и выберите «Выполнить» в списке меню.
- введите gpedit.msc и нажмите Enter, чтобы открыть редактор локальной групповой политики.
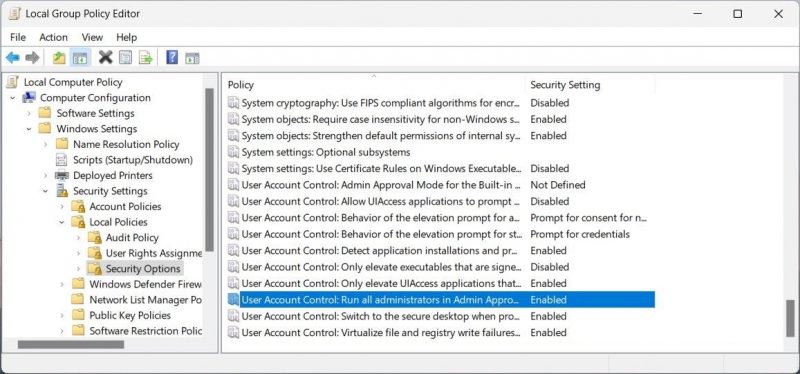
- В открытом окне редактора локальной групповой политики откройте следующее: Политика локального компьютера > Конфигурация компьютера > Параметры Windows > Параметры безопасности > Локальные политики > Параметры безопасности.
- В списке параметров дважды щелкните Контроль учетных записей пользователей: запускать всех администраторов в режиме утверждения администратором и установите для него значение Отключено.
- После внесения изменений нажмите «Применить» > «ОК» и перезагрузите компьютер, чтобы изменения вступили в силу.
Имейте в виду, что изменение параметров групповой политики может сделать ваш компьютер уязвимым для вредоносных программ. Поэтому вы должны делать это только в крайнем случае и отменять свои изменения, как только вы закончите.
6. Измените редактор реестра
Если вы используете Windows Home Edition, вы можете отредактировать редактор реестра, чтобы настроить параметры контроля учетных записей и разблокировать приложения. Вот что вам нужно сделать:
- Откройте диалоговое окно «Выполнить».
- введите regedit и нажмите Enter, чтобы открыть окно редактора реестра.
- Если UAC запрашивает разрешение, нажмите «Да.
- Переход к следующей ключевой позиции. Компьютер\HKEY_LOCAL_MACHINE\ПРОГРАММНОЕ ОБЕСПЕЧЕНИЕ\Microsoft\Windows\CurrentVersion\Policies\System
- На правой панели дважды щелкните EnableLUA и установите для него значение 0 > strong > (ноль).
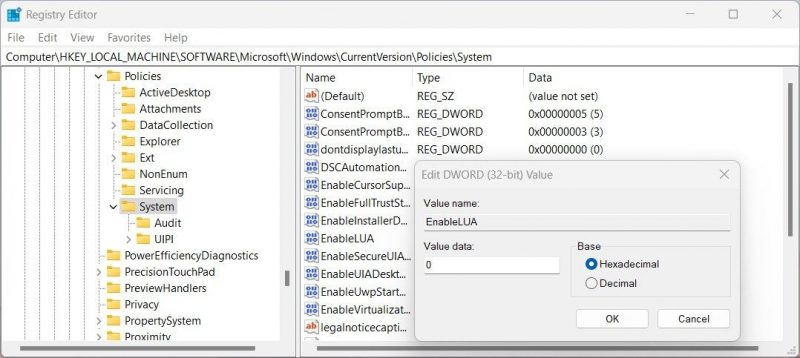
- Нажмите OK, чтобы сохранить изменения.
После внесения изменений закройте редактор реестра и перезагрузите компьютер.
7. Сбросьте компоненты Центра обновления Windows
Если проблема не устранена, вы можете сбросить компоненты Центра обновления Windows, что означает перезапуск определенных служб, которые контролируют процесс обновления и позволяют запускать приложения.
Чтобы сбросить компоненты Центра обновления Windows, выполните следующие действия:
- Нажмите «Пуск» и найдите «Записные книжки.
- Щелкните правой кнопкой мыши значок блокнота и выберите «Запуск от имени администратора.
- скопируйте и вставьте в блокнот следующий код: net stop bits
чистая остановка
чистая остановка appidsvc
чистая остановка cryptsvc
Del «%ALLUSERSPROFILE%\Application Data\Microsoft\Network\Downloader\*.*»
rmdir %systemroot%\SoftwareDistribution /S /Q
каталог %systemroot %
system32\catroot2 /S /Q
sc.exe sdset биты D:(A;;CCLCSWRPWPDTLOCRRC;;;SY)(A;;CCDCLCSWRPWPDTLOCRSDRCWDWO;;;BA)(A;;CCLCSWLOCRRC; ;;SY) ;;AU)(A;;CCLCSWRPWPDTLOCRRC;;;PU)
sc.exe sdset wuauserv D:(A;;CCLCSWRPWPDTLOCRRC;;;SY)(A;;CCDCLCSWRPWPDTLOCRSDRCWDWO;;;BA)(A ;;CCLCSWLOCRRC;;;PU) ;;AU)(A;;CCLCSWRPWPDTLOCRRC;;;PU)
cd /d %windir%
система32
regsvr32.exe /s atl.dll
regsvr32.exe /s urlmon.dll
regsvr32.exe /s mshtml.dll
regsvr32.exe /s shdocvw.dll
regsvr32.exe /sbrowui.dll
regsvr32.exe /s jscript dll
regsvr32.exe/с vbscript dll
regsvr32.exe /s scrrun.dll
regsvr32.exe /s msxml.dll
regsvr32.exe /s msxml3.dll
regsvr32.exe /s msxml6.dll
regsvr32 exe exe /s actxprxy.dll
regsvr32.exe /s softpub.dll
regsvr32.exe /s wintrust.dll
regsvr32.exe /s dssenh.dll
regsvr32.exe /s rsaenh.dll
regsvr32.exe /s gpkcsp.dll
regsvr32.exe /s sccbase.dll
regsvr32.exe /s slbcsp.dll
regsvr32.exe /s cryptdlg.dll
regsvr32.exe /s oleaut32.dll
regsvr32.exe /s ole32.dll
regsvr32.exe /s shell32 dll
regsvr32.exe /s initpki.dll
regsvr32.exe /s wuapi.dll
regsvr32.exe /s wuaueng.dll
regsvr32.exe /s wuaueng1.dll
regsvr32.Exe exe /s wucltui.dll
regsvr32.exe /s wups.dll
regsvr32.exe /s wups2.dll
regsvr32.exe /s wuweb.dll
regsvr32.exe /s qmgr.dll
regsvr32.exe /s qmgrprxy.dll
regsvr32.exe /s wucltux.dll
regsvr32.exe /s muweb.dll
regsvr32.exe /s wuwebv.dll
netsh сброс винсока
netsh winsock сбросить прокси
чистые стартовые биты
чистый старт
чистый старт appidsvc
чистый старт cryptsvc - Теперь нажмите влево.
- Затем выберите Сохранить как из списка вариантов.
- В окне «Сохранить как» назовите свой сценарий Reset.bat и укажите тип файла как Все файлы.
- Выберите Рабочий стол в меню слева и нажмите Сохранить.
- Дважды щелкните файл Reset.bat, чтобы запустить его от имени администратора.
- Если появится окно UAC, нажмите Да , чтобы продолжить.
Подождите для завершения процесса и перезагрузите компьютер.
Получите доступ к своим приложениям и файлам в Windows
Однако иногда даже законные программы блокируются системой сбора и оставляют сообщение об оплате «Это предложение было заблокировано в использовании вашей защиты».
К ним относится установленное программное обеспечение безопасности, брандмауэр, мешающая работа программы, или приложение, которому Windows не доверяет.

