Как исправить ошибку DXGI_ERROR_DEVICE_REMOVED в Windows 10 и 11
Эта ошибка означает, что что-то, связанное с вашим графическим процессором, пошло не так, но это легко исправить.

Ошибка DXGI_ERROR_DEVICE_REMOVED иногда возникает, когда пользователи пытаются запустить определенные игры Windows или во время игры в них. Игроки сообщили, что эта ошибка возникает в таких играх, как FIFA 2022, Prepar3D, Need for Speed Rivals, Apex и Crysis 3 и других. Это сообщение об ошибке DirectX гласит: «Функция DirectX GetDeviceRemovedReason не удалась с ошибкой DXGI_ERROR_DEVICE_REMOVED”.
Следовательно, игры для Windows либо вообще не будут запускаться, либо будут регулярно падать из-за ошибки DXGI_ERROR_DEVICE_REMOVED. Сообщение об ошибке указывает на то, что что-то, связанное с вашей видеокартой, пошло не так. Таким образом, эти потенциальные разрешения могут исправить ошибку DXGI_ERROR_DEVICE_REMOVED в Windows 10 и 11.
1. Измените раздел реестра GraphicsDriver
Изменение раздела реестра GraphicsDriver является наиболее подтвержденным потенциальным исправлением ошибки DXGI_ERROR_DEVICE_REMOVED. Это исправление включает добавление DWORD TDR (обнаружение и восстановление тайм-аута) в ключ GraphicsDrivers. Установка этого значения DWORD в 0 отключает обнаружение TDR. Вы можете использовать это изменение реестра следующим образом:
- Нажмите Win+S, введите regedit в инструменте поиска и нажмите «Редактор реестра».
- Затем перейдите к разделу GraphicsDrivers в этом месте реестра: HKEY_LOCAL_MACHINE\SYSTEM\CurrentControlSet\Control\GraphicsDrivers
- Щелкните правой кнопкой мыши GraphicsDrivers и выберите «Создать» и «DWORD» в параметрах контекстного меню.
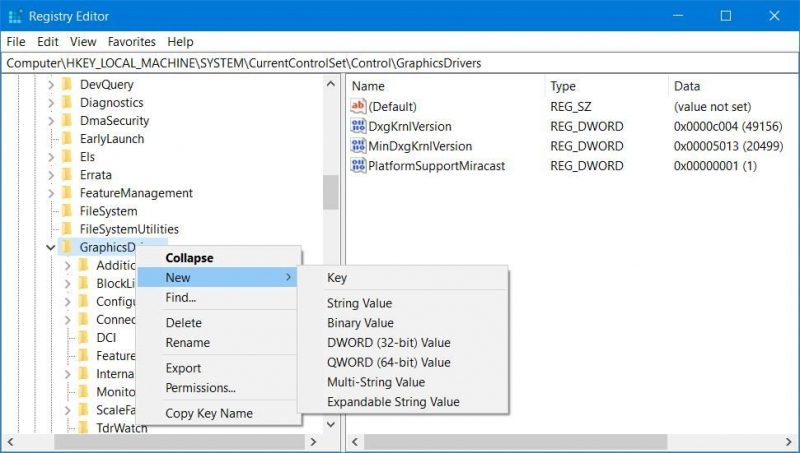
- Введите заголовок уровня TDR для DWORD.
- Дважды щелкните TdrLevel, чтобы активировать поле значения.
- Значение DWORD по умолчанию уже должно быть равно нулю. Однако, если это не так, измените это значение на 0 и нажмите OK.
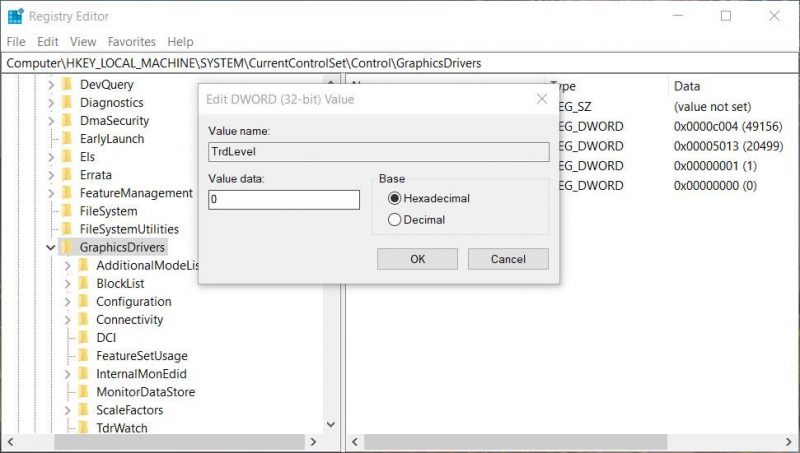
- Теперь закройте редактор реестра, нажмите «Пуск» и выберите «Питание» > «Перезагрузить».
Несколько пользователей также подтверждают, что удаление QWORD TdrDelay таким же образом также может помочь исправить ошибку DXGI_ERROR_DEVICE_REMOVED. Если вы видите QWORD TdrDelay в разделе GraphicsDrivers, попробуйте также удалить его. Для этого щелкните правой кнопкой мыши QWORD TdrDelay и выберите Удалить. Выберите Да, чтобы подтвердить удаление.
2. Отключите настройку сглаживания
Сглаживание — это графический параметр, который при включении сглаживает неровные линии. Однако этот графический эффект может иногда вызывать такие ошибки, как ошибка DXGI_ERROR_DEVICE_REMOVED. Вот как отключить сглаживание в панели управления NVIDIA:
- Щелкните правой кнопкой мыши логотип NVIDIA на панели задач и выберите «Панель управления NVIDIA».
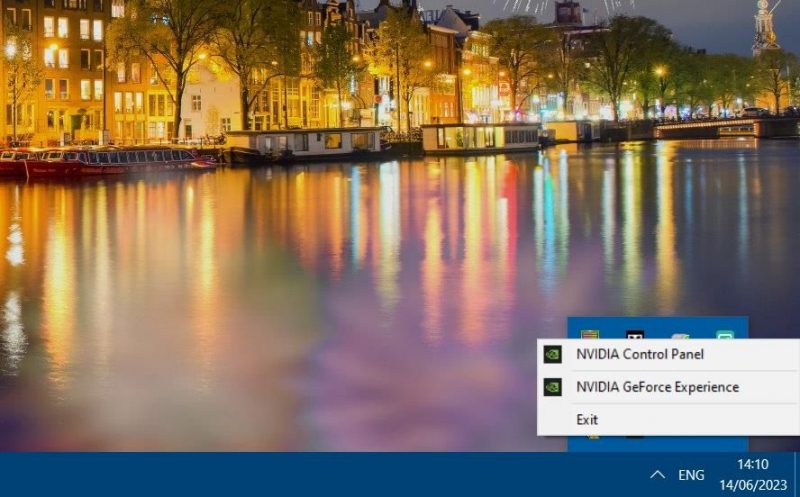
- Щелкните параметр навигации «Управление параметрами 3D» на боковой панели.
- Выберите вкладку Глобальные настройки панели управления NVIDIA.
- Затем выберите параметр «Режим сглаживания» и выберите «Выкл.».
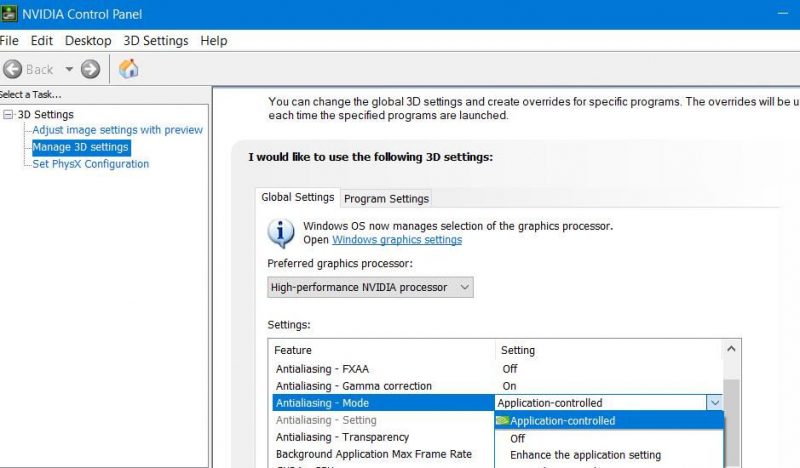
- Повторите предыдущий шаг для параметров сглаживания — прозрачности, FXAA и гамма-коррекции.
- Затем выберите «Применить», чтобы установить новые параметры графики.
Вы также можете отключить сглаживание для графических процессоров AMD в Radeon Software. Ознакомьтесь с нашим Руководством по настройке параметров AMD Radeon для получения дополнительной информации о том, как отключить сглаживание.
3. Отключите функцию NVIDIA ShadowPlay (Наложение)
Функция ShadowPlay в GeForce Experience для записи игр может значительно увеличить нагрузку на GPU. Поэтому мы рекомендуем отключить эту функцию, чтобы устранить ошибку DXGI_ERROR_DEVICE_REMOVED, если она включена. Вы можете отключить NVIDIA ShadowPlay в GeForce Experience следующим образом:
- Чтобы открыть GeForce Experience, щелкните правой кнопкой мыши значок NVIDIA на панели задач и выберите это программное обеспечение в контекстном меню.
- Затем нажмите кнопку с изображением шестеренки (Настройки), чтобы получить доступ к дополнительным параметрам.
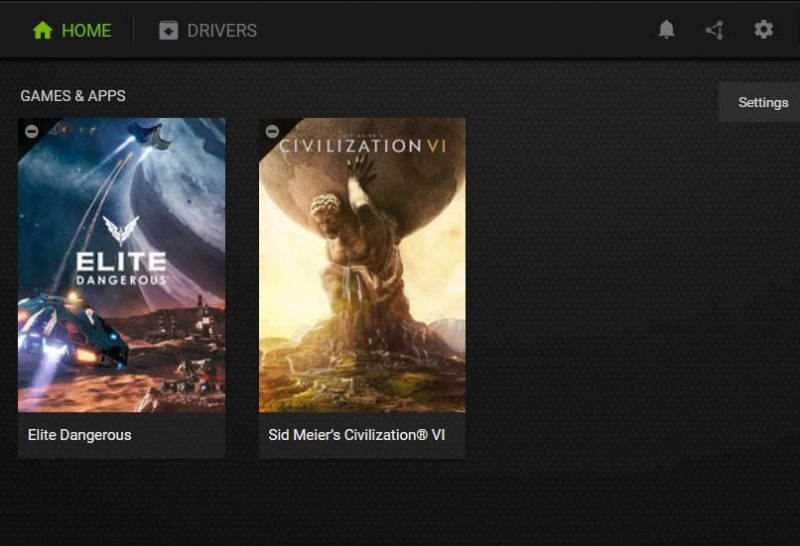
- Отключите опцию оверлея в игре.
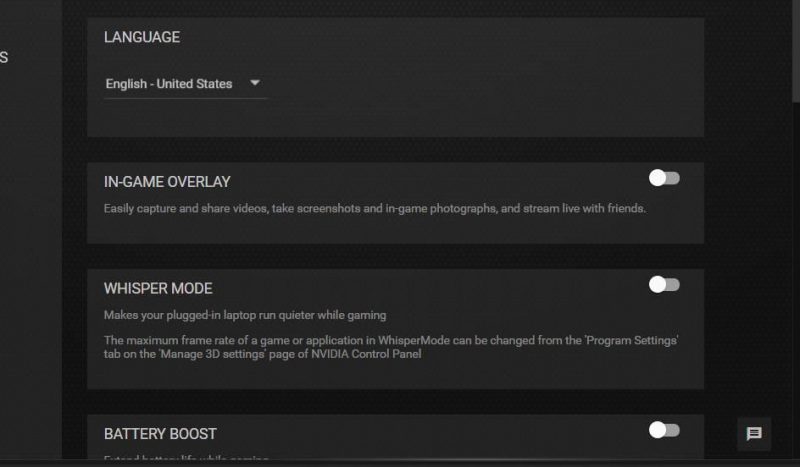
- Выйдите из программного обеспечения GeForce Experience и попробуйте играть в свои игры с отключенным ShadowPlay.
4. Отключите настройку графики DLSS
Некоторые игроки подтвердили, что отключение графических настроек DLSS в играх устраняет ошибку DXGI_ERROR_DEVICE_REMOVED. Если сломанная игра не всегда вылетает при запуске, попробуйте отключить параметр DLSS. Обычно вы можете найти этот параметр на вкладке «Видео» или «Графика» в игре.
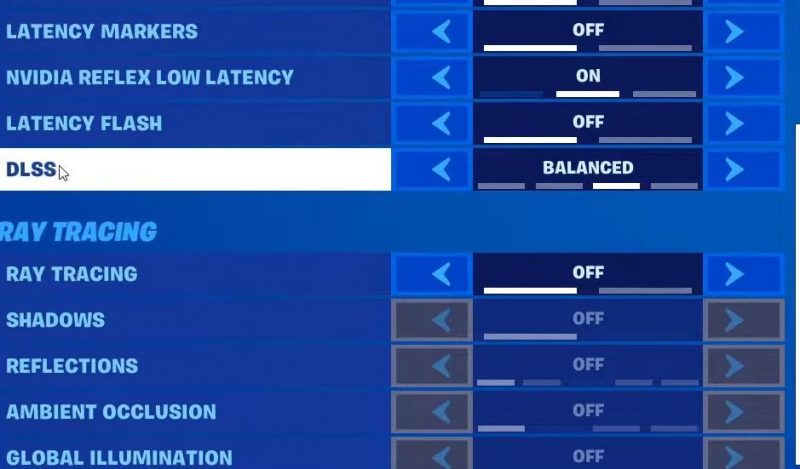
5. Отмените разгон
Занимались ли вы разгоном графического процессора на своем ПК? Если это так, этот разгон мог вызвать ошибку DXGI_ERROR_DEVICE_REMOVED. Отмените разгон с помощью программного обеспечения, с которым вы его использовали. Или вы можете отменить разгон, сбросив настройки BIOS (базовая система ввода/вывода).
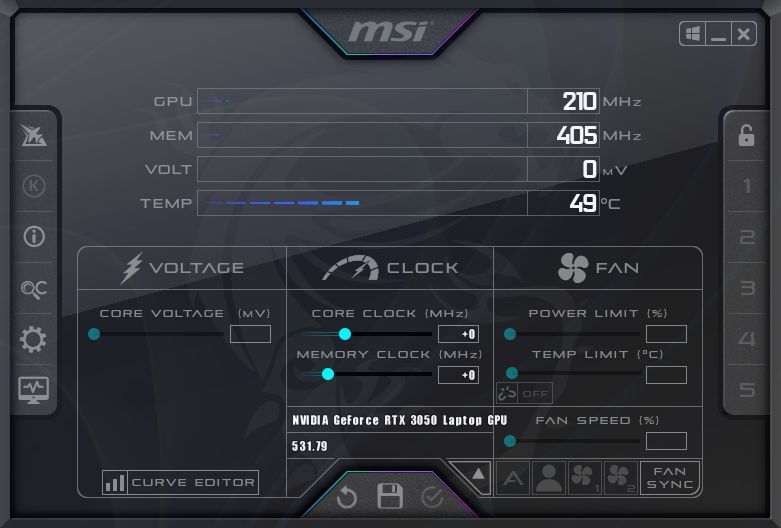
6. Запустите веб-установщик DirectX
DXGI_ERROR_DEVICE_REMOVED может возникнуть из-за проблем с DirectX. Например, на вашем компьютере могут отсутствовать некоторые необходимые компоненты DirectX. Вы можете решить эту проблему, загрузив и запустив веб-установщик DirectX следующим образом:
- откройте эту страницу загрузки DirectX.
- Нажмите оранжевую кнопку загрузки, чтобы получить установщик DirectX.
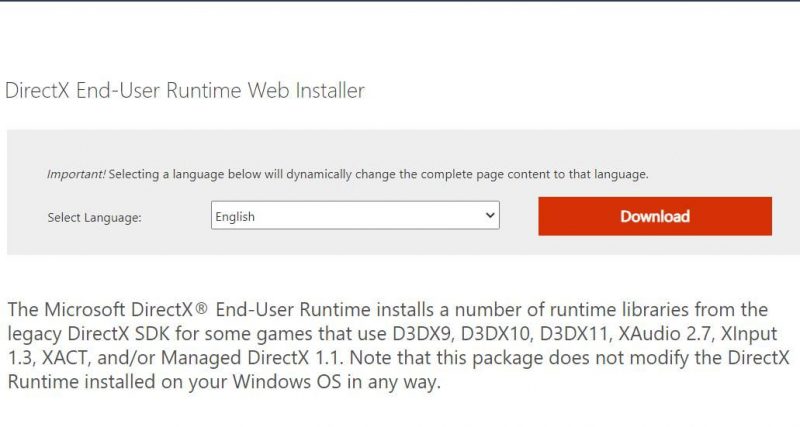
- Чтобы увидеть Проводник, удерживайте кнопку с логотипом Windows и нажмите E. Затем откройте папку, содержащую пакет Microsoft DirectX End-User Runtime.
- Дважды щелкните файл dxwebsetup.exe, чтобы открыть окно установки Microsoft(R) DirectX(R).
- Нажмите «Я принимаю соглашение» и «Далее».
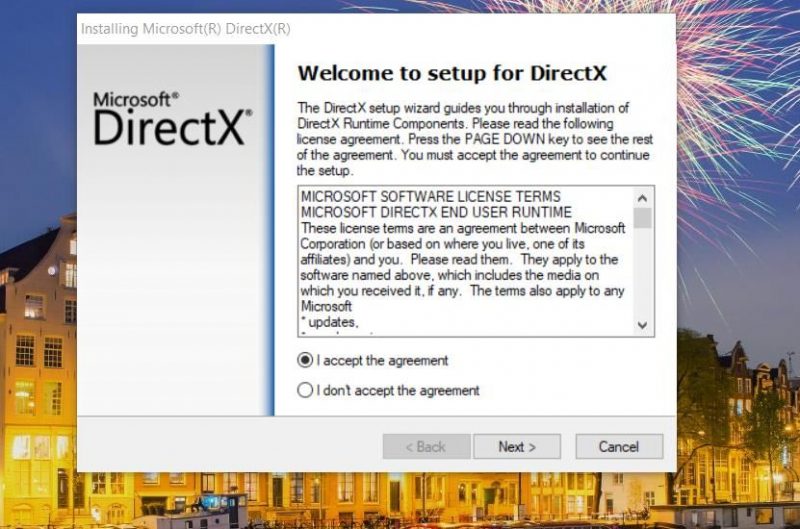
- Если вам не нужна панель Bing, снимите флажок «Установить панель Bing.
- Нажмите «Далее», чтобы установить компоненты DirectX.
Попробуйте некоторые общие исправления для Windows
Если до сих пор ничего не сработало, вот несколько общих исправлений проблем с графическим процессором.
Обновите графический драйвер для вашего графического процессора
В сообщении об ошибке DXGI_ERROR_DEVICE_REMOVED четко указано, что эта проблема часто является результатом ошибки графического драйвера. Он также просит пользователей обновить графические драйверы графического процессора, чтобы устранить ошибку. Вы можете обновить графический драйвер вашего ПК, используя методы, описанные в этом руководстве, для обновления драйвера графического процессора в Windows.
Аккуратно переустановите графический драйвер
Чистая переустановка графического драйвера — это предыдущее возможное решение для его обновления. Это включает в себя полное удаление текущего драйвера графического процессора, а затем установку последней версии. Мы рекомендуем тщательно удалить графический драйвер с помощью программного обеспечения DDU перед установкой нового. Вы можете использовать это решение, как описано в нашей статье о переустановке драйвера графического процессора.
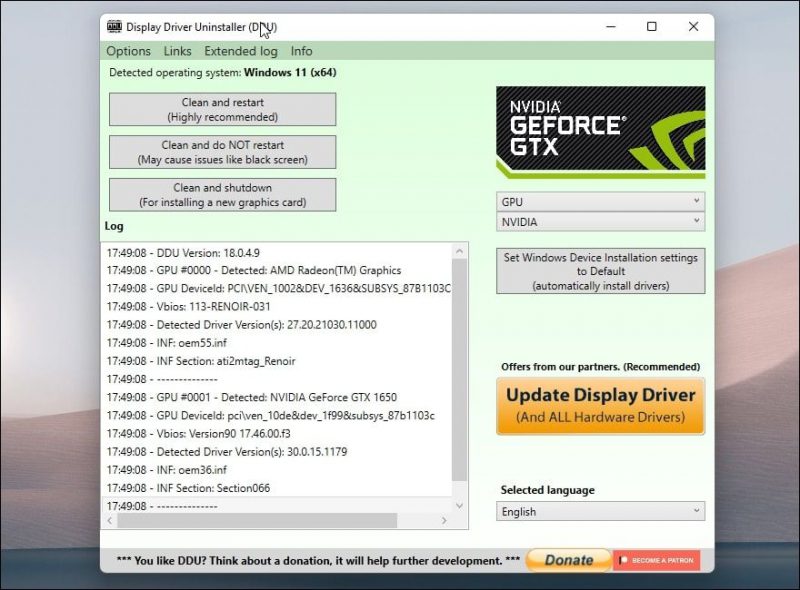
Запустите диагностическую проверку памяти Windows
Некоторые пользователи заявили, что им необходимо заменить неисправные модули оперативной памяти, чтобы устранить ошибку DXGI_ERROR_DEVICE_REMOVED. Поэтому попробуйте запустить диагностический тест памяти Windows, если другие решения здесь не работают для вас. Наше руководство по устранению неполадок с оперативной памятью с помощью диагностики памяти Windows содержит полные инструкции по использованию этого инструмента.
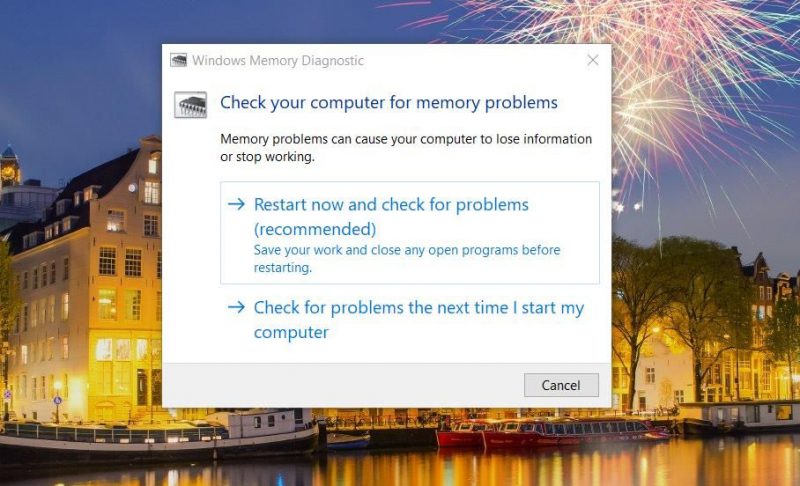
Если этот инструмент обнаружит проблемы, удаление неисправного модуля оперативной памяти с ПК, скорее всего, устранит ошибку DXGI_ERROR_DEVICE_REMOVED. Тем не менее, вам все равно потребуется достаточно оперативной памяти для игры. Если при удалении ОЗУ недостаточно системной памяти для игры, приобретите и установите на компьютер новый модуль ОЗУ.
Снова наслаждайтесь играми для Windows
Приведенные выше возможные исправления сработали для многих игроков, которым нужно было устранить ошибку DXGI_ERROR_DEVICE_REMOVED. Это не обязательно означает, что они являются гарантированными исправлениями, но одно из них, скорее всего, решит эту проблему на вашем компьютере. После этого вы сможете без проблем играть в игры для Windows 11/10, которые вылетели из-за ошибки.
Если приведенные выше решения не устраняют ошибку DXGI_ERROR_DEVICE_REMOVED на вашем ПК, проблема может быть связана с вашей видеокартой. Постоянный сбой графического процессора — один из признаков того, что пришло время обновить видеокарту.

