Как исправить ошибку “Другой компьютер использует принтер” в Windows 10 и 11
Заставляет ли Windows других использовать ваш принтер, хотя на самом деле этого никто не делает? Вот некоторые исправления.

Многим пользователям необходимо печатать документы и изображения. Однако принтеры некоторых пользователей не будут печатать из-за сообщения об ошибке Windows, в котором говорится: «Принтер используется другим компьютером». Пользователи сообщают, что это сообщение об ошибке появляется, когда они выбирают печать в пакетах программного обеспечения Windows.
Это сообщение об ошибке указывает на то, что принтер не может печатать, так как он уже используется другим компьютером. Однако эта ошибка возникает и у домашних пользователей, которые не используют свои принтеры совместно с другими компьютерами в корпоративной сети. Как исправить ошибку «Другой компьютер использует принтер» в Windows 10 и 11.
1. Перезагрузите принтер
перезапуск принтера — простое возможное решение, которое стоит попробовать. Принтер может застрять с предыдущим запросом, который можно исправить с помощью этого решения. Поэтому выключите принтер на несколько минут и снова включите его, чтобы посмотреть, изменится ли это.
2. Снимите флажок «Разрешить Windows управлять моим принтером по умолчанию».
Параметр Разрешить Windows управлять моим принтером по умолчанию устанавливает последний использованный принтер в качестве принтера по умолчанию, если он включен. Это может вызвать проблемы, если принтер, с которого вы пытаетесь печатать, не установлен по умолчанию. Вы можете отключить этот параметр следующим образом:
- Щелкните правой кнопкой мыши кнопку, чтобы открыть меню «Пуск», и выберите «Поиск».
- Введите «Принтеры и сканеры» в инструменте поиска.
- Выберите Принтеры и сканеры, чтобы открыть этот раздел настроек.
- Отключите Разрешить Windows управлять моим принтером по умолчанию, щелкнув переключатель для этого параметра.
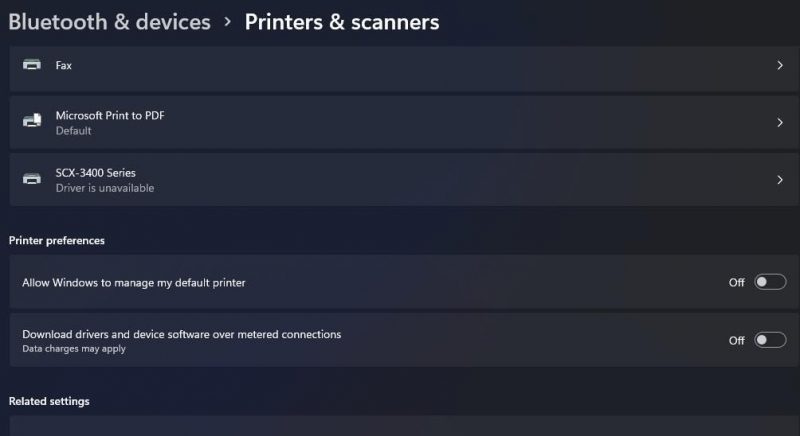
- Затем выберите свой принтер в разделе «Настройки» и нажмите кнопку «Установить по умолчанию».
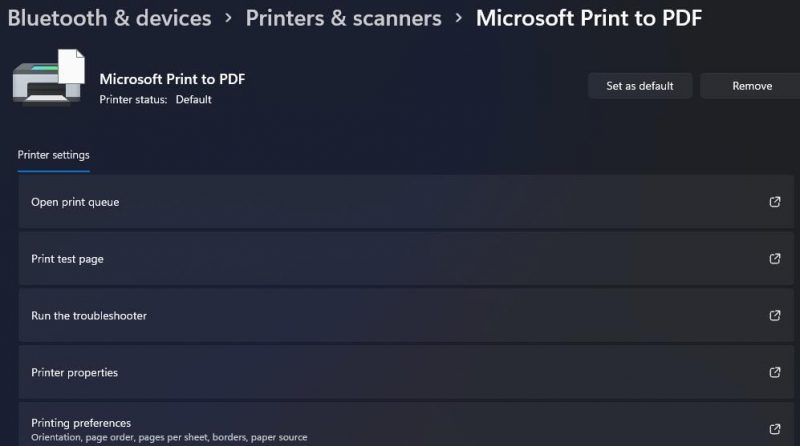
Вы можете увидеть альтернативный принтер WS, указанный в настройках (чаще всего для моделей Canon). WS означает веб-службы, и этот принтер не должен быть вашим принтером по умолчанию. Убедитесь, что установлен принтер по умолчанию.
3. Воспользуйтесь средством устранения неполадок печати
В Windows есть отладчик принтера, который позволяет обнаруживать и устранять все виды проблем с печатью. Таким образом, это средство устранения неполадок действительно может предложить решение ошибки «Другой компьютер использует принтер». В этом посте «Как запустить любое средство устранения неполадок» объясняется, как получить доступ к этому средству устранения неполадок в приложении «Параметры Windows 11/10″.
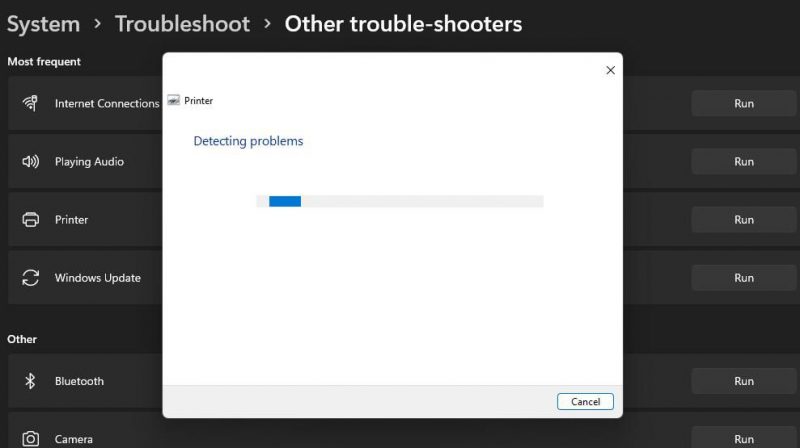
Перед запуском устранения неполадок принтера убедитесь, что кабель принтера подключен к компьютеру, если он не является беспроводным. Затем выберите модель принтера в средстве устранения неполадок и воспользуйтесь предложенными возможными решениями.
4. Запустите или перезапустите диспетчер очереди печати
Очередь печати — это служба для обработки заданий на печать. Некоторые пользователи говорят, что им удалось устранить ошибку «Принтер используется другим компьютером», перезапустив эту службу. Вы можете использовать это разрешение, следуя пошаговым инструкциям в нашей статье о том, как перезапустить очередь печати. Если служба еще не запущена, выберите параметр, чтобы запустить ее.
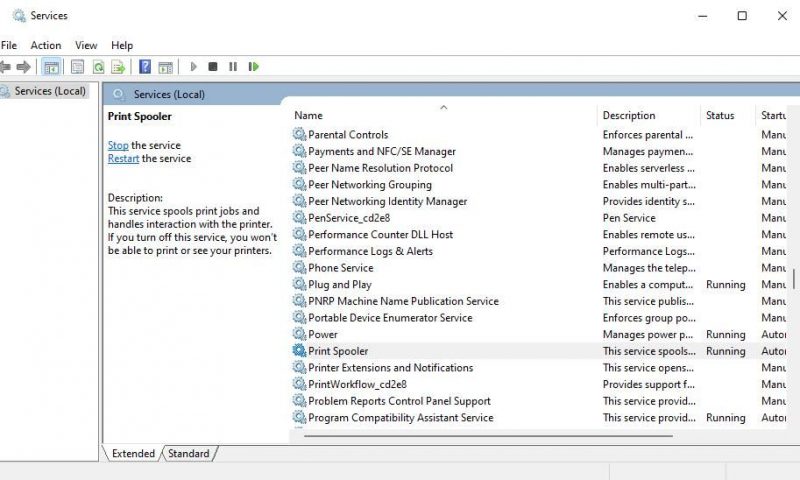
5. Очистите папку принтеры
Папка «Принтеры» — это каталог диспетчера очереди печати, в котором хранятся поставленные в очередь задания на печать. Удаление файлов в этой папке является потенциальным решением проблемы «Принтер используется на другом компьютере», так как это очистит очередь печати. Как очистить папку принтера в Windows 11/10:
- Чтобы открыть службы, нажмите комбинацию клавиш с логотипом Windows + R, введите services.msc в поле «Выполнить» и выберите «ОК.
- Щелкните правой кнопкой мыши службу очереди печати и выберите Остановить.
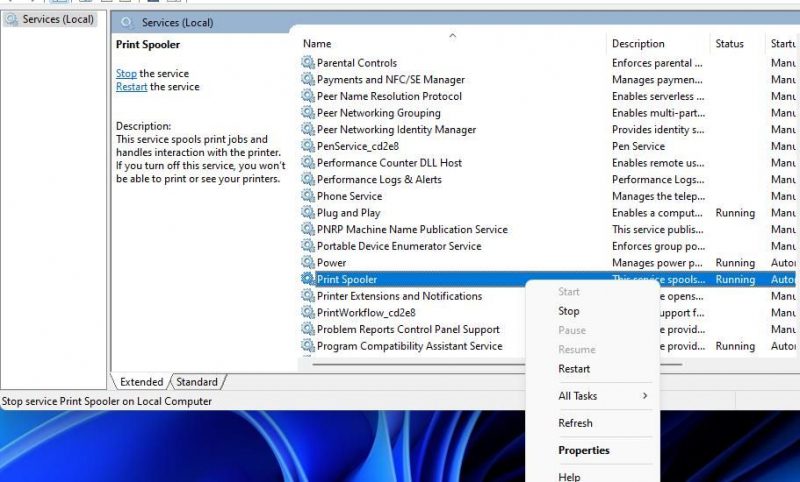
- Нажмите клавиши клавиатуры Windows + E, чтобы активировать утилиту File Manager.
- Перейдите к этой папке: C:\Windows\System32\spool\PRINTERS
- Выделите все в папке «Принтеры», нажав Ctrl + A.
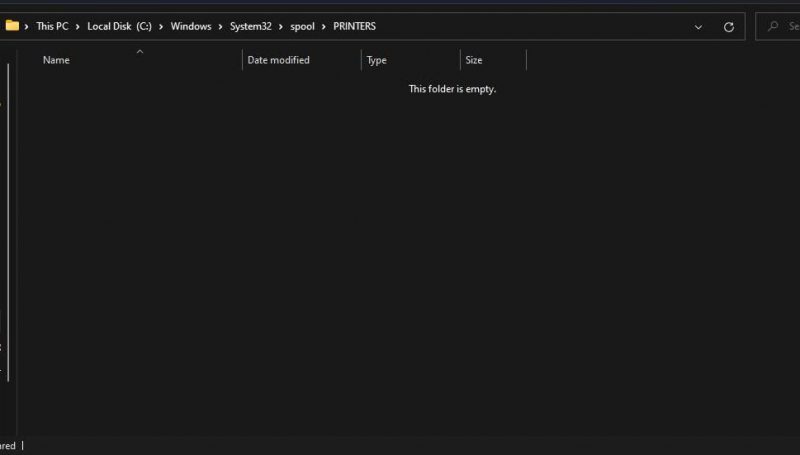
- Нажмите кнопку Del на клавиатуре, чтобы удалить выбранные файлы.
- Вернитесь в приложение «Службы», щелкните правой кнопкой мыши очередь печати и выберите «Пуск».
6. Отключите предыдущих пользователей
Если вы делитесь своим компьютером с другими пользователями, ошибка «Другой компьютер использует принтер» может быть вызвана тем, что предыдущий пользователь не полностью вышел из системы. Вы можете исправить это, отключив предыдущих пользователей с помощью диспетчера задач следующим образом:
- Щелкните правой кнопкой мыши в любом месте панели задач, чтобы выбрать ярлык диспетчера задач.
- Перейдите на вкладку «Пользователи».
- Щелкните правой кнопкой мыши предыдущего пользователя, отображаемого на вкладке «Пользователи», и выберите «Деактивировать.
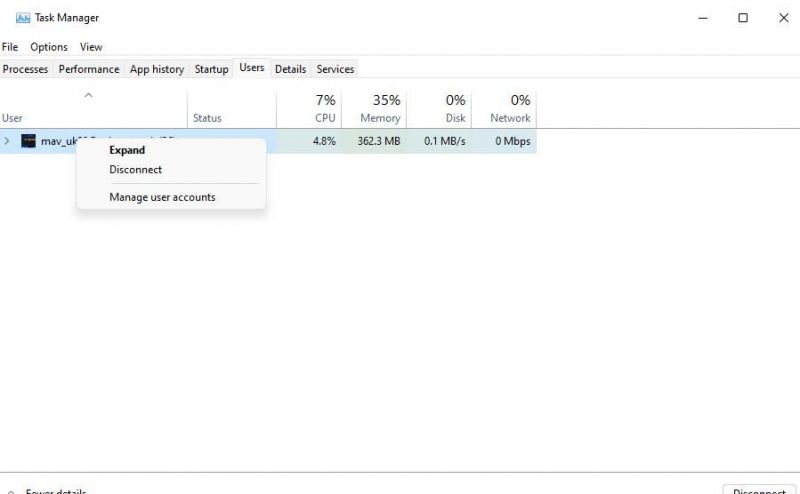
- Повторите предыдущий шаг, чтобы отключить всех других пользователей, кроме тех, которые вы указали в диспетчере задач.
7. Обновите драйвер принтера
Устаревшие драйверы принтера могут вызвать множество проблем с печатью. Поэтому вам может потребоваться обновить драйвер принтера, чтобы устранить ошибку «Принтер используется другим компьютером», если другие возможные решения неэффективны.
Драйвер принтера можно обновить, загрузив его вручную с веб-сайта производителя. Веб-сайты Epson, HP, Cannon, Brother и Xerox содержат разделы загрузки драйверов для соответствующих моделей принтеров. После загрузки драйвера для принтера можно дважды щелкнуть пакет установки драйвера, чтобы установить его. В этой статье о том, как найти и заменить устаревшие драйверы в Windows, содержится дополнительная информация об обновлении драйверов устройств.
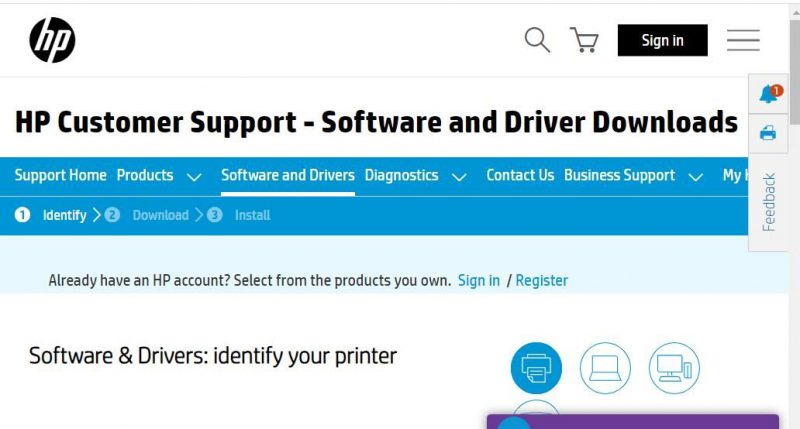
Печатайте, распечатывайте и еще раз печатайте в Windows
исправление ошибки «Принтер используется другим компьютером» важно для многих пользователей, которые не могут позволить себе потерять свои функции печати. К счастью, многие пользователи решили эту проблему с печатью с помощью потенциальных исправлений Windows 11/10, описанных здесь, которые, вероятно, решат проблему на вашем ПК с Windows, и тогда вы снова сможете писать сколько душе угодно.

