Как исправить ошибку “D3D11-совместимый графический процессор” в Windows 11/10
Видеоигры имеют свои особенности, и исправление странных ошибок — одна из них. Как исправить ошибку «Графический процессор, совместимый с D3D11» в Windows.

Ошибка «Графический процессор, совместимый с D3D11» является распространенной ошибкой, связанной с играми, как для Windows 10, так и для 11. Обычно это сообщение об ошибке появляется при попытке запустить определенные уязвимые игры. Это выдаст сообщение об ошибке, в котором говорится: «Движку требуется для запуска D3D11 (уровень функций 11, модель шейдера-5) совместимый графический процессор», и затронутые игры не будут запускаться.
Об этой ошибке чаще всего сообщалось в Fortnite, но она также возникает и в других играх для Windows. Если вы столкнулись с той же проблемой, вот как исправить ошибку «Графический процессор, совместимый с D3D11» в Windows 10 и 11.
1. Установите все доступные обновления Windows
Когда вы обновляете Windows, ваш компьютер также обновляет DirectX, это важно, потому что DirectX — это игровой и мультимедийный API. Сообщение об ошибке «Графический процессор, совместимый с D3D11» относится к Direct3D 11, части DirectX. Поскольку ошибка «Графический процессор, совместимый с D3D11» связана с DirectX, рекомендуется установить все доступные обновления Windows и посмотреть, устранит ли это ошибку.
Вот как проверить и установить обновления в Windows:
- Щелкните правой кнопкой мыши «Пуск», чтобы выбрать «Поиск».
- Введите обновления ключевых слов в инструмент поиска.
- Выберите элемент результатов поиска Проверить наличие обновлений, чтобы открыть настройки.
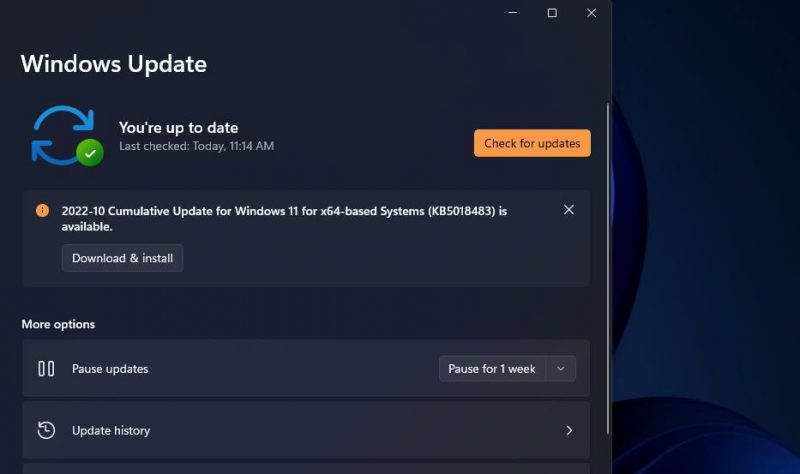
- Щелкните переключатель «Проверить наличие обновлений» на вкладке «Центр обновления Windows». При выборе этого параметра доступные исправления автоматически загружаются и устанавливаются в Windows.
- Выберите «Перезагрузить сейчас», если этот параметр доступен вам на вкладке «Центр обновления Windows.
Если вы видите какие-либо дополнительные обновления, перечисленные там, нажмите кнопки загрузки и установки для них. Это включает в себя текущую версию Windows 11, обновление версии 22H2 или любую другую новую сборку, на которую вы должны перейти, если она доступна.
2. Просканируйте Ваши системные файлы с помощью SFC
Чтобы проверить возможное повреждение системного файла, вызывающее ошибку «Графический процессор, совместимый с D3D11», запустите сканирование System File Checker (SFC). Инструмент SFC просканирует поврежденные системные файлы в Windows и восстановит их. Вы можете запустить сканирование SFC следующим образом:
- откройте Windows Search (см. Как найти Windows Search, если вам нужна помощь в его открытии) и введите в него cmd.
- Щелкните правой кнопкой мыши командную строку в результатах поиска и выберите «Запуск от имени администратора.
- Запустите сканирование SFC, введя и выполнив эту команду: sfc /scannow
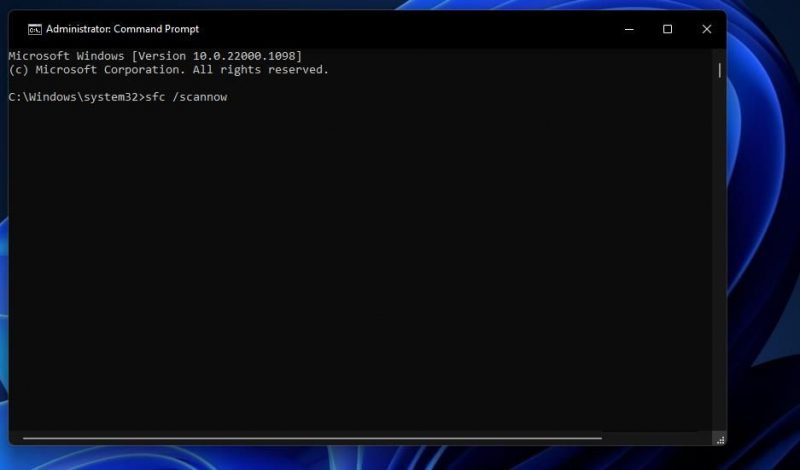
- Подождите, пока средство проверки системных файлов завершит сканирование и отобразит сообщение о результатах.
3. Настройте игру на использование выделенной видеокарты
Есть ли на вашем ПК встроенные и дискретные (выделенные) графические адаптеры? Если это произойдет, убедитесь, что затронутая игра использует выделенный графический процессор вашего компьютера. Для этого вы можете выбрать в настройках опцию высокой производительности графики для игры. В нашем руководстве по выбору предпочтительной видеокарты для приложения показано, как настроить выделенный графический процессор для вашей игры в настройках.
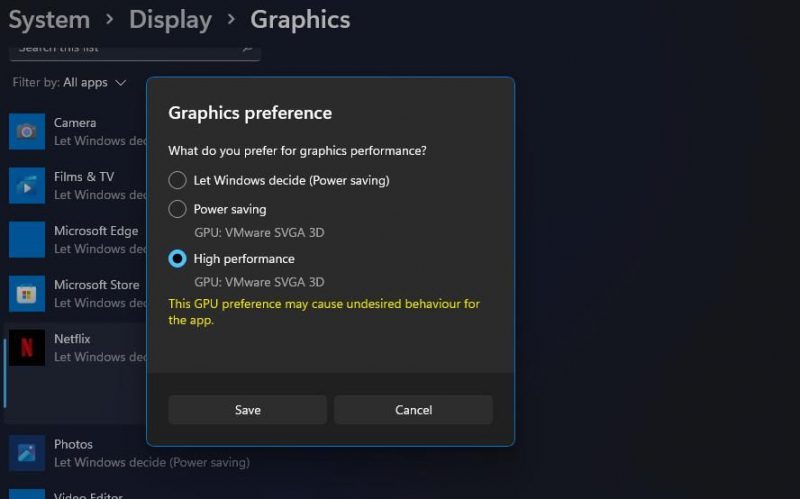
Или вместо этого вы можете отключить встроенный графический процессор вашего ПК. Это гарантирует, что все ваши игры будут использовать превосходный выделенный графический адаптер вашего ПК. Вы можете отключить встроенный графический процессор следующим образом:
- откройте Диспетчер устройств, доступ к которому можно получить, нажав клавишу Windows + X и щелкнув ярлык этого инструмента.
- Дважды щелкните вкладку Видеоадаптеры, чтобы просмотреть графические адаптеры.
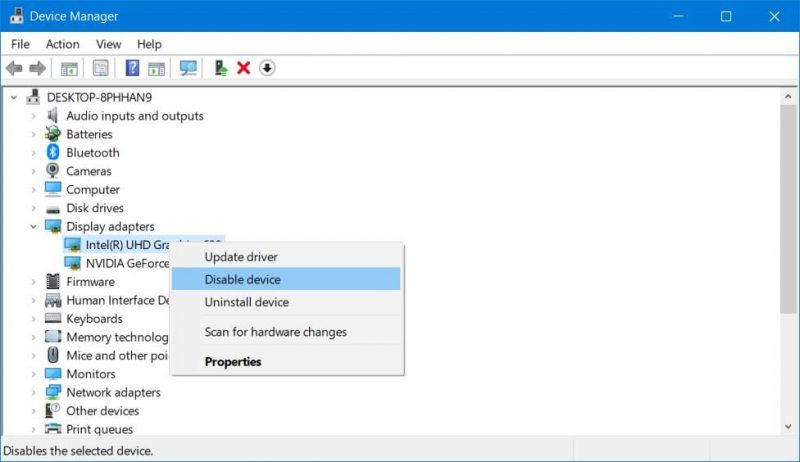
- Нажмите на встроенный графический адаптер вашего ПК, чтобы выбрать «Отключить.
- Выберите «Да» в диалоговом окне, которое попросит вас предоставить дополнительное подтверждение.
4. Обновите драйвер для вашей видеокарты
Иногда обновление драйверов графического процессора (GPU) устраняет ошибку «D3D11 Compatible GPU». Если драйвер вашей видеокарты устарел, решением может стать его обновление.
Мы рекомендуем пользователям вручную загружать и устанавливать последние версии драйверов для своих видеокарт с веб-сайтов NVIDIA, Intel или AMD. В нашем руководстве по обновлению графических драйверов в Windows есть дополнительная информация по этой теме, если вам нужна помощь.
5. Восстановите или обновите распространяемые файлы Visual C++ на Вашем компьютере
Ошибка «Графический процессор, совместимый с D3D11» иногда может быть вызвана отсутствием или повреждением распространяемых библиотек среды выполнения Microsoft Visual C++. Таким образом, вам может потребоваться восстановить или установить библиотеку времени выполнения на вашем компьютере.
Вот как вы можете восстановить распространяемые файлы Visual C++ с помощью приложений и функций:
- откройте вкладку «Настройки приложений и функций», используя один из методов, описанных в разделе «Как открыть инструмент «Приложения и функции» в Windows.
- Введите Microsoft Visual C++ в поле поиска в верхней части раздела «Приложения и компоненты».
- Затем нажмите кнопку меню с тремя точками, чтобы найти там Microsoft Visual C++ Redistributable for Recovery.
- Выберите параметр «Изменить.
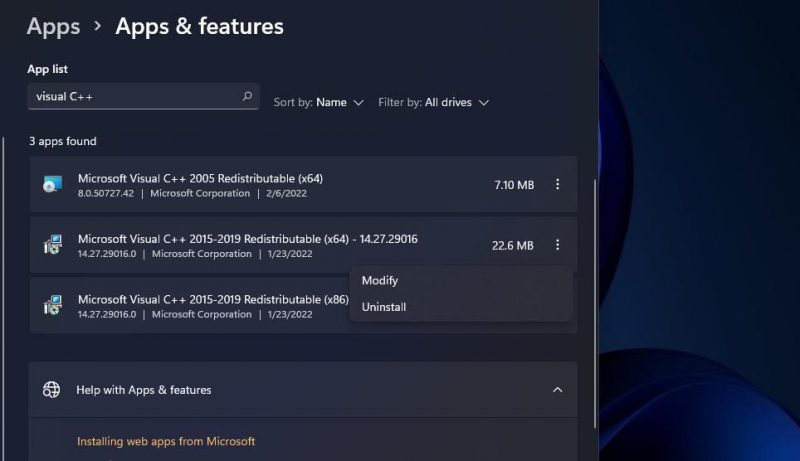
- Нажмите кнопку Восстановить в открывшемся окне Visual C++.
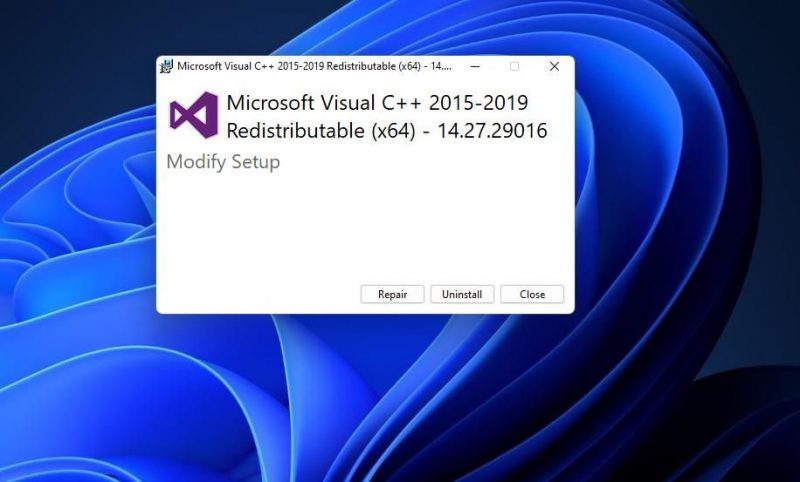
- Повторите предыдущие два шага для всех распространяемых файлов Microsoft Visual C++, перечисленных в разделе «Программы и компоненты.
Или вам может потребоваться установить некоторые отсутствующие распространяемые файлы Visual C++. Вы можете установить последние библиотеки времени выполнения с помощью распространяемого пакета Microsoft Visual C++ 2015-2022 следующим образом:
- Перейдите на страницу загрузки распространяемого пакета Microsoft Visual C.
- Щелкните ссылку для скачивания X64 для Visual Studio 2015–2022.
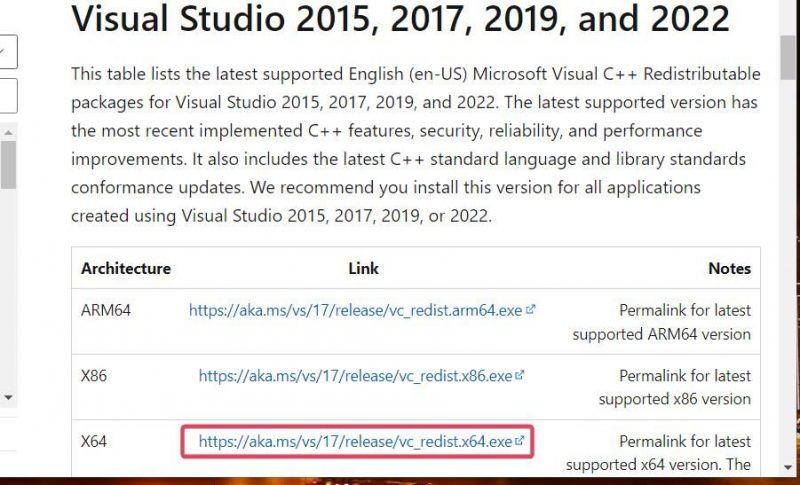
- Ваш браузер, скорее всего, будет содержать вкладку или меню, в котором отображаются загруженные файлы. Откройте вкладку «Загрузки», которая имеет сочетание клавиш Ctrl + J в браузерах Firefox, Opera, Edge и Chrome.
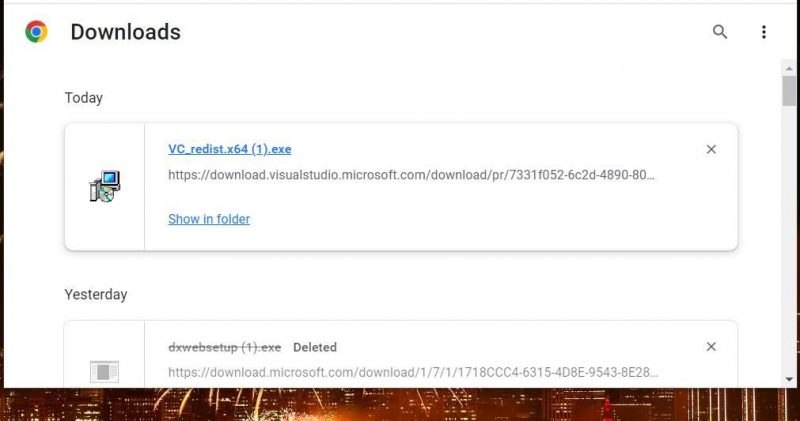
- Затем щелкните VC_redist.x64.exe, чтобы открыть окно, показанное ниже.
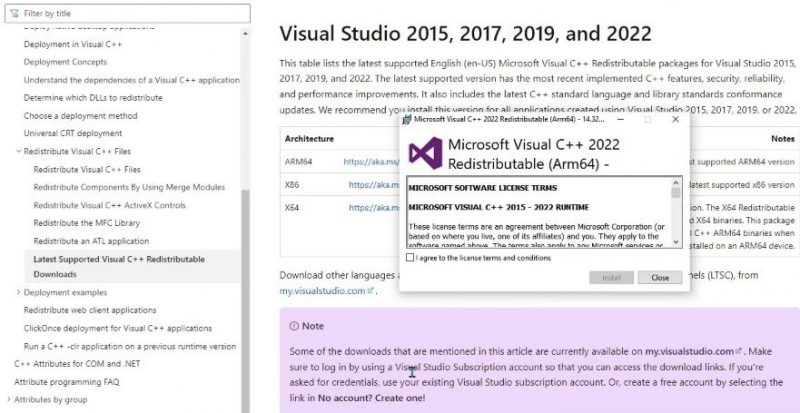
- Если на вашем КОМПЬЮТЕРЕ отсутствуют какие-либо библиотеки времени выполнения, в окне распространяемого пакета Microsoft Visual C++ 2015-2022 будет доступен вариант установки. Нажмите эту кнопку установки.
- Выберите параметр «Перезагрузить сейчас» после обновления библиотек.
6. Установите библиотеки среды выполнения DirectX
Веб-установщик среды выполнения DirectX для конечных пользователей помог некоторым пользователям устранить ошибку «ГП, совместимый с D3D11». Этот установщик заменяет отсутствующие или поврежденные файлы DirectX. Ниже приведены шаги по установке библиотек среды выполнения с помощью веб-установщика среды выполнения для конечного пользователя DirectX:
- откройте страницу загрузки веб-установщика Microsoft DirectX Runtime для конечного пользователя.
- Выберите вариант загрузки этой страницы.
- Затем щелкните файл dxwebsetup.exe в разделе загрузок вашего браузера.
- Выберите переключатель для параметра Я принимаю соглашение в мастере настройки DirectX.
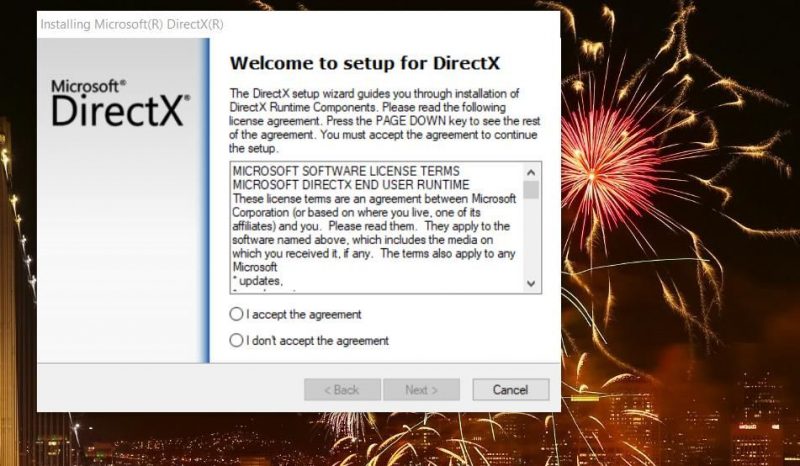
- Нажмите «Далее», чтобы просмотреть предложение Bing Bar.
- Если вам не нужно дополнительное программное обеспечение, снимите флажок «Установить панель Bing».
- Нажмите кнопку «Далее» в мастере настройки DirectX.
- Нажмите кнопку Готово в мастере.
- Перезагрузите ноутбук или настольный компьютер с Windows.
7. Настройте запуск затронутых игр с DirectX 11
Если можете, попробуйте настроить уязвимую игру для работы с DirectX 11 вместо DX12. Конечно, вы не сможете сделать это с экрана настроек игры, если только она не запустится с самого начала.
Однако вы можете настроить запуск игр DirectX 11 с помощью аргументов командной строки в Epic Games и Steam. Чтобы настроить затронутую игру для работы с DirectX 11 в Epic Games и Steam:
Как принудительно установить DirectX 11 в Epic Games
Для всех игр Epic Games:
- откройте окно программы запуска Epic Games.
- Нажмите кнопку «Учетная запись пользователя» в правом верхнем углу окна программы запуска Epic Games.
- Выберите пункт меню «Настройки.
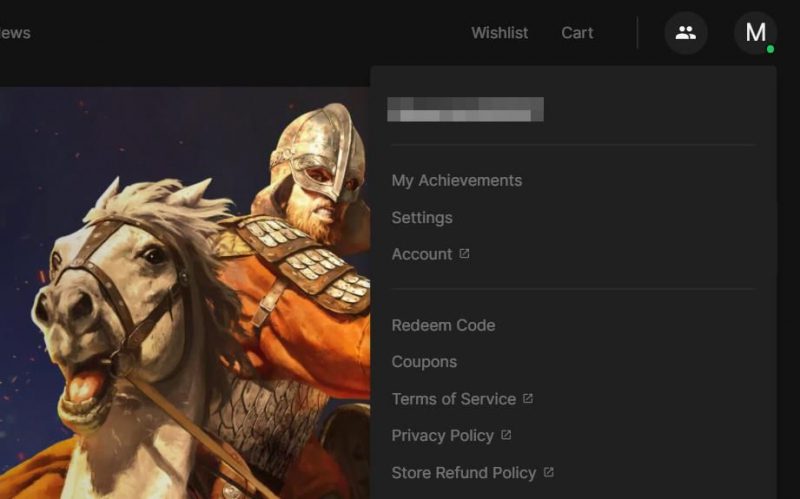
- Нажмите на название затронутой игры, чтобы развернуть параметры.
- Затем установите флажок «Дополнительные аргументы командной строки игры.
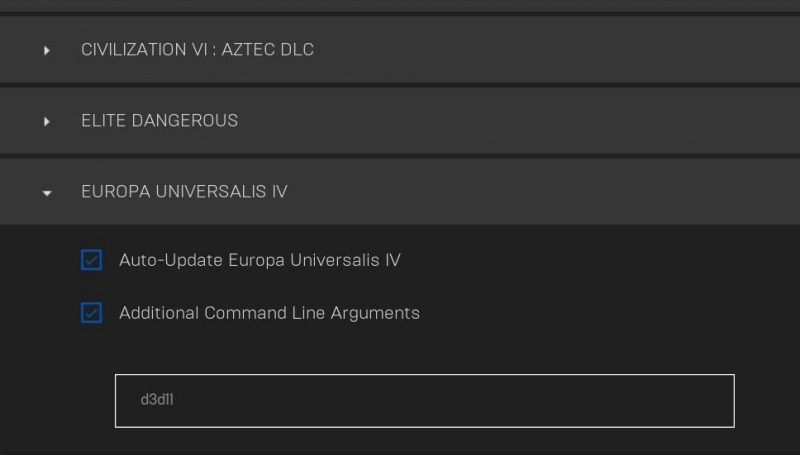
- Введите d3d11 в текстовое поле в качестве аргумента командной строки.
Как принудительно установить DirectX 11 в Steam
Аналогично, если вы поклонник Steam:
- откройте клиентское программное обеспечение Steam.
- Выберите «Библиотека» в верхней части окна Steam.
- Щелкните правой кнопкой мыши любую игру, в которой используется «D3D11-совместимый графический процессор», и выберите «Свойства».
- На вкладке «Общие» введите -dx11 в текстовое поле «Параметры загрузки.
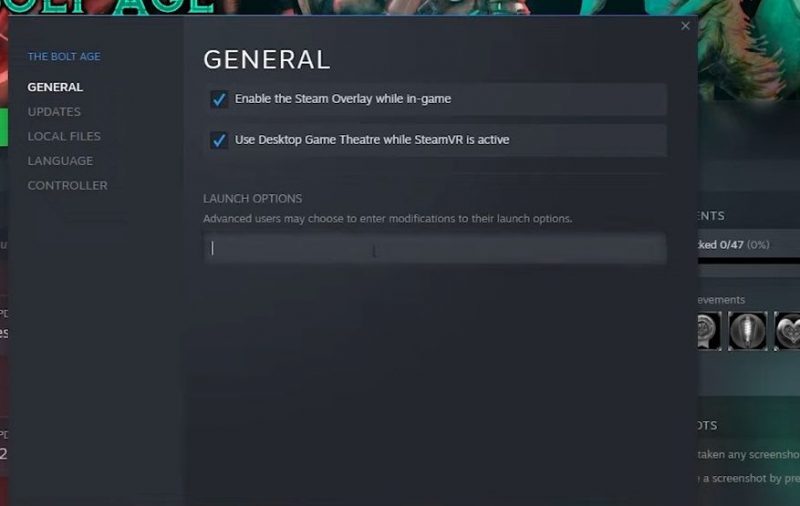
8. Разверните файл подкачки, чтобы увеличить объем виртуальной памяти
Расширение файла подкачки увеличит объем виртуальной памяти, доступной для игр. Это рекомендуемый метод для устранения ошибки «D3D11-совместимый графический процессор», поскольку ваш компьютер может лучше справляться с системными требованиями игр с большим объемом графики, используя файл подкачки большего размера. Ознакомьтесь с нашим руководством по расширению виртуальной памяти в Windows, чтобы использовать это потенциальное решение.
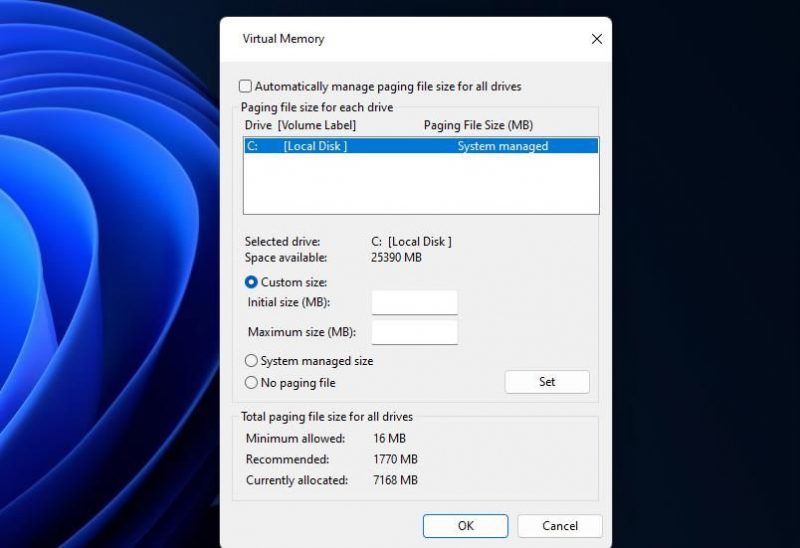
Снова наслаждайтесь играми для Windows
Многие игроки устранили ошибку «Графический процессор, совместимый с D3D11» с помощью решений, приведенных в этом руководстве. Так что есть большая вероятность, что один из них также решит эту проблему для ваших игр для Windows 11/10. Однако некоторым геймерам на ПК со старыми графическими процессорами может потребоваться обновить свои видеокарты, чтобы решить проблему «Графический процессор, совместимый с D3D11”.

