Как исправить ошибку «Библиотека DLL не предназначена для запуска в Windows»
Устраните это странное сообщение об ошибке Windows с помощью нашего руководства.

Windows позволяет устанавливать и запускать множество программ. Однако этот процесс часто может занять несколько часов из-за ошибки «DLL не предназначена для работы в Windows». Эта ошибка DLL блокирует установку многих приложений Windows. В худшем случае это не позволяет запускать сторонние программы в вашей системе.
Короче говоря, этого достаточно, чтобы заставить вас чувствовать себя разочарованным. Итак, давайте рассмотрим все способы исправления ошибки DLL, не предназначенной для запуска в Windows.
Почему возникает ошибка «Библиотека DLL не предназначена для запуска в Windows»?
DLL (библиотеки динамической компоновки) — это файлы, содержащие коды различных программ. Все сторонние приложения на вашем компьютере с Windows используют эти коды для различных функций. Если файлы DLL повреждены или удалены из системы, приложения, которые их используют, будут аварийно завершены и не будут работать.
Прежде чем предлагать решения, вот еще несколько причин ошибки «DLL не предназначена для работы в Windows»:
- Проблемы с несовместимостью с установленным ПО
- поврежденные или отсутствующие файлы DLL
- Взломанная или модифицированная версия программного обеспечения
Теперь, когда вы знаете основные причины ошибки DLL, давайте перейдем к решениям по ее устранению.
1. Попробуйте некоторые общие исправления для Windows
Прежде всего, стоит попробовать некоторые распространенные приемы Windows, которые, как известно, исправляют ошибки, связанные с DLL:
Выполните сканирование SFC
Когда часть программного обеспечения запускается в Windows в первый раз, она проверяет наличие всех необходимых файлов для запуска. Если файл отсутствует или поврежден, на экране появится всплывающее сообщение. В этом случае попробуйте сначала запустить сканирование SFC.
SFC (System File Checker) — удобный встроенный инструмент для поиска и замены отсутствующих или поврежденных системных файлов в Windows. Как исправить отсутствующие файлы DLL в Windows с помощью инструмента SFC:
- откройте командную строку от имени администратора.
- Введите туда команду: sfc /scannow и нажмите Enter, чтобы выполнить ее. Инструмент SFC теперь откроется и автоматически устранит большинство обнаруженных проблем.
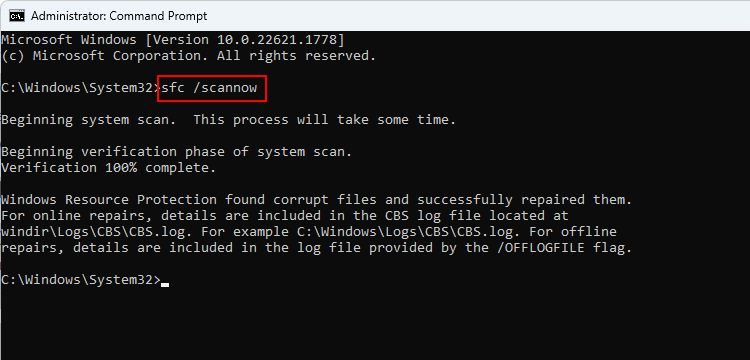
Обратите внимание, что инструмент SFC полезен только в случае ошибок в стандартных приложениях Windows, таких как Microsoft Store, приложения «Фотографии» и «Камера.
Переустановите программное обеспечение, вызывающее проблему
При первой установке стороннего программного обеспечения на этапе установки предлагается несколько вариантов. Предположим, ваш компьютер внезапно выключается или перезагружается в этот момент. В этом случае программное обеспечение может установиться неправильно из-за поврежденных установочных файлов.
Вот хорошая новость: переустановка программного обеспечения обычно устраняет эту проблему. Но сначала вам нужно выполнить полное удаление, так как иногда оставшиеся файлы вызывают проблемы при новой установке.
Так как же исправить ошибку «DLL не предназначена для работы в Windows» в случае некорректной установки ПО?
Для начала узнайте, как удалить программное обеспечение в Windows. После удаления скачайте последнюю версию с официального сайта разработчика.
Запустите полную проверку на наличие вредоносных программ
Часто вредоносное ПО нацелено на файлы DLL, которые программное обеспечение использует для правильной работы. Он изменяет эти файлы, чтобы обходить или выполнять нужные функции, увеличивая вероятность ошибок, связанных с DLL. Поэтому рекомендуется выполнить полное сканирование системы надежной антивирусной программой.
Если вы новичок, используйте сканер безопасности Microsoft для проверки на наличие вредоносных программ. Но если вам нужен более надежный вариант, ознакомьтесь с нашим списком лучших антивирусных программ для Windows для получения дополнительной информации.
Верните вашу систему к предыдущей точке восстановления
Вы недавно настраивали Windows с помощью скрипта или инструмента? Если это так, есть большая вероятность, что вы случайно испортили некоторые важные файлы DLL. Но не волнуйтесь; может помочь использование точки восстановления для возврата к стабильному состоянию системы.
Мы предполагаем, что инструмент, который вы использовали во время установки, мог ранее создать точку восстановления. Если нет, пропустите этот метод и перейдите к следующему.
Выполните следующие действия, чтобы выполнить сброс с помощью функции «Восстановление системы» в Windows:
- Щелкните значок поиска или метку на панели задач и начните вводить «Создать точку восстановления.
- откройте «Лучшее совпадение» и нажмите кнопку «Восстановить систему».
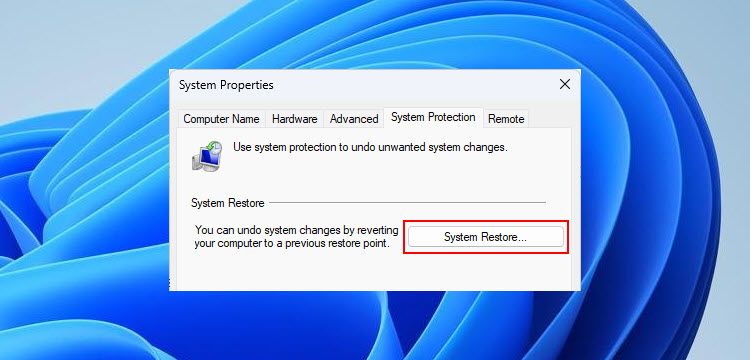
- Список точек восстановления появится в окне «Восстановление системы». Выберите тот, к которому вы хотите вернуться, в идеале там, где вы знаете, что ошибок не было.
- Проверьте выбранную точку восстановления и нажмите «Далее». Подтвердите еще раз в следующем окне.
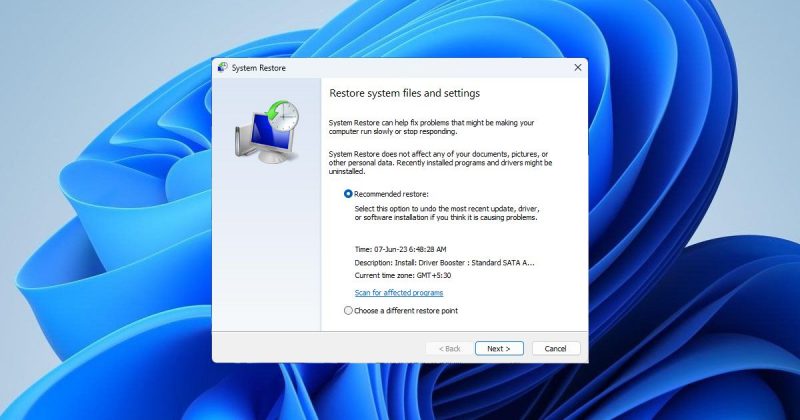
2. Обновите программное обеспечение, вызывающее проблему
Старое программное обеспечение часто вызывает ошибки DLL из-за несовместимости системы. Так же, как вы обновляете свой компьютер, вы также должны обновлять свое программное обеспечение.
Если вы столкнулись с ошибкой DLL после запуска программного обеспечения, проверьте наличие обновлений программного обеспечения и примените их:
- Запустите программное обеспечение, вызывающее ошибку DLL.
- откройте настройки и найдите параметр, например «Обновить» или «Проверить наличие обновлений». Опция обновления также может быть в разделе «О программе» программного обеспечения.
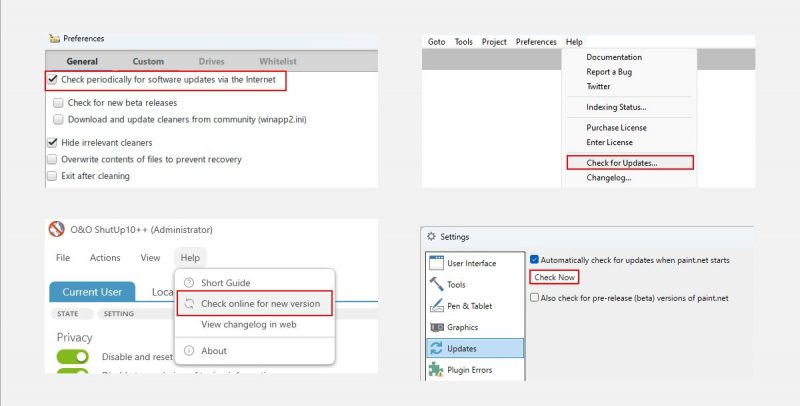
- Если обновление доступно, следуйте инструкциям на экране, чтобы обновить его.
- Если приложение не запускается из-за ошибки DLL, попробуйте удалить его, а затем загрузить последнюю версию с веб-сайта приложения. В качестве альтернативы, если у вас установлена последняя версия, обновите ее до другой версии.
Обновление программного обеспечения часто решает проблемы совместимости, поскольку обновления обычно включают в себя самые последние библиотеки DLL. Поэтому попробуйте это, прежде чем переходить к продвинутым методам.
3. Восстановите распространяемые пакеты Visual C++
Распространяемые пакеты Visual C++ состоят из файлов, необходимых для правильной работы некоторых сторонних программ. Если эти пакеты отсутствуют или повреждены, это может привести к таким ошибкам, как ошибка «DLL не предназначена для работы в Windows».
Чтобы устранить эту проблему, восстановите распространяемые пакеты Visual C++ следующим образом:
- Щелкните значок поиска на панели задач и введите Установленные приложения. Затем нажмите «Открыть» рядом с результатом поиска, чтобы открыть его.
- Найдите последний пакет Microsoft Visual C++ и щелкните меню с тремя точками рядом с ним.
- Выберите «Изменить» в контекстном меню, затем нажмите кнопку «Восстановить.
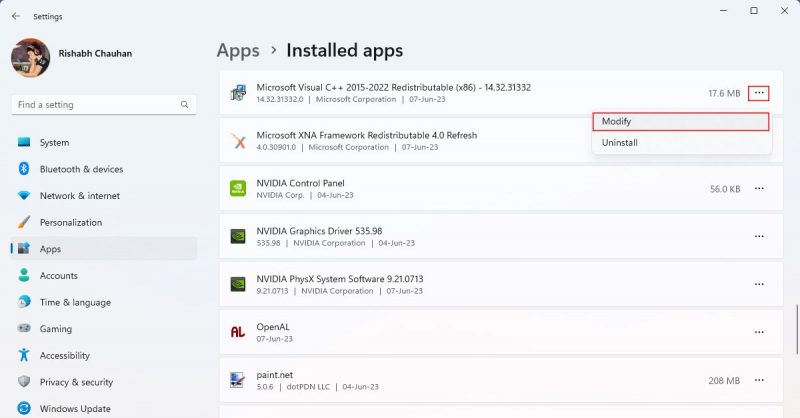
- Когда появится сообщение об успешной установке, нажмите «Закрыть.
- Повторите те же шаги, т е нажмите на трехточечное меню, отредактируйте и восстановите, используя каждый из пакетов Microsoft Visual C++.
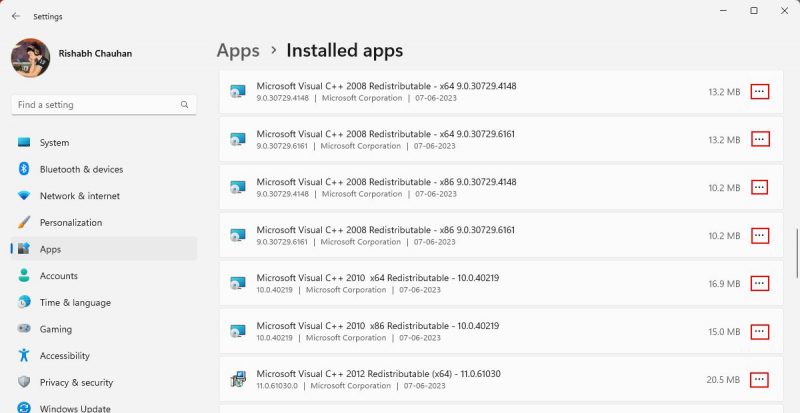
Не волнуйтесь; описанные выше шаги занимают некоторое время; восстановление занимает несколько секунд, поэтому не должно возникнуть проблем с восстановлением каждого пакета в вашей системе.
4. Установите отсутствующую библиотеку DLL вручную
Если ничего не помогает, вы можете вручную установить отсутствующий файл DLL. Однако это абсолютно необходимо в крайнем случае.
Установка DLL-файла вручную требует использования сайта загрузки DLL для получения файла, а затем перемещения файлов в нужное место. Имейте в виду, что файлы, полученные из ненадежных источников, могут быть загружены вредоносными программами или вы случайно загрузили несовместимую версию. Поэтому сначала создайте точку восстановления в качестве меры предосторожности.
Прежде чем приступить к выполнению шагов, скопируйте имя файла DLL, который вы хотите загрузить. Для справки проверьте сообщение об ошибке или всплывающее окно, которое вы получили, так как в нем должно быть указано имя отсутствующего файла.
Теперь, когда у вас есть точка восстановления, вот как вручную загрузить и установить отсутствующие библиотеки DLL.
Обратите внимание, что MakeUseOf не поддерживает и не продвигает сайт, упомянутый на этом этапе! Перед загрузкой файла DLL убедитесь, что он совместим с вашей системой и что имя файла соответствует ошибке DLL, с которой вы столкнулись.
- Посетите DLL-Files.com и введите имя файла DLL в поле поиска. Например, Msvcr120.dll .
- Нажмите кнопку «Поиск DLL», чтобы начать поиск.
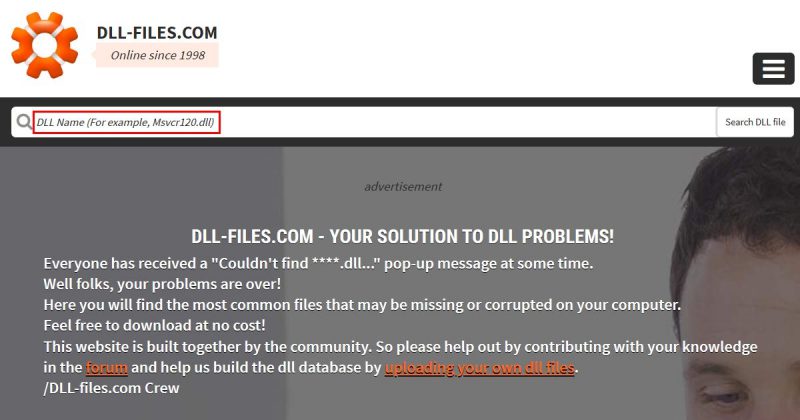
- Нажмите на наиболее релевантный результат поиска и загрузите соответствующий файл (32-разрядный или 64-разрядный).
- Переместите загруженный файл в каталог программного обеспечения, которому он нужен. Например, если вы столкнулись с ошибкой DLL при открытии Chrome, вставьте загруженный файл в домашний каталог Chrome. Кроме того, вы можете поместить файл DLL в стандартный системный каталог Windows (C:\Windows\System32).
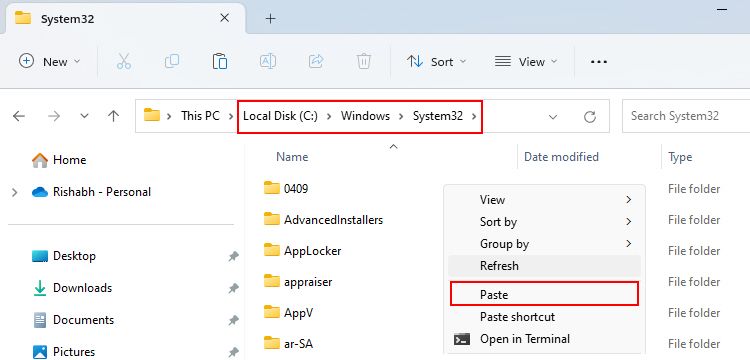
- откройте командную строку от имени администратора и введите regsvr32 DLLname.dll (замените «DLLname» на ваше имя файла). Например, regsvr32 Msvcr120.dll .
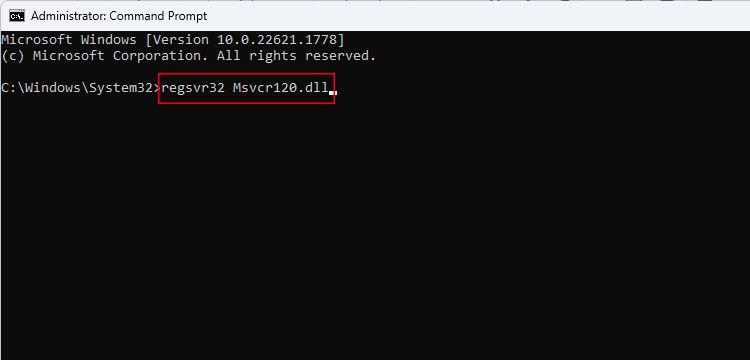
- Нажмите Enter, чтобы зарегистрировать загруженный файл DLL в системе Windows.
Эти шаги могут показаться запутанными для новичков. Чтобы правильно выполнить шаги, смотрите скриншоты.
Больше никаких ошибок, связанных с библиотекой DLL, в Windows
Ошибка «DLL не предназначена для работы в Windows» может помешать вам установить на компьютер стороннее программное обеспечение Windows. Поэтому важно быстро решить эту проблему.
Упомянутые методы являются единственными, которые могут помочь вам решить эту проблему. Если у вас ничего не получилось, последний вариант — переустановить Windows на вашем устройстве.

