Как исправить ошибку 0xc0000142 в Windows 11/10
Существует множество возможных причин ошибки 0xc0000142. Поэтому мы рассмотрим множество возможных решений, которые помогут вам это исправить.

Ошибка 0xc0000142 возникает, когда пользователи пытаются запустить определенные пакеты программного обеспечения Windows. Те, кто столкнулся с этой проблемой, обычно видят сообщение об ошибке «Не удалось правильно запустить приложение (0xc0000142)». Когда это происходит, уязвимая программа отказывается запускаться.
К сожалению, ошибка 0xc0000142 является распространенным кодом, который может повлиять на многие пакеты программного обеспечения Windows. Однако многие пользователи сообщают, что обычно это происходит из приложений и игр Microsoft Office.
Итак, если вы столкнулись с этой проблемой, вот как исправить ошибку 0xc0000142 в Windows 11 и 10.
1. Запустите Уязвимое Программное обеспечение с правами администратора
Начните устранение ошибки 0xc0000142, настроив уязвимое программное обеспечение для запуска от имени администратора. Это гарантирует, что программа может получить доступ к более ограниченным расположениям файлов. Вы можете остановить этот код ошибки, настроив затронутую программу так, чтобы она всегда запускалась от имени администратора.
2. Установите уязвимое программное обеспечение для запуска в режиме совместимости
Если ошибка 0xc0000142 возникает для более старого программного обеспечения, может возникнуть проблема совместимости с платформой Windows 11/10 на вашем ПК. Настройка приложения или игры для работы в режиме совместимости со старой платформой Windows может решить эту проблему.
Чтобы программа работала в режиме совместимости:
- Нажмите кнопки клавиатуры с логотипом Windows + E и откройте папку установки уязвимого программного обеспечения.
- Щелкните правой кнопкой мыши исполняемый программный файл (приложение), чтобы выбрать «Свойства.
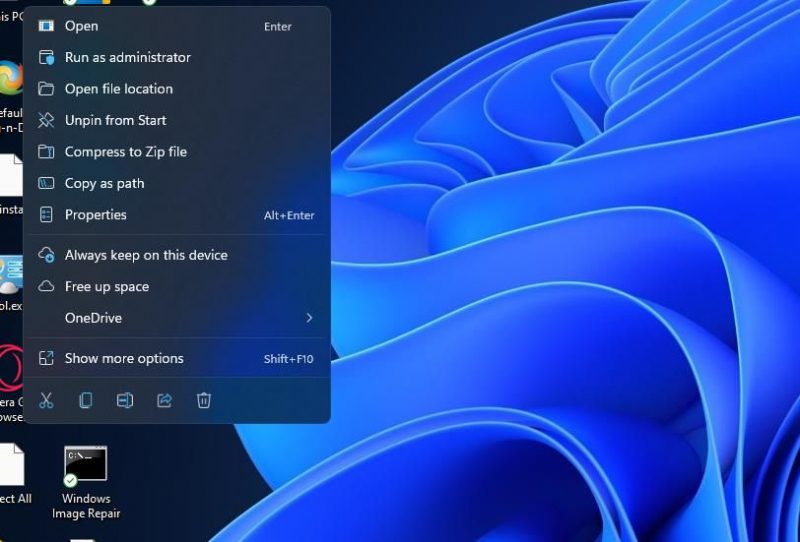
- Перейдите на вкладку «Совместимость» в окне свойств.
- Установите флажок «Запустить эту программу в режиме совместимости.
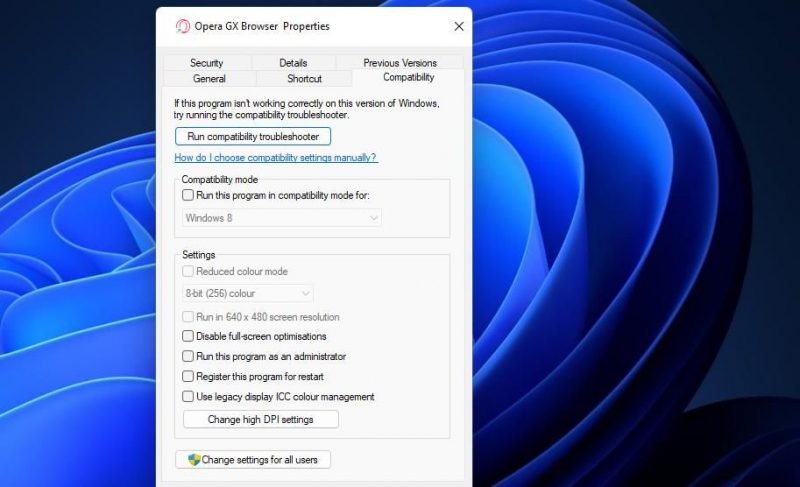
- В раскрывающемся меню выберите самую последнюю операционную систему Windows в год выпуска программного обеспечения. Выбор Windows 8 или 7, вероятно, будет достаточным для большинства приложений.
- Нажмите кнопку «Применить», чтобы установить новый режим совместимости.
- Нажмите OK, чтобы закрыть окно свойств.
Альтернативный метод — использовать средство устранения неполадок совместимости программ Windows 11. Этот инструмент автоматически применяет рекомендуемые параметры совместимости, экономя ваше время и усилия.
3. Просканируйте системные файлы вашего компьютера
поврежденные файлы системной библиотеки динамической компоновки (DLL) могут вызвать ошибку 0xc0000142. Вы можете проверить и исправить повреждение системных файлов, запустив средство проверки системных файлов Windows.
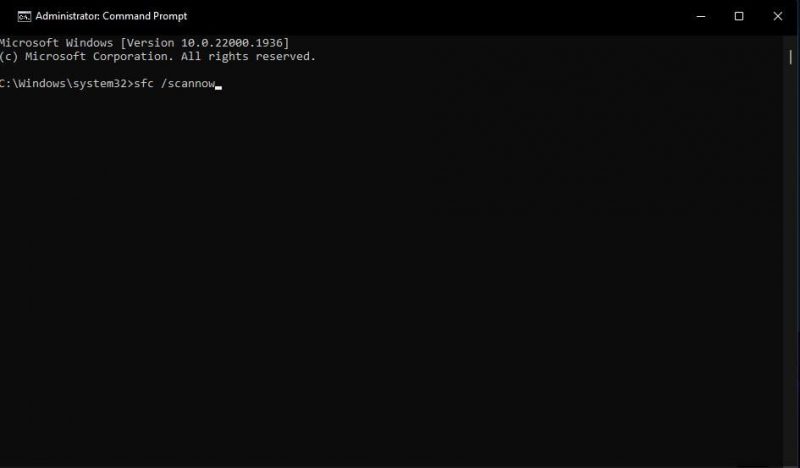
Мы также рекомендуем запустить команду сканирования Управление обслуживанием образов развертывания. Этот инструмент может исправить проблемы с образом системы Windows. Чтобы запустить этот инструмент, запустите эту команду в командной строке:
DISM.exe/Online/Clean-image/Restore Health
4. Установите правильный системный язык
установка правильного языкового стандарта системы — это решение ошибки 0xc0000142, которое работало в некоторых случаях. Чтобы использовать этот обходной путь, вы должны выбрать программную систему, не поддерживающую Юникод, которая соответствует правильному региону на вашем ПК. Вы можете установить правильный язык системы следующим образом:
- Нажмите клавишу Windows + R, введите «Панель управления» в «Выполнить» и выберите «ОК».
- Щелкните область в окне «Все элементы панели управления».
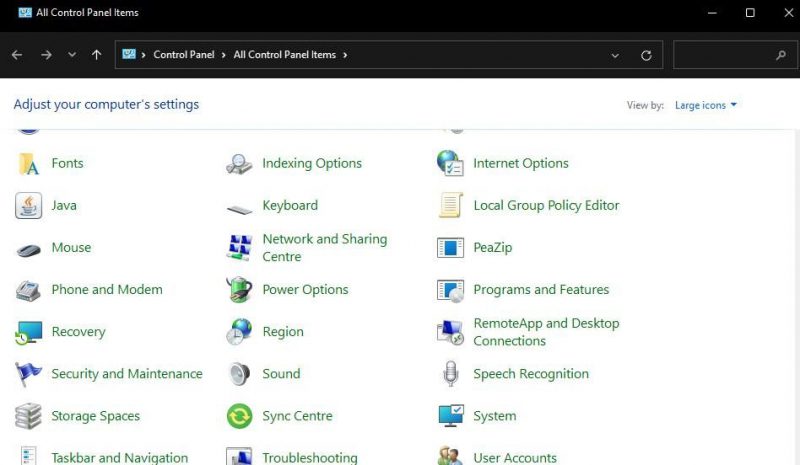
- Далее переходим во вкладку «Администрирование.
- Нажмите кнопку «Изменить язык системы.
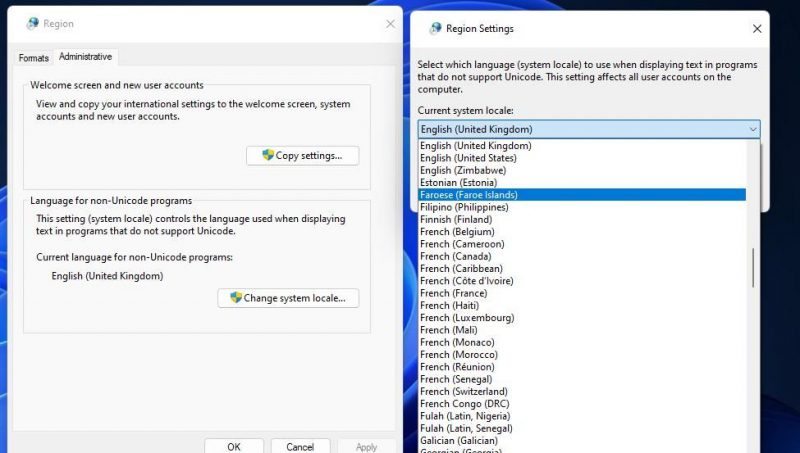
- Выберите правильный регион для вашего ПК из выпадающего меню.
- Нажмите OK в окне региональных настроек.
- Нажмите кнопку «Применить», чтобы сохранить региональные настройки, и «ОК», чтобы выйти.
5. Перерегистрируйте DLL-файлы в Windows
Многие пользователи говорят, что перерегистрация всех DLL помогает исправить ошибку 0xc0000142. Это указывает на то, что ошибка 0xc0000142 возникает из-за неправильной регистрации некоторых необходимых библиотек DLL. Есть много DLL, но вы можете перерегистрировать их все, выполнив одну команду:
- Одновременно нажмите клавиши с логотипом Windows + S и введите командную строку.
- откройте командную строку от имени администратора, выбрав «Запуск от имени администратора» в результатах поиска этой программы.
- Введите эту команду, чтобы перерегистрировать библиотеки DLL, и нажмите клавишу «Ввод»: для %1 в (*.dll) запустите regsvr32 /s %1
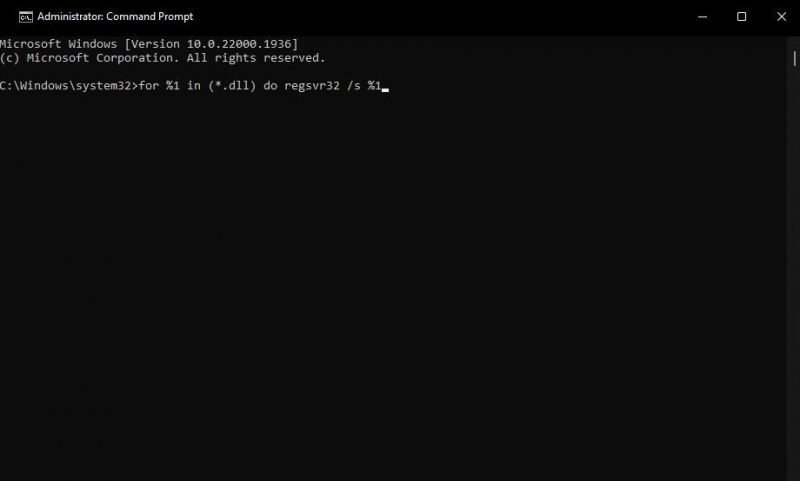
- Затем подождите, пока все библиотеки DLL не будут зарегистрированы, прежде чем закрыть командную строку.
6. Запустите проверку CHKDSK (Проверка диска)
Другая возможная причина ошибки 0xc0000142 заключается в том, что на вашем компьютере есть поврежденные сектора диска. Вы можете проверить наличие поврежденных секторов на диске и восстановить их, запустив проверку CHKDSK (Проверка диска) в командной строке.
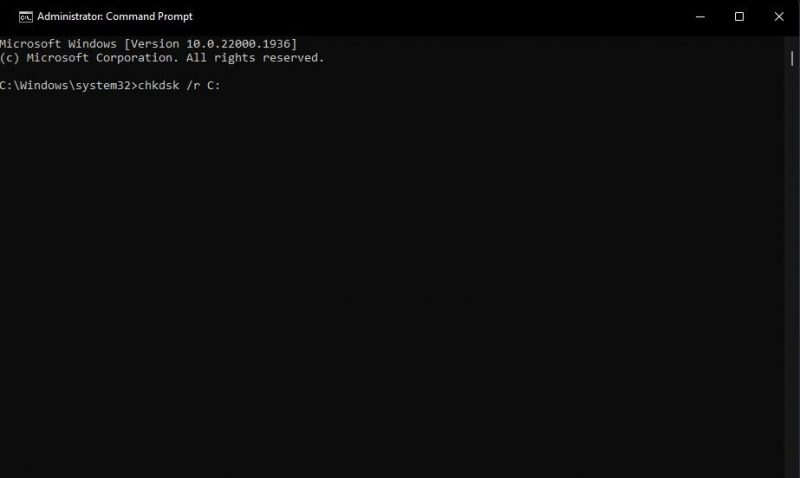
7. Обновите драйвер для графического процессора вашего ПК (Graphics Processing Unit)
Если вам нужно исправить ошибку 0xc0000142 в игре для Windows, может помочь обновление графического драйвера вашего ПК. Вы можете сделать это вручную с помощью стороннего средства обновления драйверов или программного обеспечения AMD или NVIDIA, такого как GeForce Experience.
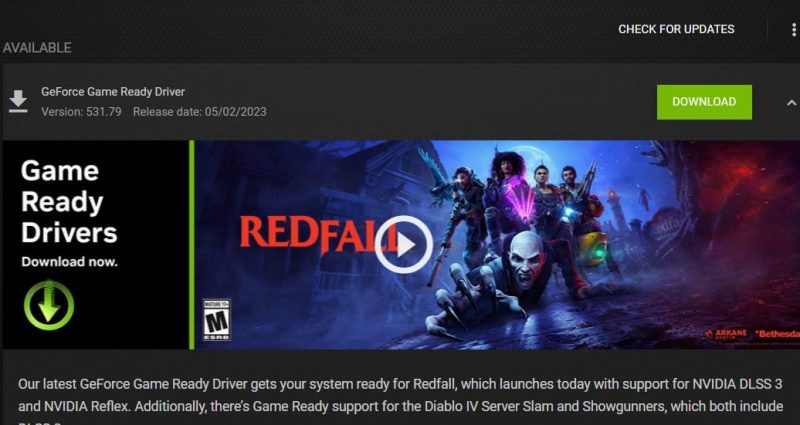
8. Включите функцию .NET Framework 3.5.
Некоторым программам для работы в Windows требуются более старые версии .NET Framework. Поэтому вам может потребоваться включить .NET Framework 3.5 в Windows, если эта функция недоступна на вашем компьютере.
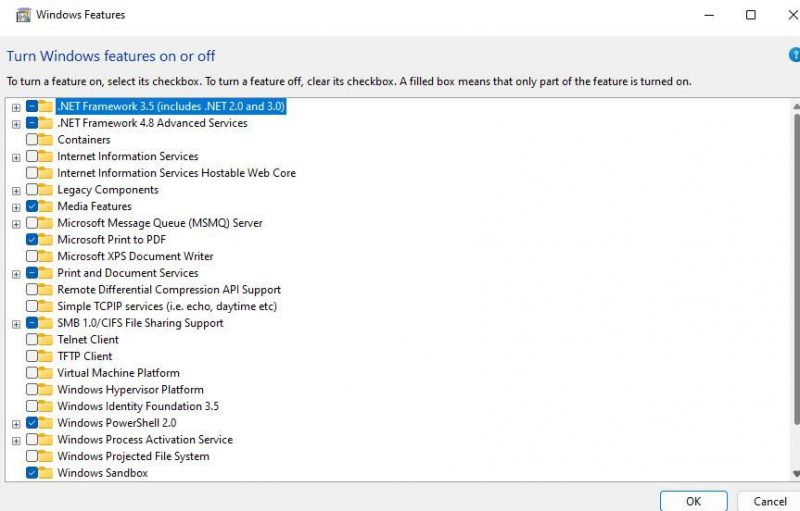
9. Отредактируйте раздел реестра Windows
Многие пользователи, исправившие ошибку 0xc0000142, подтверждают, что им помогло редактирование реестра Windows. Эти пользователи изменили значение DWORD LoadAppInit_DLL в ключе Windows. Вот точные шаги, чтобы использовать это потенциальное решение:
Редактировать реестр рискованно. Всегда делайте резервную копию реестра Windows, прежде чем вносить какие-либо изменения, чтобы вы могли вернуться к исходному состоянию, если у вас возникнут проблемы после применения этого решения.
- Щелкните значок увеличительного стекла на панели задач или в строке поиска, чтобы активировать инструмент поиска файлов.
- Введите поисковую фразу regedit в инструменте поиска файлов.
- Выберите Редактор реестра, чтобы отобразить окно реестра.
- Перейдите к этому расположению ключа, введя следующий путь в адресной строке редактора реестра: HKEY_LOCAL_MACHINE\SOFTWARE\Microsoft\Windows NT\Current Version\Windows
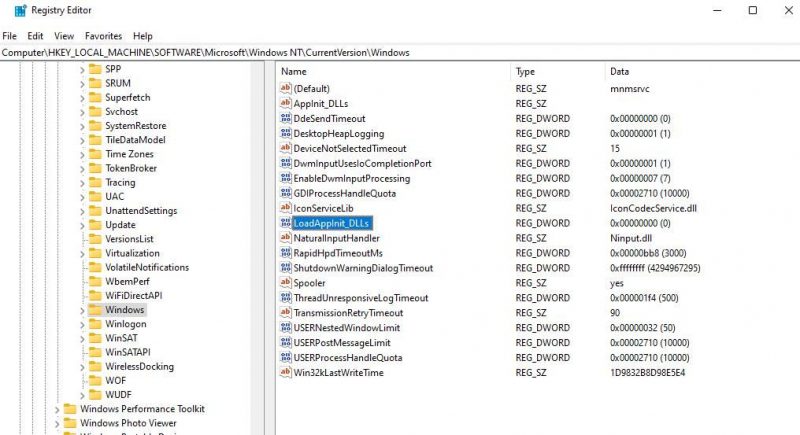
- Дважды щелкните файл DWORD LoadAppInit_DLL.
- Затем введите 0 в поле данных значения, если этот DWORD определен по-другому.
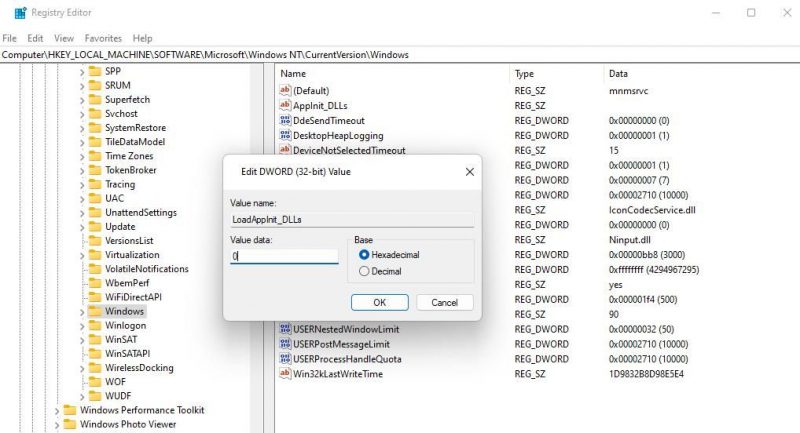
- Нажмите OK, чтобы применить новое значение для DWORD LoadAppInit_DLL.
- Закройте редактор реестра и перезагрузите компьютер.
10. Переустановите поврежденные пакеты программного обеспечения
Окончательное потенциальное решение — переустановить пакеты программного обеспечения, для которых возникает ошибка 0xc0000142. Это обновит и восстановит файлы программного обеспечения, что может понадобиться, если другие разрешения не работают. Переустановка также является еще одним способом обновления приложений.
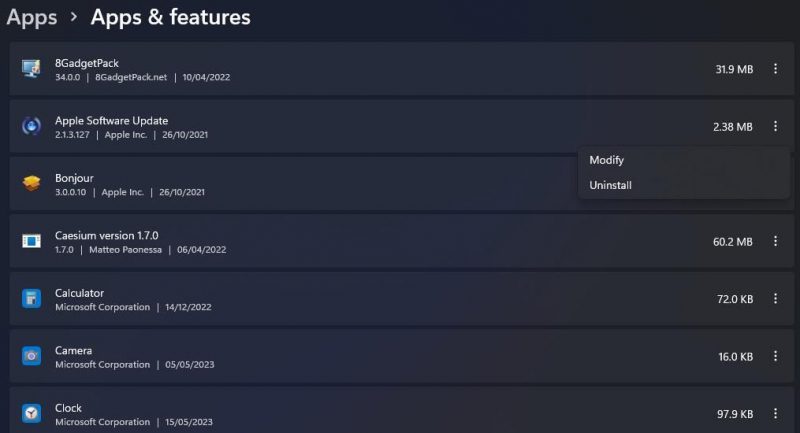
Существует множество способов удаления программного обеспечения в Windows, и вы можете выбрать любой способ удаления программы. Однако, если ошибка возникает при открытии игры, вам может потребоваться удалить ее с помощью клиентского программного обеспечения, такого как Epic Games Launcher. Затем переустановите последнюю версию приложения или игры, загрузив ее с веб-сайта или игрового клиента.
Получить ошибку 0xc0000142, устраненную в Windows 11 и Windows 10
исправить ошибку 0xc0000142 не всегда просто, потому что это проблема со многими возможными причинами. Есть много проверенных решений этой проблемы, многие из которых описаны здесь. Итак, вам, вероятно, нужно попробовать хотя бы некоторые из этих методов устранения неполадок, чтобы найти тот, который устраняет ошибку 0xc0000142 на вашем компьютере.
Различные сторонние инструменты восстановления для Windows 11 и Windows 10 также могут помочь исправить ошибку 0xc0000142. Windows Repair, Advanced SystemCare и Windows Repair Toolbox — одни из лучших бесплатных инструментов для устранения неполадок программного обеспечения.

