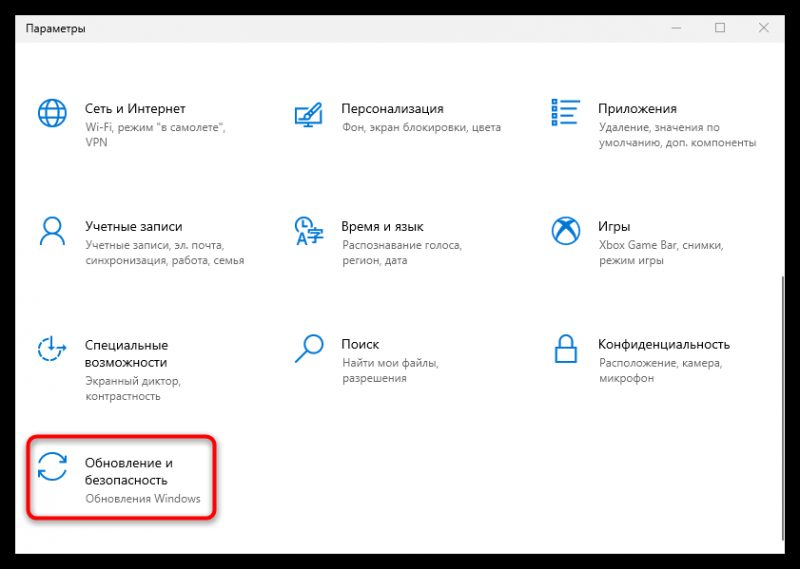Как исправить ошибку 0x800f0922 при установке обновления 21H1 в Windows 10
Способ 1: Встроенное средство устранения неполадок
При попытке автоматического обновления до версии 21H1 Windows 10 пользователи иногда сталкиваются с ошибкой под кодом 0x800f0922. Как правило, это связано с «Центром обновления», отвечающим за установку апдейтов, и в операционной системе предусмотрено специальное средство, с помощью которого можно проверить его на наличие неполадок:
-
- Нажмите кнопку «Пуск», чтобы открыть главное меню, затем выберите «Настройки».
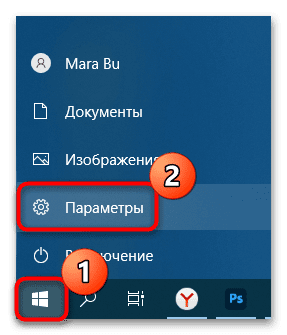
-
- Перейдите в раздел «Обновление и безопасность».

-
- Выберите в левой панели строку «Устранение неполадок», а в центральной части окна нажмите на ссылку «Дополнительные средства устранения неполадок».

-
- Осталось найти в списке утилит «Центр обновления Windows» и выбрать соответствующую строчку. Появляется новая кнопка, после нажатия на которую запускается автоматическая проверка компонента на наличие ошибок в работе.

Дождитесь завершения сканирования. После этого вы узнаете, есть ли проблемы в «Центре обновлений». Если это так, инструмент предложит решения.
Способ 2: Проверка сетевого подключения
Не лишним будет проверить сетевое соединение, ведь при низкой скорости интернета или нестабильном соединении также появляются разного рода ошибки. Для начала откройте любой браузер и попробуйте загрузить несколько разных веб-страниц — если со скоростью все в порядке и проблем с подключением нет, переходите к следующим способам.
Если обнаружено нестабильное сетевое соединение, сначала перезапустите соответствующий адаптер:
-
- откройте «Панель управления», найдя оснастку с помощью системной панели поиска.

-
- Выберите отображение общих ресурсов в виде больших значков, затем вызовите «Центр управления сетями и общим доступом».

-
- В открывшемся окне в левой панели выберите «Изменение параметров адаптера».

-
- Найдите активное соединение и щелкните правой кнопкой мыши по его названию, затем в контекстном меню выберите «Отключить».

Затем остается заново активировать сетевой адаптер тем же способом — через контекстное меню.
Вы также можете ознакомиться с нашим отдельным руководством по настройке различных типов подключения, нажав на ссылку ниже.

В крайнем случае, для нормализации сетевого подключения можно сбросить настройки сети с помощью специализированных встроенных средств или путем переустановки нужного драйвера. Подробнее об этом рассказано в нашем материале на сайте.
Способ 3: Включение .NET Framework
.NET Framework предустановлен в операционной системе Windows 10 и отвечает за работу веб-служб, настольных приложений и другого программного обеспечения, включая обновления. Код ошибки 0x800f0922 также возникает при сбое установки этого компонента, поэтому проверьте статус и при необходимости активируйте:
-
- Зайдите в раздел «Программы и компоненты» через «Панель управления».

-
- Откроется новое окно, где необходимо выбрать строку «Включение или отключение компонентов Windows».

-
- После загрузки компонентов появится список, в котором необходимо отметить все версии .NET Framework и нажать кнопку «ОК». В результате разрешение «Центр обновлений» предложит вам загрузить отсутствующие компоненты, если они будут обнаружены.
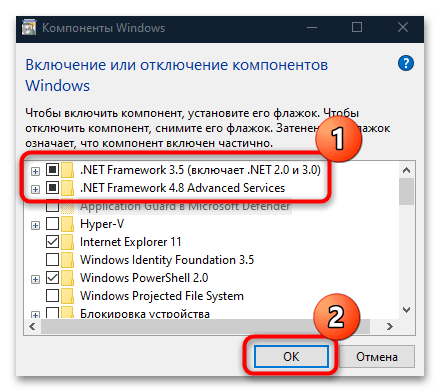
Дождитесь загрузки и установки необходимого программного обеспечения, затем перезагрузите компьютер и повторите попытку обновления.
Вы также можете ознакомиться с нашим подробным руководством по переустановке .NET Framework в Windows 10.
Способ 4: Отключение VPN
Активное VPN-подключение может вызвать проблемы при загрузке и установке новой версии. Все дело в том, что такие сервисы меняют ваш IP-адрес и серверы Microsoft не могут определить ваше местоположение, тем более, что некоторые обновления рассчитаны на определенные регионы.
Если вы используете VPN, решение достаточно простое — отключите его на время процедуры обновления. Что касается сторонних инструментов, используйте опцию отключения в их интерфейсе. В Windows 10 тоже есть встроенный VPN, и если вы им пользуетесь, то его можно отключить через раздел «Сеть и Интернет» в обычных «Настройках».

Способ 5: Восстановление системных файлов
Ошибки обновления в Windows 10 часто вызваны тем, что системные файлы по какой-то причине повреждены — например, из-за вирусной атаки или ошибки в операционной системе. Для такой ситуации разработчик предусмотрел специальные инструменты SFC и DISM, которые проверяют файлы и их хранилища на наличие нарушений целостности и при необходимости восстанавливают их автоматически. Более подробно о том, как их использовать, наш автор написал в нашей отдельной статье.
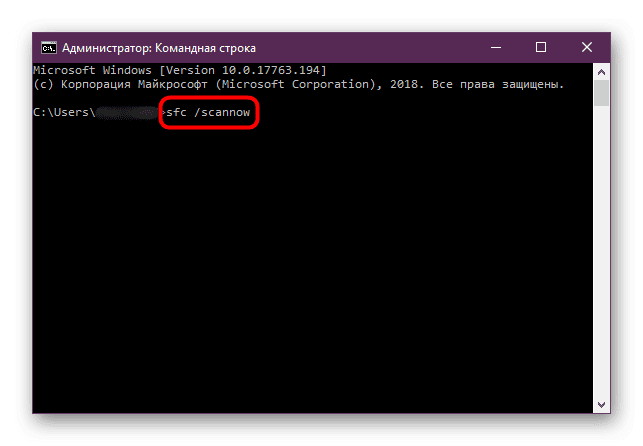
Способ 6: Увеличение объема раздела «Зарезервировано системой»
Обновления можно временно сохранять на специальный локальный том «Зарезервировано системой», и если на нем недостаточно места для раздачи, есть вероятность ошибки, в том числе 0x800f0922, при попытке обновления до версии 21H1. Если это действительно проблема, с помощью встроенных инструментов вы можете вручную увеличить громкость:
-
- Найдите через системный поиск оснастку «Управление компьютером.

-
- На левой панели в разделе «Хранилище» нажмите «Управление дисками».

-
- Щелкаем левой кнопкой мыши по разделу, где можно занять место для диска «Зарезервировано системой», и во всплывающем меню выбираем «Сжать том».

-
- Затем остается вручную ввести размер будущего нераспределенного пространства в мегабайтах с учетом того, сколько МБ вы готовы выделить, помня, что 1024 МБ = 1 ГБ. Подтвердите действие.
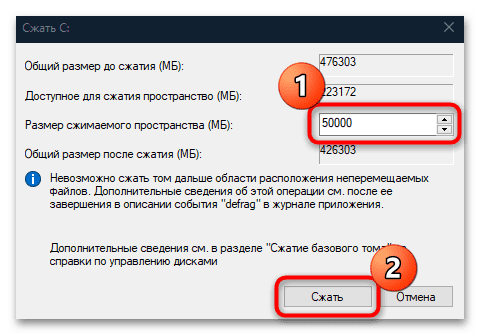
-
- Вернуться к списку томов. Вызовите контекстное меню «Зарезервировано системой» и выберите функцию «Расширить объем».

-
- Откроется окно Мастера расширения тома. Нажмите кнопку «Продолжить.
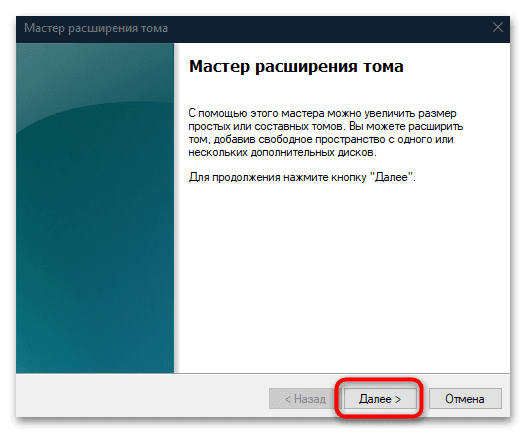
-
- Введите том из нераспределенного пространства и нажмите «Далее».
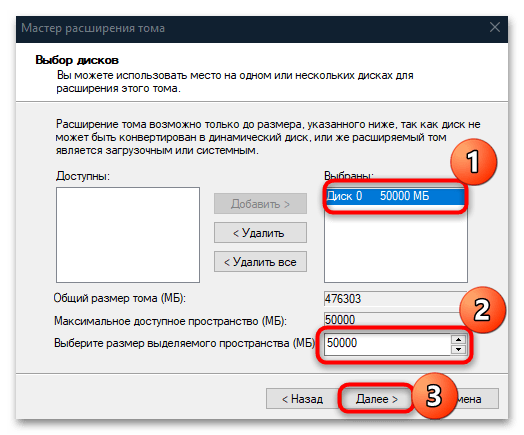
-
- Для подтверждения действия нажмите на «Готово».
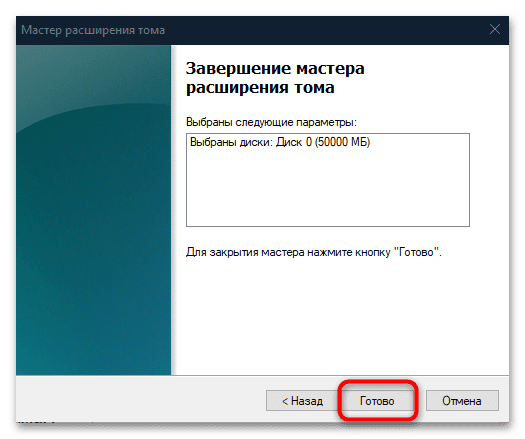
Если ошибка при установке 21H1 появилась именно из-за нехватки места на соответствующем диске, вполне вероятно, что после проведенных манипуляций проблема решится.
Способ 7: Проверка на вирусы
При заражении системы вредоносным ПО часто бывает сложно выполнить определенные действия на компьютере, в том числе установить новую версию. Сканирование Windows на наличие нежелательного программного обеспечения может помочь решить проблему. Для этого используйте встроенные или сторонние инструменты, а более подробная информация доступна в нашей статье.

Способ 8: Удаление временных данных
Процесс обновления также может быть нарушен накопленными временными данными, хранящимися на локальном системном диске, что может привести к конфликту с новым программным обеспечением. Попробуйте очистить соответствующую папку вручную, выполнив несколько простых шагов:
-
- Одновременно нажмите клавиши «Win+R» — появится диалоговое окно «Выполнить», в текстовом поле введите команду %temp% и выполните ее, нажав кнопку «ОК».
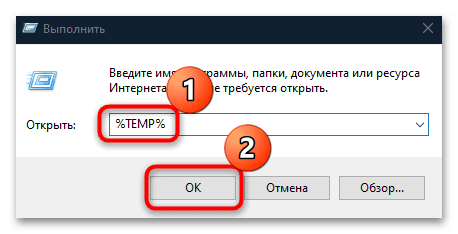
-
- Вы попадете в окно «Проводник временных данных». Удалите все содержимое каталога, нажав одновременно клавиши «Ctrl+A», затем «Удалить».

После удаления файлов перезагрузите компьютер и попробуйте снова установить обновления 21H1.
Способ 9: Выполнение чистой загрузки
Чистая загрузка включает в себя сначала отключение всех фоновых процессов и автозапуска программ от сторонних разработчиков. Таким образом, в следующем сеансе система запустится без лишнего софта, после чего можно попробовать обновить Windows 10 еще раз, избежав конфликта с таким сторонним софтом:
-
- Вызовите окно «Выполнить» («Win + R») и выполните приглашение msconfig.
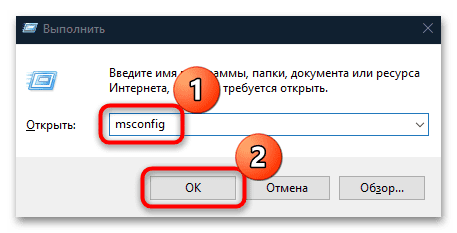
-
- Запустится оснастка «Конфигурация системы», отключив отображение служб Microsoft на вкладке «Службы.
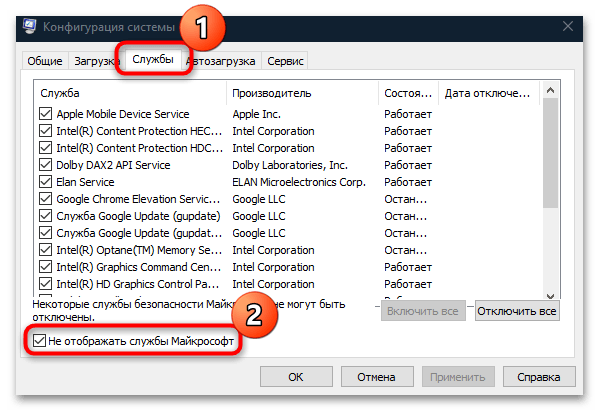
-
- Отключите остальные службы.
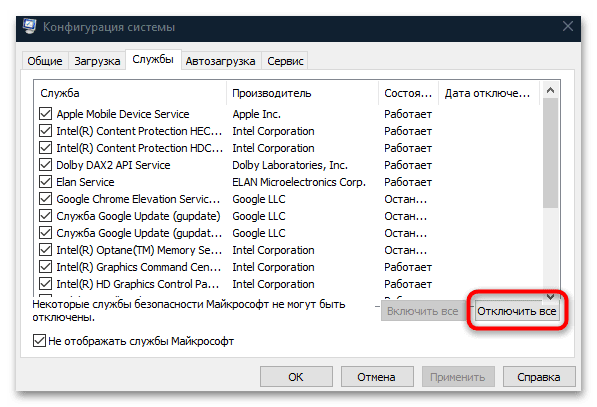
-
- Перейдите на вкладку «Автозагрузка» и откройте «Диспетчер задач», нажав на соответствующую ссылку.
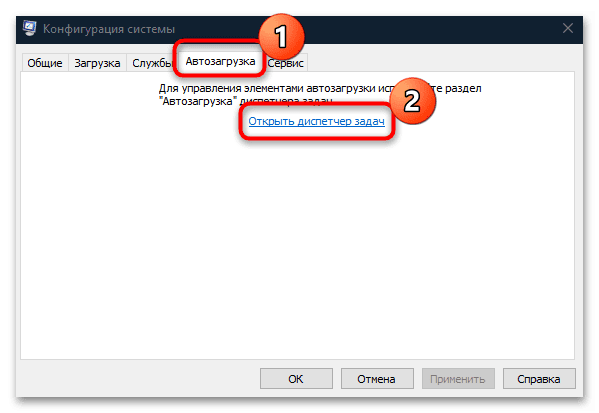
-
- Затем остается выключить все программы, которые запускаются вместе с операционной системой.

Перезагрузите компьютер и попробуйте обновить систему без запуска сторонних процессов.
Способ 10: Проверка состояния служб
Когда службы, необходимые для правильной установки новой версии, по какой-либо причине не работают, есть вероятность столкнуться с рассматриваемой ошибкой. В этом случае проверьте их состояние и при необходимости активируйте:
-
- откройте оснастку «Службы» через окно «Выполнить» с помощью команды services.msc.
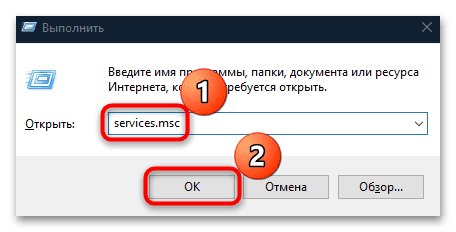
-
- Найдите службу готовности приложений, отвечающую за установку программного обеспечения, и дважды щелкните по ее названию левой кнопкой мыши.

-
- В меню «Тип запуска» выберите «Автоматически», затем запустите службу, нажав соответствующую кнопку. Сохраните ваши настройки.
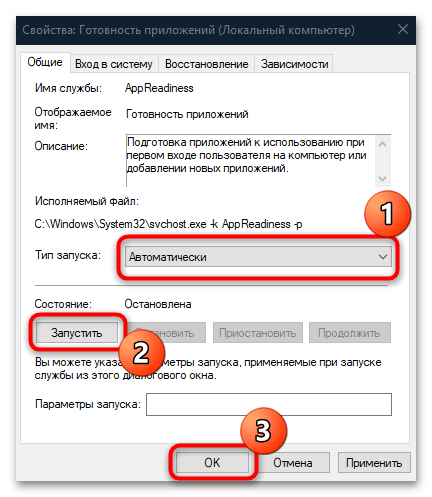
То же самое необходимо сделать с несколькими сервисами: «Сборщик событий Windows», «Оптимизация доставки», «Служба географического положения».
Способ 11: Изменение системного реестра
Неправильные записи в системном реестре также приводят к рассматриваемой ошибке, поэтому имеет смысл попытаться исправить данные вручную, чтобы устранить проблему при попытке установить 21H1. Этот метод предполагает удаление некоторых ключей, поэтому либо создайте точку восстановления Windows, чтобы вернуться к прежнему состоянию, если что-то пойдет не так, либо экспортируйте раздел с этими настройками, о чем мы писали в инструкции ниже:
-
- Запустите «Редактор реестра» с помощью диалогового окна «Выполнить» и команды regedit.
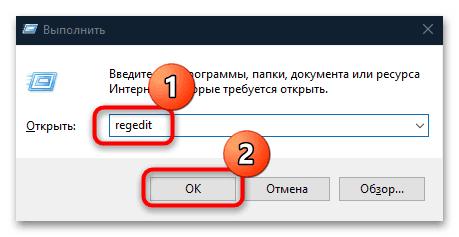
-
- Разверните ветку HKEY_LOCAL_MACHINESOFTWAREMicrosoftWindowsCurrentVersionWINEVTPublishers и щелкните правой кнопкой мыши последнюю часть — «Издатели», затем выберите «Экспорт» из контекстного меню».
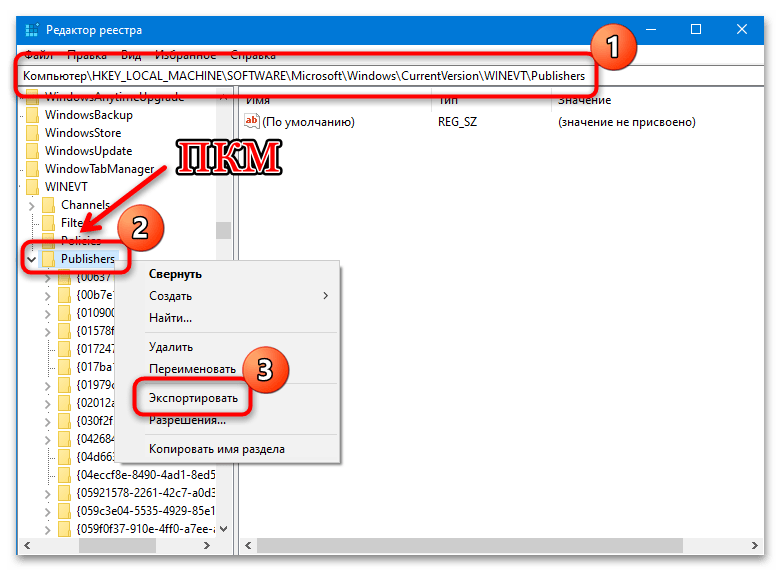
-
- Осталось указать место, где будет храниться файл реестра. Затем его можно запустить для восстановления значения ключей, если это необходимо.
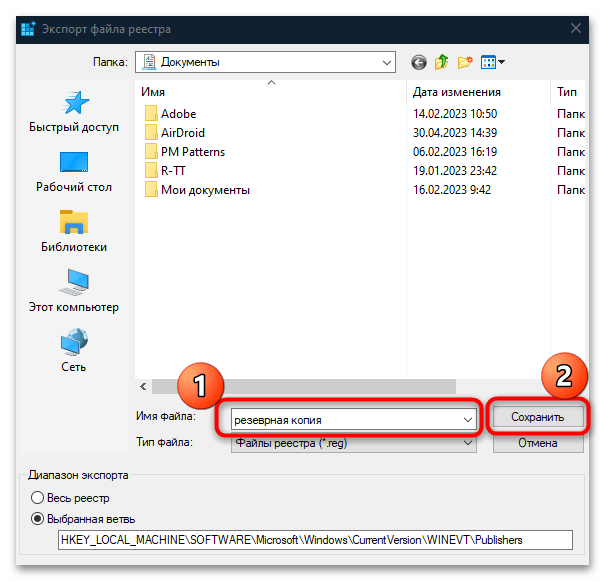
-
- Удалите подразделы, расположенные по следующим адресам (можно нажать клавишу «Удалить» или воспользоваться контекстным меню):
HKEY_LOCAL_MACHINESOFTWAREMicrosoftWindowsCurrentVersionWINEVTPublishers{e7ef96be-969f-414f-97d7-3ddb7b558ccc}
HKEY_LOCAL_MACHINESOFTWAREMicrosoftWindowsCurrentVersionWINEVTPublishers{8c416c79-d49b-4f01-a467-e56d3aa8234c}.
- Удалите подразделы, расположенные по следующим адресам (можно нажать клавишу «Удалить» или воспользоваться контекстным меню):
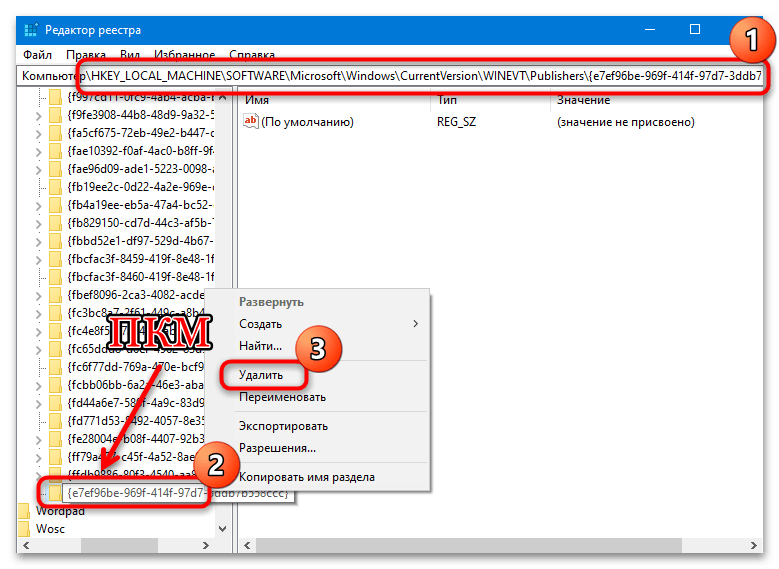
Чтобы применить новые настройки системного реестра, перезагрузите компьютер и попробуйте снова установить версию 21H1.
Источник