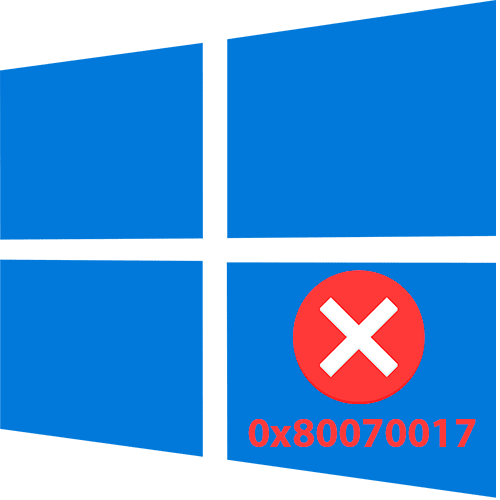Ошибка 0x80070017 при обновлении Windows 10 — как исправить
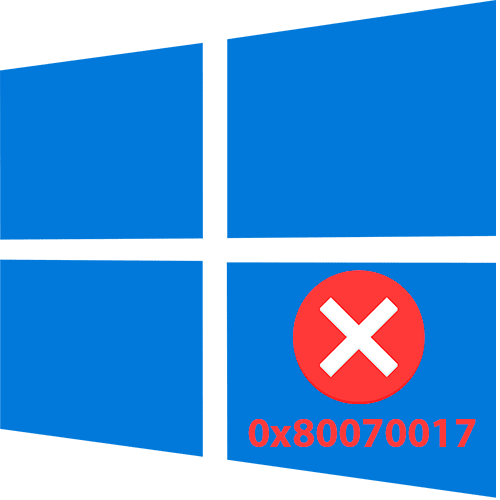
Способ 1: Встроенное средство устранения неполадок
Если во время попытки обновления появляется ошибка под кодом 0x80070017, то в первую очередь стоит использовать автоматическое средство, которое способно найти проблемы в работе «Центра обновления», отвечающего за установку последних версий ОС и патчей.
-
- Нажмите кнопку «Пуск» и в появившемся меню выберите «Настройки.
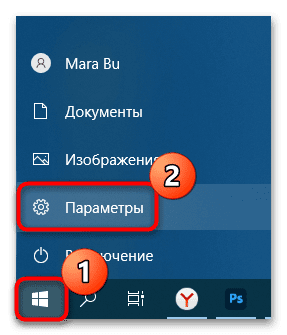
2. Перейдите в раздел «Обновление и безопасность».

3. Затем нажмите на вкладку «Устранение неполадок» на левой панели, а затем на ссылку «Дополнительные средства устранения неполадок».

4. Найдите в списке компонентов «Центр обновления Windows» и нажмите на эту строку — появится кнопка, запускающая встроенный инструмент.
Дождитесь завершения проверки. При выявлении проблем вы получите уведомление, а также варианты их исправления.
Способ 2: Очистка кеша обновлений
Если встроенный инструмент не дал желаемого результата, можно попробовать вручную очистить папки кеша обновлений, хранящиеся на локальном диске системы. Проще всего это сделать с помощью консольных команд. Также при использовании этого метода будут перезапущены некоторые службы, отвечающие за обновление системы, в том числе и центр обновлений»:
-
- Запустите «Командную строку» от имени администратора, введя соответствующий запрос в поле системного поиска и выбрав нужный тип запуска в главном меню.
- . Остановите некоторые службы, выполнив специальные команды. Введите по очереди следующие вопросы, нажимая после каждого клавишу «Enter:
net stop wuauserv
net stop cryptSvc
net stop bits
net stop msiserver - Затем вы переименовываете кэш и обновляете каталоги данных, создавая резервную копию. Даже если что-то пойдет не так, все файлы можно будет восстановить, вернув настоящие имена папок. Запустите две команды:
- Очистить C:WindowsSoftwareDistribution SoftwareDistribution.old
Очистить C:WindowsSystem32catroot2 Catroot2.old
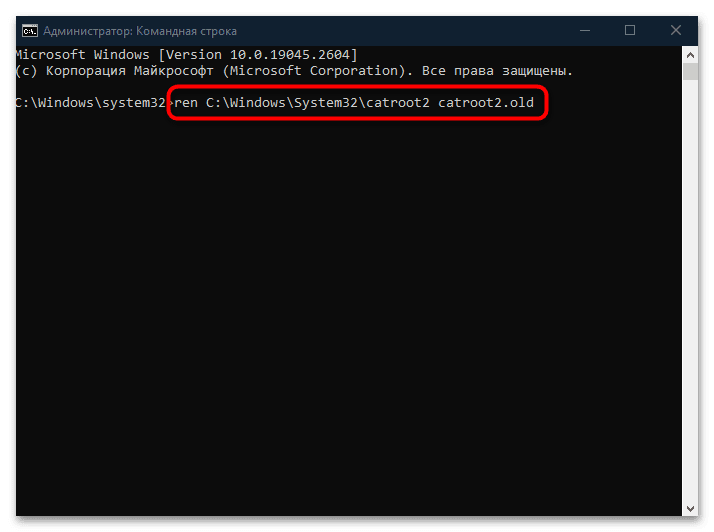
-
- Перезапустите все службы, необходимые для автоматического обновления, вставив следующие команды и нажав клавишу ввода после каждой:
net start wuauserv
net start cryptSvc
net start bits
net start msiserver
- Перезапустите все службы, необходимые для автоматического обновления, вставив следующие команды и нажав клавишу ввода после каждой:
После этого в разделе обновления «Параметры» ищем последние обновления. Если они будут найдены, начнется их загрузка, и система автоматически создаст новые папки для хранения файлов. Позже старые можно удалить, чтобы освободить место на диске.
Способ 3: Обновление драйверов
Попробуйте обновить программное обеспечение для устройств и оборудования, используемых в системе. Если какие-то драйвера устарели, это может вызвать различные ошибки при попытке обновить систему. Воспользуйтесь встроенными средствами операционной системы (раздел с обновлениями «Настройки», в том числе «Дополнительные исправления» или «Диспетчер устройств»), а также официальными средствами от производителей (особенно это относится к дискретным видеокартам) или специализированными программы. Более подробно обо всех способах мы писали отдельно.
Способ 4: Диагностика HDD-диска
Проверьте жесткий диск, если он конечно есть, а не SSD, который используется как системный раздел. При появлении сбойных секторов могут возникнуть проблемы с установкой различного программного обеспечения, особенно при установке обновлений для операционной системы. Перейдите по ссылке ниже, чтобы узнать, как запустить диагностику диска с помощью встроенных и сторонних инструментов.
Способ 5: Восстановление системных файлов
Более того, нередки ошибки, когда целостность системных файлов по каким-либо причинам была нарушена. Например, данные были повреждены в результате вредоносного ПО или системных ошибок. В Windows 10 также есть встроенные инструменты, с помощью которых можно проверить, так ли это, а также восстановить все автоматически. Процедура довольно проста, особенно если следовать инструкциям по ссылке ниже.
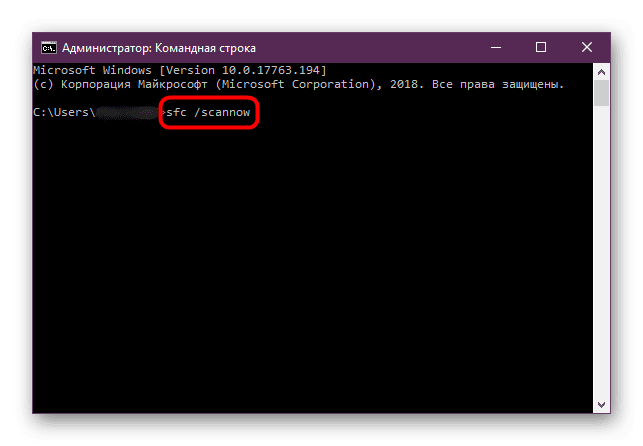
Если ошибка снова появляется после запуска/использования средства проверки системных файлов SFC, используйте инструмент DISM для восстановления хранилища (место, откуда SFC берет файлы резервных копий) и снова запустите SFC.
Способ 6: Отключение стороннего антивируса
Если вы используете стороннее антивирусное программное обеспечение на своем компьютере, приостановите его работу, пока выполняется процедура обновления системы. Вполне вероятно, что приложения безопасности ошибочно блокируют установку обновлений, считая такие действия подозрительными.
Как правило, приостановка работы стороннего антивируса возможна через контекстное меню значка состояния ПО. Щелкните значок правой кнопкой мыши и выберите «Выход» или «Закрыть». Скорее всего, вам также потребуется подтвердить действие.
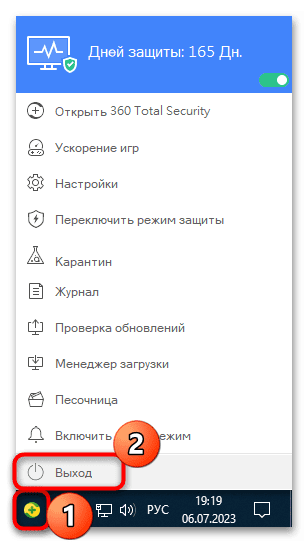
Если в вашем приложении нет такой функции, ознакомьтесь с нашим руководством на сайте, в котором описан алгоритм отключения самых популярных антивирусов.

Способ 7: Выполнение чистой загрузки
Ошибки при попытке обновления также возникают из-за конфликта с программным обеспечением, которое было установлено дополнительно. Иногда нет смысла искать такое ПО, но можно попробовать выполнить чистую загрузку операционной системы после отключения сторонних процессов и служб:
-
- Нажмите одновременно клавиши «Win + R», затем введите msconfig в текстовом поле окна «Выполнить» и нажмите клавишу «Enter».
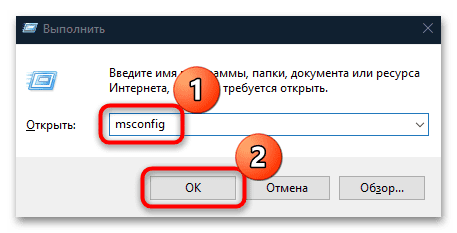
2. Установите флажок «Скрыть службы Microsoft» на вкладке «Службы» модуля оснастки «Конфигурация системы».
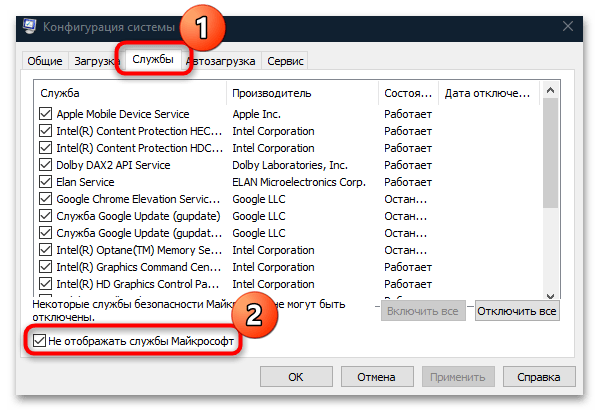
3. Убедитесь, что отмечены все пункты и нажмите на кнопку «Отключить все».
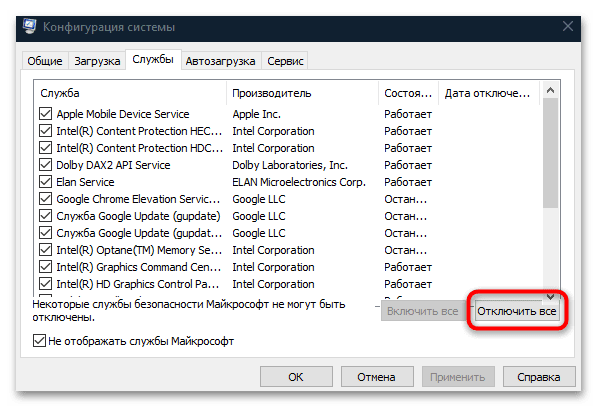
4. Затем переключитесь на вкладку «Автозагрузка» и перейдите в другой встроенный инструмент — «Диспетчер устройств», нажав на соответствующую ссылку.
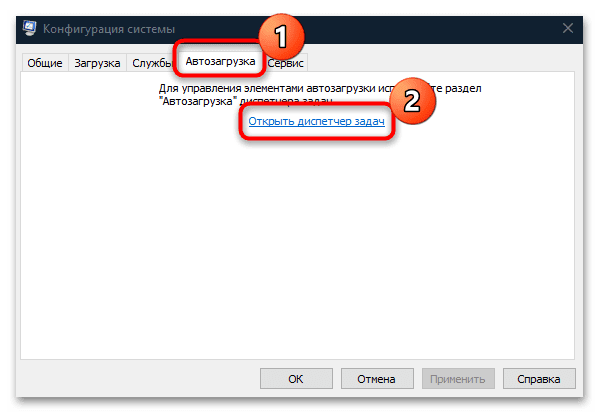
5. Закройте все программы, работающие с системой, одну за другой, выбрав каждую из них и нажав кнопку выхода.

После того, как все остальное будет отключено, перезагрузите систему и попробуйте снова установить обновления. Если все прошло хорошо, стороннее программное обеспечение предотвратило это.
Способ 8: Ручная установка обновлений
Предполагая, что вы знаете, с каким обновлением возникает конкретная ошибка, вы можете установить его вручную. Как правило, все обновления выкладываются на официальном сайте Microsoft, откуда их можно скачать, а затем отдельно установить необходимые обновления, запустив установочный файл. Таким образом вы обойдете «Центр обновлений», при использовании которого появляется ошибка под кодом 0x80070017. Рекомендуем более подробно изучить этот вопрос, перейдя по ссылке.

Кроме того, вы можете использовать инструмент Update Assistant, предоставленный Microsoft. Он разработан, чтобы помочь вам выполнить обновление до последней версии Windows 10 без Центра обновления Windows. Скачать инструмент можно с официального сайта, после чего остается запустить его и посмотреть, не предлагается ли обновиться. Если да, нажмите «Обновить сейчас» и дождитесь дальнейших инструкций от приложения.

Источник