Как исправить «Ошибку 0x00000709: Операция не может быть завершена» в Windows
Ошибка Windows 0x00000709 относится к вашему принтеру и может вообще помешать печати. Вот решение проблемы.

Вы столкнулись с ошибкой 0x00000709 с сообщением «Операция не может быть завершена. Дважды проверьте название принтера и убедитесь, что принтер подключен к сети» при настройке принтера по умолчанию или установке нового? Это означает, что Windows не удалось изменить принтер вашего устройства по умолчанию или установить новый. Но почему?
В этой статье мы рассмотрим ошибку более подробно и обсудим, почему она возникает. Кроме того, мы рассмотрим несколько исправлений, которые вы можете применить для устранения проблемы.
Обзор ошибки «0x00000709: Операция не может быть завершена»
Ошибка «0x00000709:операция не может быть завершена» возникает, когда пользователь выполняет действия по изменению своего принтера по умолчанию в Windows, но Windows не удается этого сделать. Пользователям также рекомендуется убедиться, что имя принтера добавлено правильно и что он подключен к сети. Итак, что вы можете сделать, чтобы это исправить?
Чтобы устранить код ошибки 0x00000709, необходимо сначала изменить имя принтера в редакторе реестра, а затем изменить политику параметров подключения RPC. Если эти действия не устранят проблему, вы можете запустить средство устранения неполадок принтера, изменить настройки настроек принтера и удалить проблемное обновление.
1. Проверьте, нет ли помех от Других Принтеров
Изменение настроек принтера по умолчанию, когда ваше устройство подключено к нескольким принтерам, может привести к ошибке «0x00000709:операция не может быть завершена». Поэтому перед изменением настроек отключите все остальные принтеры, кроме того, который вы хотите установить по умолчанию.
Если вы продолжаете получать сообщение об ошибке, несмотря на то, что к вашему устройству не подключен другой принтер, значит, проблема не в помехах со стороны других принтеров, а скорее в настройках вашей операционной системы. Итак, начните применять следующие исправления.
В сообщении об ошибке нам предлагается правильно задать имя принтера. Итак, на следующем шаге мы должны переименовать его вручную в редакторе реестра. Несмотря на то, что известно, что проблема устранена, вам нужно быть осторожным, чтобы правильно следовать инструкциям. Вам следует избегать путаницы с разделами реестра, так как это может вызвать серьезные проблемы. Таким образом, следуйте приведенным ниже инструкциям:
- В поиске Windows введите «Редактор реестра».
- Щелкните правой кнопкой мыши наПриложение «Редактор реестра» и нажмите «Запустить от имени администратора«.
- В адресной строке редактора реестра вставьте следующий путь: КомпьютерHKEY_CURRENT_USERПрограммное обеспечениеMicrosoftWindows NTТекущая версияWindows
- Щелкните правой кнопкой мыши на клавише устройства и выберите Изменить.
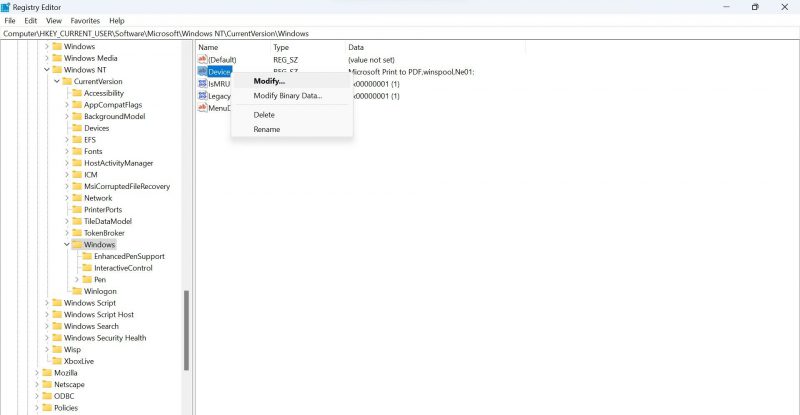
- В поле Значение данных замените первую запись названием вашего принтера.
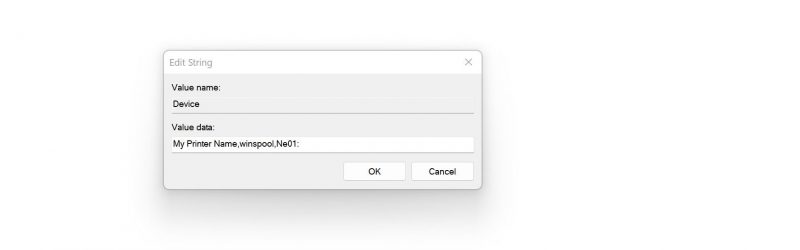
- Затем нажмите кнопку ОК.
Убедитесь, что вы перезагрузили компьютер после выполнения описанных выше действий. Если переименование разделов реестра не имеет никакого значения, примените остальные исправления.
3. Измените настройки подключения RPC
После того как вы изменили имя принтера, вам следует убедиться, что ваш принтер подключен к сети. Если он подключен, но вы по-прежнему получаете сообщение об ошибке, измените параметры подключения RPC в редакторе групповой политики. Эта политика управляет настройками протокола для исходящих подключений RPC к удаленному диспетчеру очереди печати.
Чтобы включить и изменить параметры политики, выполните следующие действия:
- Введите «Групповая политика» в поиске Windows. Смотрите, как найти и использовать поиск Windows, если вам нужна помощь в этом.
- Нажмите на кнопку Изменить групповую политику.
- На левой боковой панели выберите Административные шаблоны > Принтеры.
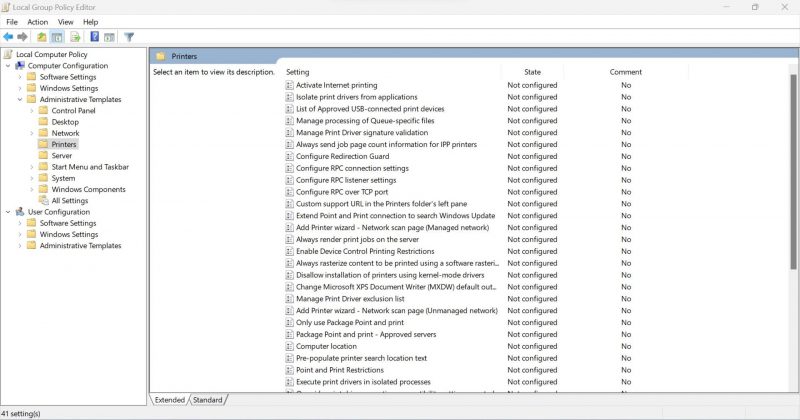
- Дважды нажмите кнопку Настроить параметры подключения RPC.
- Чтобы включить эту политику, установите флажок «Включено» в круге.
- Выберите RPC по именованным каналам в выпадающем меню для протокола, который будет использоваться для исходящих RPC-подключений.
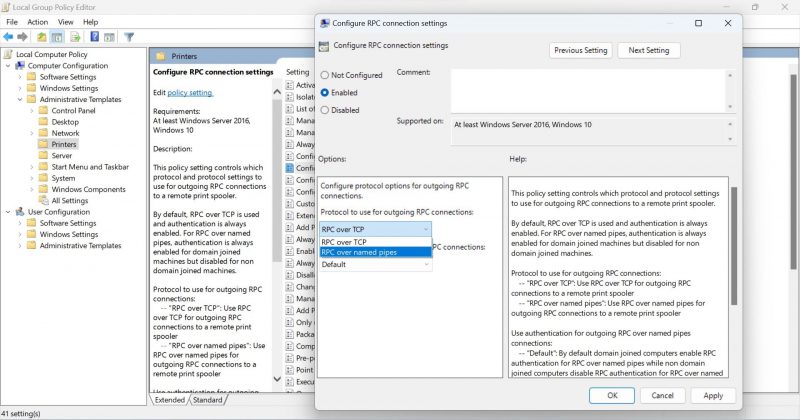
- Нажмите «ОК» после нажатия «Применить«.
- Перезагрузите свое устройство.
Если приведенные выше инструкции не работают, вы можете выбрать RPC через TCP в раскрывающемся списке Протокол, который следует использовать для исходящих RPC-подключений.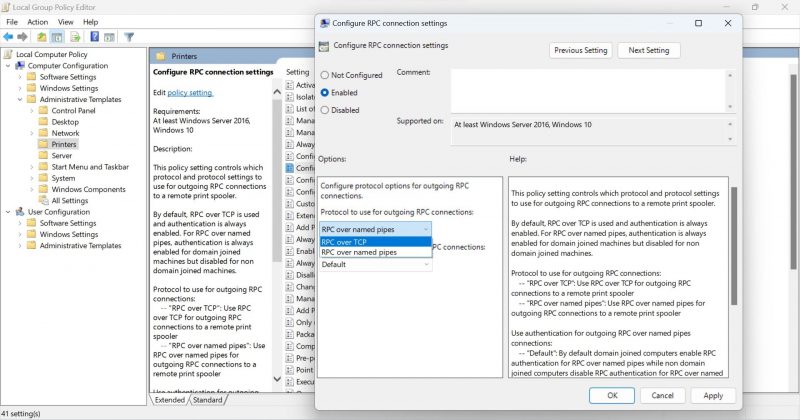
Если и это не сработает, вы можете включить или отключить аутентификацию в раскрывающемся меню Использовать аутентификацию для исходящих RPC-подключений.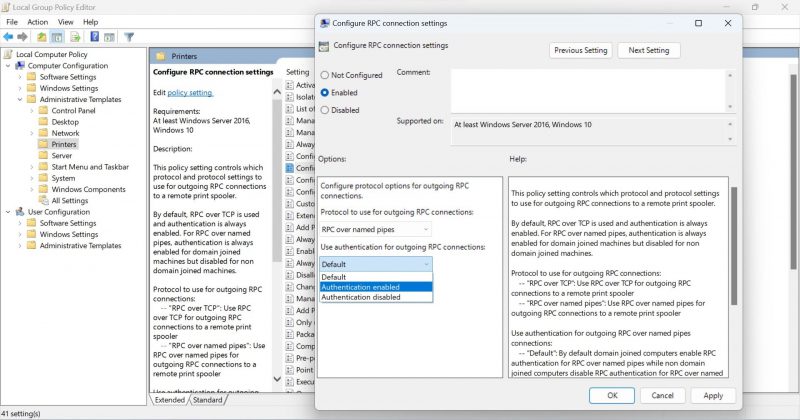
Применяйте это исправление осторожно, так как оно имеет наибольшие шансы устранить сообщение об ошибке.
4. Запустите средство устранения неполадок принтера
Для устранения неполадок, связанных с принтером, в Windows имеется встроенное средство устранения неполадок. Инструмент помогает диагностировать и устранять большинство проблем, связанных с подключением принтера. Если вы попробуете это, это может устранить ошибку «операция не может быть завершена». Чтобы запустить средство устранения неполадок, выполните следующие действия:
- Щелкните правой кнопкой мыши на кнопке «Пуск» и выберите «Настройки«.
- Выберите вкладку «Система» на левой боковой панели.
- На правой панели нажмите кнопку Устранение неполадок.
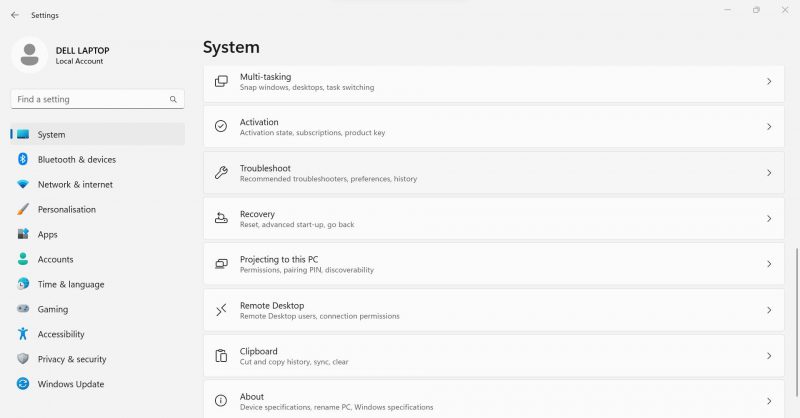
- Выберите Другие средства устранения неполадок.
- Найдите средство устранения неполадок принтера и нажмите на кнопку Выполнить рядом с ним.
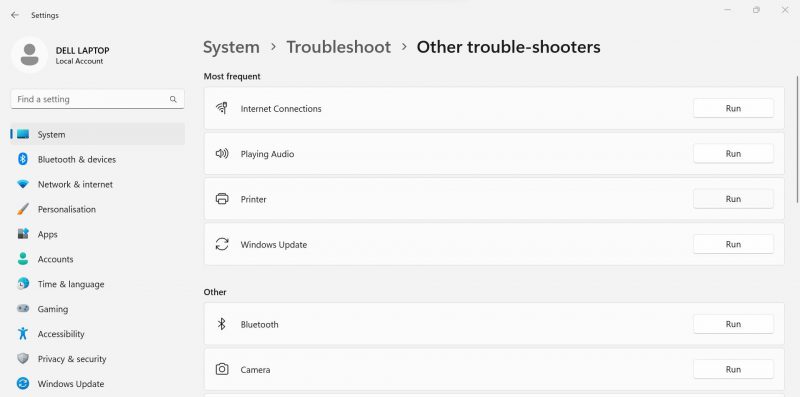
- Следуйте инструкциям на экране, чтобы помочь программе устранения неполадок приступить к работе.
После этого снова сделайте выбранный вами принтер принтером по умолчанию. В случае повторения той же ошибки примените следующее исправление.
5. Измените настройки принтера
По умолчанию Windows управляет принтером по умолчанию для пользователя. Эта настройка полезна, особенно если вы часто подключаете свое устройство к разным принтерам, но иногда это может вызвать проблемы. Следовательно, вам следует отключить эту функцию, чтобы убедиться, что она не вызывает проблемы.
Чтобы сделать это, выполните следующие действия:
- Щелкните правой кнопкой мыши на кнопке «Пуск» и выберите «Настройки«.
- Выберите вкладку Bluetooth и устройства на левой боковой панели.
- На правой панели выберите Принтеры и сканеры.
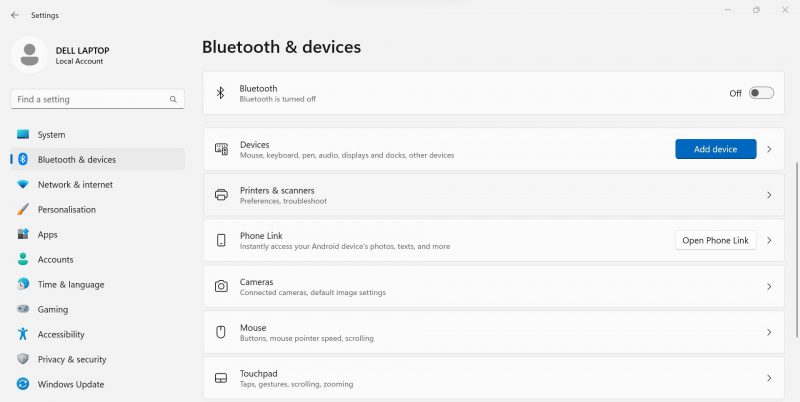
- Отключите переключатель рядом с пунктом Разрешить Windows управлять моим принтером по умолчанию в разделе Настройки принтера.
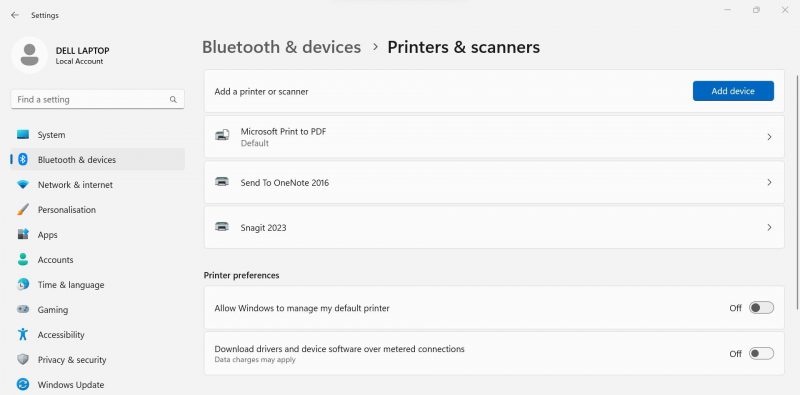
6. Удалите проблемное обновление
Вы недавно установили обновление и столкнулись с этой ошибкой? Если это так, то недавно установленное обновление может вызвать проблемы. Поэтому вам следует удалить его. Чтобы сделать это, выполните следующие действия:
- Нажмите Win + I, чтобы открыть приложение «Настройки Windows».
- На левой боковой панели нажмите «Центр обновления Windows«.
- На правой панели нажмите на Журнал обновлений.
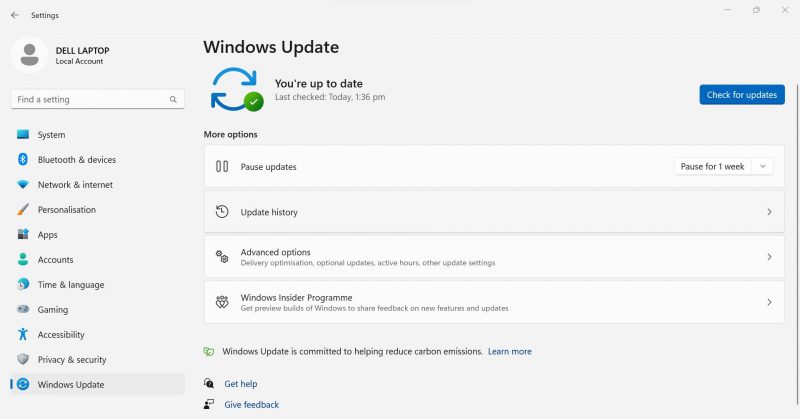
- В разделе «Связанные настройки» нажмите «Удалить обновления«.
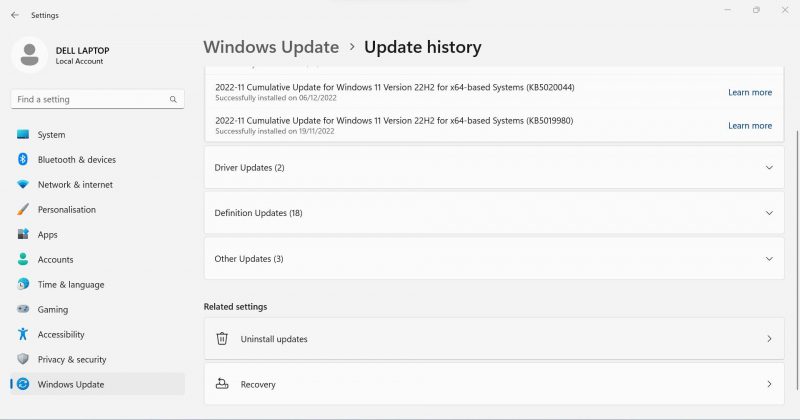
- Найдите самое последнее обновление в приложении «Панель управления», проверив дату его установки. Как только он будет найден, щелкните по нему правой кнопкой мыши и выберите Удалить.
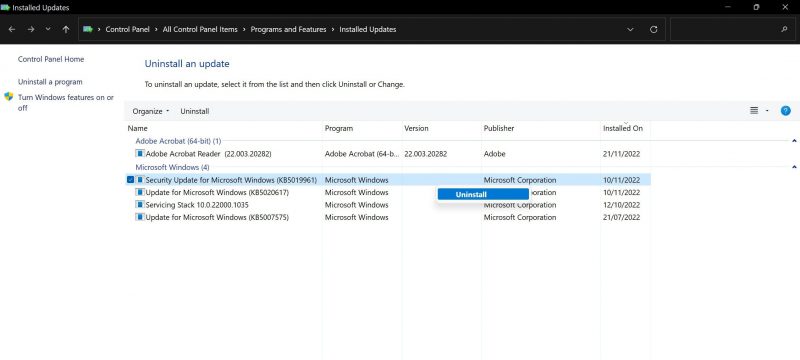
Посмотрите, не столкнетесь ли вы снова с той же ошибкой. Если удаление проблемного обновления устраняет проблему, вам следует предпринять дополнительные шаги, чтобы предотвратить повторную автоматическую установку этого обновления. Вы можете сделать это, выполнив следующие действия:
- Загрузите средство устранения неполадок Microsoft «Показывать или скрывать обновления» с сайта MajorGeeks.
- Как только файл будет загружен, запустите его.
- Позвольте инструменту обнаружить проблемы, нажав кнопку Далее.
- Нажмите на кнопку Скрыть обновления.
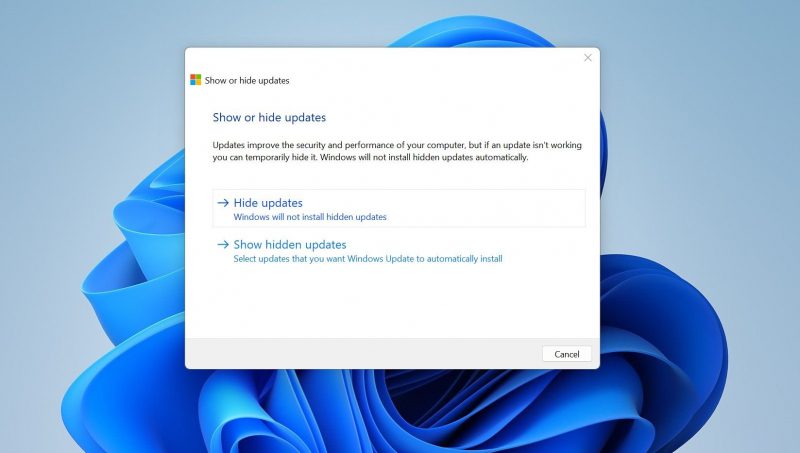
- Инструмент отобразит проблемное обновление, которое вы удалили.
- Установите для этого флажок и нажмите кнопку Далее.
Дайте инструменту завершить обработку, и конкретное обновление больше не будет установлено на ваше устройство. Однако, если удаление обновления не имеет никакого значения, нет необходимости предотвращать его повторную установку.
Наслаждайтесь печатью снова в Windows
Невозможность установить принтер по умолчанию очень раздражает, особенно при выполнении срочных отпечатков. Надеемся, наше руководство поможет исправить досадную ошибку 0x00000709. Поступив таким образом, вы сможете печатать на выбранном вами принтере.
Вы когда-нибудь сталкивались с тем, что ваш принтер печатает пустые страницы, не понимая почему? В большинстве случаев причиной этого является проблема с программным обеспечением, и устранить ее очень просто.

