Как исправить ограничение скорости Ethernet на уровне 100 Мбит/с в Windows
Если вы платите за высокоскоростное соединение, но не можете получить скорость выше 100 Мбит/с, узнайте, как это исправить в Windows.
Ваше Ethernet-соединение зависло на скорости 100 Мбит/с? Если это так, то несколько факторов могут ограничить это. У вас может быть только соединение со скоростью 100 Мбит/с, а скорость технически не может быть выше; Возможно, настройки вашего маршрутизатора ограничивают пропускную способность, или может возникнуть проблема с маршрутизатором, кабелем Ethernet или кабельными разъемами.
Аналогично, неправильно настроенные настройки скорости адаптера Ethernet, несовместимые или поврежденные драйверы, а также технические проблемы с вашим интернет-провайдером также могут ограничивать вашу скорость. Если вы хотите, чтобы скорость вашего Ethernet-соединения превышала 100 Мбит/с, вы можете попробовать выполнить несколько проверок и исправлений.
Проверьте свой интернет-план
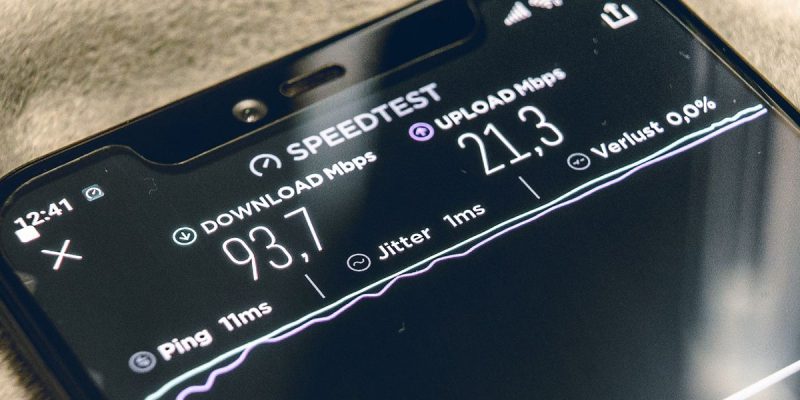
Убедитесь, что у вас высокоскоростное соединение, способное обеспечить скорость более 100 Мбит/с, прежде чем обвинять другие факторы в ограничении скорости вашего интернета. Узнайте у своего интернет-провайдера, подписаны ли вы на план, предлагающий скорость выше 100 Мбит/с. Кроме того, убедитесь, что у интернет-провайдера хорошая репутация и опыт стабильного обеспечения высоких скоростей.
Если ваш интернет-провайдер надежный и вы подписаны на хороший тарифный план, вполне вероятно, что с вашей стороны произойдет что-то, что не позволит скорости достичь максимального значения.
Выполните некоторые базовые проверки
Начните устранение проблемы, выполнив следующие действия. Основные исправления, так как они могут решить проблему сразу:
-
- Перезагрузите маршрутизатор один раз, чтобы устранить временные проблемы.
- Убедитесь, что кабель Ethernet правильно подключен к устройству. Отсоедините оба конца кабеля и снова подсоедините их.
Запустите встроенное средство устранения неполадок сети, чтобы выявить и устранить любые проблемы с сетью. Если вы не знакомы с этим процессом, ознакомьтесь с нашим руководством по запуску средства устранения неполадок.
- Устаревший сетевой драйвер также может замедлить подключение. Ознакомьтесь с нашим руководством о том, как найти и заменить устаревшие сетевые драйверы, чтобы поддерживать их в актуальном состоянии.
Если ни одна из вышеперечисленных проверок не снимает ограничение скорости интернета, пришло время перейти к остальным исправлениям.
Убедитесь, что ваша сетевая карта поддерживает гигабитную скорость
Карта Ethernet, также известная как сетевая карта, подключает ваш компьютер к Интернету через кабель Ethernet. Если у вас старый компьютер, установленный адаптер может не обеспечивать скорость выше 100 Мбит/с. Поэтому убедитесь, что ваша карта поддерживает гигабитное соединение.
Чтобы это проверить, посмотрите на название адаптера. Если он содержит такие ключевые слова, как гигабит, gbe, 10/100/1000M гигабит, вероятно, у вас гигабитное соединение. Однако если вы видите Fast Ethernet, 10/100FE, скорость соединения составит 100 Мбит/с. Кроме того, проверить, поддерживает ли сетевой адаптер гигабитные скорости, можно в диспетчере устройств. Как это сделать:
-
- Щелкните правой кнопкой мыши кнопку «Пуск» и выберите «Диспетчер устройств.
- Разверните категорию «Сетевая карта.
- Щелкните правой кнопкой мыши адаптер сетевого подключения и выберите «Свойства.
Затем перейдите на вкладку «Дополнительно.
- В столбце «Свойства» выберите «Скорость и дуплекс», затем разверните раскрывающийся список «Значение .
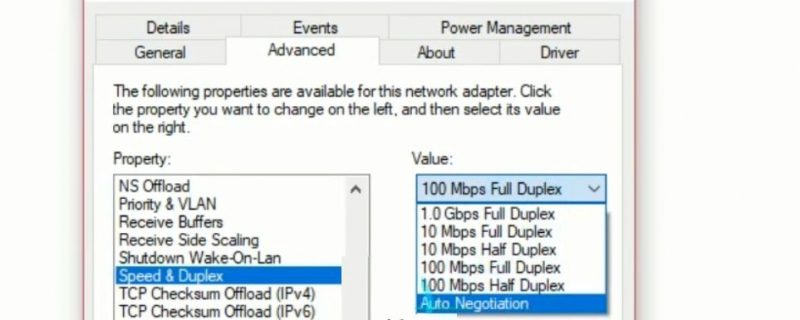
Если в списке указано 1,0 Гбит/с, полнодуплексный режим, ваша карта поддерживает гигабитное соединение. Ваша карта не поддерживает гигабитные соединения, если в списке указано максимальное значение полнодуплексного режима 100 Мбит/с. В обоих случаях выберите «Автосогласование» в раскрывающемся списке «Значение» в настройках сетевого адаптера, если выбрано другое значение.
Убедитесь, что ваш маршрутизатор поддерживает гигабитное соединение
Как и ваша сетевая карта, ваш маршрутизатор также должен обеспечивать скорость выше 100 Мбит/с. Проверить это можно, посмотрев документацию или описание роутера на сайте производителя. Если производитель маршрутизатора заявляет, что конкретная модель является гигабитным маршрутизатором, скорее всего, она способна работать на гигабитных скоростях.
Если у вас гигабитный маршрутизатор, убедитесь, что порт, к которому подключен кабель Ethernet, также является гигабитным портом LAN, поддерживающим скорость передачи данных до 1 Гбит/с. Переключитесь на порт Gigabit, если он подключен к порту Fast Ethernet, который может передавать только 100 Мбит/с. Мы надеемся, что это ускорит ваше подключение к Интернету.
Если ваш маршрутизатор не поддерживает гигабитное соединение, у вас нет другого выбора, кроме как переключиться на тот, который поддерживает.
Приобретите Ethernet-кабель высокой категории
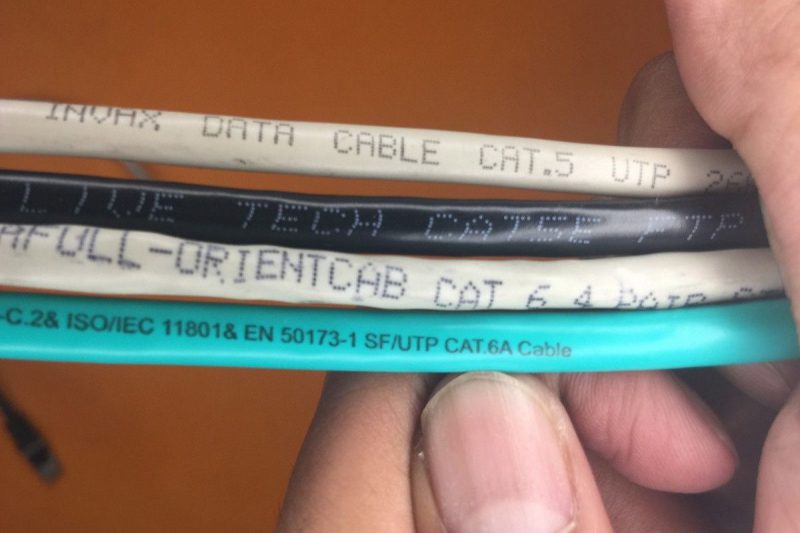
Сам кабель Ethernet должен поддерживать скорость выше 100 Мбит/с, как и ваш маршрутизатор. Кабели Ethernet с низкой пропускной способностью, такие как Cat5, могут обеспечить скорость только до 100 Мбит/с. Если вам нужны более высокие скорости, вам понадобится как минимум кабель Cat5e, который может обеспечить скорость до 1000 Мбит/с.
Кабели Cat5e и Cat5 имеют одинаковый внешний вид, но не позволяйте этому ввести вас в заблуждение. Вместо этого посмотрите на этикетку кабеля, чтобы найти категорию. Если пропускная способность низкая, замените ее на Cat5e или выше.
Удалите ограничения в настройках маршрутизатора
Большинство маршрутизаторов позволяют пользователям ограничивать скорость соединения. Поэтому войдите в админку роутера, чтобы убедиться, что там нет ограничения скорости. Вот как это сделать:
- откройте командную строку и введите «ipconfig». Затем нажмите Enter.
- Скопируйте IP-адрес рядом с «Шлюз по умолчанию» — это IP-адрес вашего маршрутизатора.
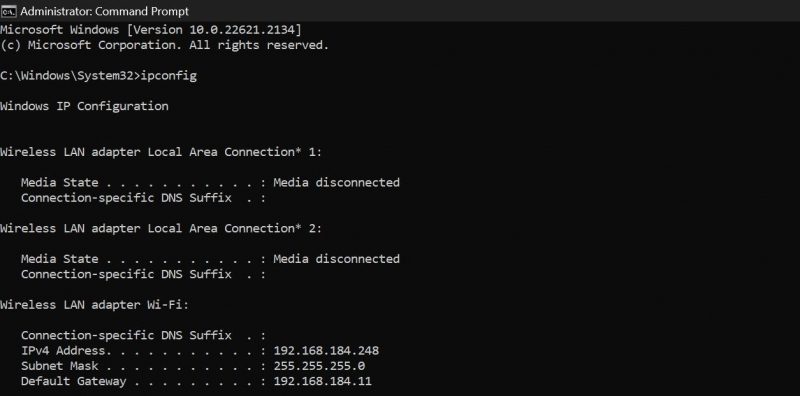
- Вставьте этот адрес в любой веб-браузер, чтобы получить доступ к интерфейсу управления маршрутизатором. Затем войдите под своим именем пользователя и паролем.
- Зайдите в настройки Ethernet и проверьте, есть ли какие-либо ограничения на скорость вашего Интернета. Снимите все ограничения, которые вы найдете здесь.
Некоторые маршрутизаторы позволяют пользователям переключаться между скоростями гигабита и 100 Мбит/с. Если ваш маршрутизатор предлагает эту опцию, выберите соединение со скоростью 1 Гбит/с.
Исключите любые проблемы с оборудованием
Если ничего из вышеперечисленного не помогло устранить проблему, пришло время тщательно проверить и исключить проблемы с оборудованием.

Начните проверку оборудования с проверки обоих концов кабеля Ethernet, на которых установлены кабельные разъемы. Убедитесь, что оба разъема находятся в хорошем состоянии и что все внутренние провода/проводники полностью вставлены и не выпадают.
Убедившись в этом, осмотрите кабель Ethernet с одного конца и вставьте его по всей длине. Если кабель имеет физическое повреждение, особенно в тех местах, где он постоянно согнут, возможно, вам придется его заменить.
Если кабель цел, проверьте порты Ethernet на роутере и ноутбуке. Если какой-либо из портов поврежден, следует переключиться на другой (при наличии).

