NetworkManager не работает в Linux — как исправить
Узнайте, как устранять проблемы с подключением, вызванные неправильной конфигурацией NetworkManager в Linux.

Потеря подключения к Интернету может быть неприятной, и еще хуже, когда вы обнаружите, что NetworkManager вообще не работает. К сожалению, пользователи таких дистрибутивов, как Arch Linux и Ubuntu, часто сталкиваются с этой проблемой.
В большинстве случаев проблемы с NetworkManager легко решаются. Вы можете обнаружить, что решение так же просто, как переустановка NetworkManager или включение службы. Давайте рассмотрим некоторые методы устранения неполадок, которые эффективны для решения большинства проблем с NetworkManager, не работающим в Linux.
1. Убедитесь, что NetworkManager установлен и обновлен
Некоторые пользователи обнаружили, что NetworkManager перестал работать из-за удаления службы или ее несовместимости с их системой. Вы можете определить, запущен ли NetworkManager, открыв терминал и введя следующую команду:
systemctl status NetworkManagerТерминал распечатает информацию о состоянии NetworkManager. Прочтите напечатанную информацию, а затем нажмите Ctrl + C, чтобы выйти из командной строки. Вам следует изучить возможные проблемы с вашим Wi-Fi-соединением, если у вас возникли проблемы с подключением к Интернету, но вы обнаружите, что NetworkManager работает активно.
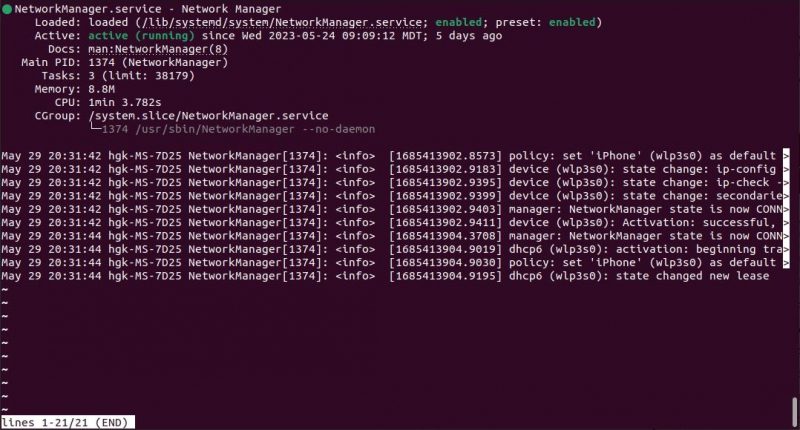
Если терминал выдает сообщение о том, что служба неактивна (неактивна), убедитесь, что NetworkManager установлен и обновлен. Вы можете использовать следующие команды, чтобы убедиться, что NetworkManager обновлен, и установить все новые обновления, если это не так:
sudo apt install network-manager
sudo apt upgrade network-manager
Вам также следует установить апплет GNOME для NetworkManager, если вы используете дистрибутив на основе GNOME, такой как Ubuntu или Debian. Вы можете установить этот апплет с помощью следующей команды:
sudo apt install network-manager-gnome
sudo apt upgrade network-manager-gnome
Проверьте соединение, попробовав подключиться к Интернету. Функциональность сетевых служб обычно можно восстановить, установив и/или обновив NetworkManager. Вам также может потребоваться перезапустить NetworkManager с помощью следующей команды systemctl:
sudo systemctl restart NetworkManagerВажно отметить, что техническое задание, которое вы используете для NetworkManager, различается в зависимости от вашей системы и может нуждаться в корректировке. Компьютеры, использующие механизм подготовки Upstart, будут обращаться к NetworkManager как к сетевому администратору. Компьютеры, использующие механизм инициализации systemd, будут обращаться к NetworkManager как к NetworkManager.service.
Большинство пользователей используют операционные системы, использующие механизм инициализации systemd. Например, Ubuntu использует systemd и отказалась от обратной совместимости для Upstart после 20.10 (Groovy Gorilla).
Даже в systemd понятие ссылки может варьироваться в зависимости от контекста. NetworkManager относится к службе, а сетевой менеджер относится к пакету программного обеспечения.
2. Включите запуск NetworkManager при запуске
Если вы обнаружите, что запуск NetworkManager вручную работает до тех пор, пока вы не перезагрузите компьютер, проблема может заключаться в том, что NetworkManager не имеет разрешения на запуск при запуске. Вы можете решить эту проблему, открыв терминал и введя простую команду, чтобы включить его:
systemctl enable NetworkManagerПерезагрузите компьютер и попробуйте подключиться к Интернету. Ваша проблема должна быть решена, если проблема с NetworkManager заключалась в том, что он не запускался при запуске. Если он не запустился, введите следующую команду, чтобы получить больше информации о его статусе:
systemctl status NetworkManagerПрочтите журналы, напечатанные в нижней части терминала. Эти журналы могут дать вам полезную информацию о том, какой процесс запуска вызвал сбой NetworkManager. Вы можете изучить сообщения об ошибках или поделиться ими с участниками форума в Интернете для более подробного устранения неполадок.
Вы также должны подумать, не могли ли какие-либо недавние изменения, внесенные вами в ваш компьютер, помешать правильной работе NetworkManager. Если вы недавно изменили настройки в таких файлах, как /etc/systemd/system.conf, вам следует немедленно отменить эти изменения и перезагрузить компьютер.
Также общеизвестно, что неправильно настроенные VPN вызывают проблемы с NetworkManager. Вам следует рассмотреть возможность сброса всех конфигураций VPN и переустановки рекомендуемой VPN, если вы считаете, что это потенциально может быть источником проблем с NetworkManager.
Стоит изучить любые факторы, уникальные для вашей системы, которые могут повлиять на сетевые службы. Если вы решите обратиться за помощью в устранении неполадок в Интернете, предоставление этой информации участникам форума также облегчит им исследование проблемы и предложение необходимой вам помощи.
Постоянно обновляйте свою систему Linux
К сожалению, не все сетевые проблемы легко решить. Ваша проблема может быть сложной и требовать устранения неполадок в зависимости от вашей ситуации. Хотя невозможно предотвратить все системные проблемы, вы можете поддерживать свой компьютер в хорошем состоянии, регулярно устанавливая последние стабильные обновления системы.

