Как исправить неработающую клавишу ввода в Windows
Ключ Enter используется каждый день, но что делать, если он (и только он) испускает дух?

Представьте, что вы печатаете, быстро выполняете рабочую задачу или отправляете электронное письмо другу, как вдруг ваша клавиша Enter перестает работать. Вы нажимаете ее несколько раз, и ничего не происходит.
Это конец вашей продуктивности? Не обязательно. Возможно, вам просто нужно настроить несколько параметров, чтобы клавиша ввода снова заработала. В этой статье мы покажем вам, как устранить неполадки и исправить неработающую клавишу Enter на ПК с Windows.
1. Перезагрузите компьютер
Это может показаться простым, но иногда все, что вам нужно, это перезагрузить компьютер. Это устраняет незначительные проблемы с программным обеспечением, из-за которых клавиша Enter перестает работать. После перезапуска попробуйте снова ввести текст и проверьте, работает ли нажатие клавиши Enter.
2. Проверьте наличие физических повреждений
Если ваша клавиша Enter внезапно перестает работать, это может быть физическое повреждение. Убедитесь, что клавиша Enter не повреждена. Если вы заметили осколки или мусор под клавишей, аккуратно очистите это место сжатым воздухом или мягкой щеткой.
Убедитесь, что на клавиатуре нет жидкости или влаги. Также проверьте кабель клавиатуры, чтобы убедиться, что он надежно подключен к компьютеру.
3. Проверьте с другой клавиатурой
Эта проблема также может возникнуть, если вы используете неисправную клавиатуру. Чтобы определить, неисправна ли клавиатура, попробуйте подключить другую и посмотреть, работает ли на ней клавиша Enter. Если это так, значит проблема связана с вашей собственной клавиатурой, и вам нужно ее заменить.
4. Отключите фильтр и залипание клавиш.
Фильтр и залипание клавиш — это функции специальных возможностей в Windows, но они могут помешать правильной работе клавиши Enter. Отключение их может решить проблему. Вот как это сделать:
- Нажмите «Пуск» и введите Панель управления в строке поиска.
- Выберите Панель управления.в результатах поиска, затем нажмите Специальные возможности.
- Затем нажмите Центр специальных возможностей > Измените принцип работы клавиатуры.
- Затем перейдите к разделу Удобство письма.
- Снимите флажки рядом с Включить ключи фильтра и Включить ключи вставки.
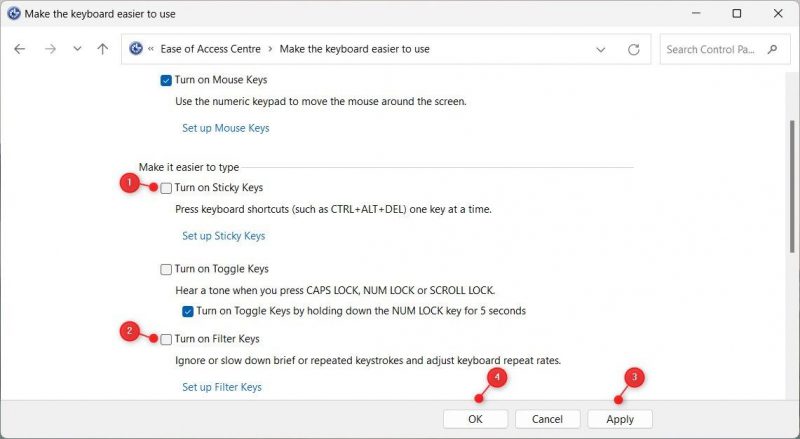
- Нажмите Применить , а затем ОК , чтобы сохранить изменения .
После настройки этих параметров проверьте, работает ли клавиша Enter.
5. Обновите драйвер клавиатуры
Устаревшая или неправильная клавиатура драйверы также могут работать со сбоями при нажатии клавиши Enter. Чтобы убедиться, что это не так, проверьте наличие обновлений драйверов клавиатуры.
Обычно драйверы можно найти на веб-сайте производителя клавиатуры. Они часто поставляются в виде исполняемых файлов, которые можно установить двойным щелчком мыши. Если это не сработает, вы можете попробовать установить драйвер вручную. Вот как это сделать:
- Нажмите Win + R на клавиатуре, чтобы открыть команду «Выполнить».
- Введите devmgmt.msc в диалоговом окне и нажмите Enter.
- В окне диспетчера устройств дважды щелкните Клавиатуры , чтобы развернуть его.
- Щелкните правой кнопкой мыши клавиатуру и выберите Обновить драйвер в контекстном меню.

- Выберите Просмотреть мой компьютер для поиска драйверов и выберите загруженный драйвер.
После завершения процесса перезагрузите компьютер и проверьте, правильно ли работает клавиша Enter.
Вы также можете попробовать переустановить драйвер клавиатуры, если проблема остается нерешенной. Это устранит любые неправильные настройки или проблемы совместимости, из-за которых клавиша Enter не работает.
Чтобы удалить драйвер клавиатуры, откройте Диспетчер устройств, щелкните драйвер клавиатуры правой кнопкой мыши и выберите Удалить. устройство. Если появится запрос на подтверждение, нажмите Удалить. Затем перезагрузите компьютер и дайте Windows автоматически установить драйвер клавиатуры.
После завершения процесса проверьте, правильно ли теперь работает клавиша Enter. Если нет, попробуйте запустить средство устранения неполадок оборудования и устройств.
6. Запустите средство устранения неполадок оборудования и устройств
Средство устранения неполадок оборудования и устройств обнаруживает и устраняет проблемы с оборудованием. Его стоит запустить, чтобы проверить, что с клавиатурой что-то не так.
Чтобы запустить средство устранения неполадок, выполните следующие действия:
- Откройте диалоговое окно «Выполнить».
- Введите cmd в текстовое поле и нажмите Ctrl + Shift + Enter на клавиатуре.
- Если появится запрос на контроль учетных записей пользователей, нажмите Да..
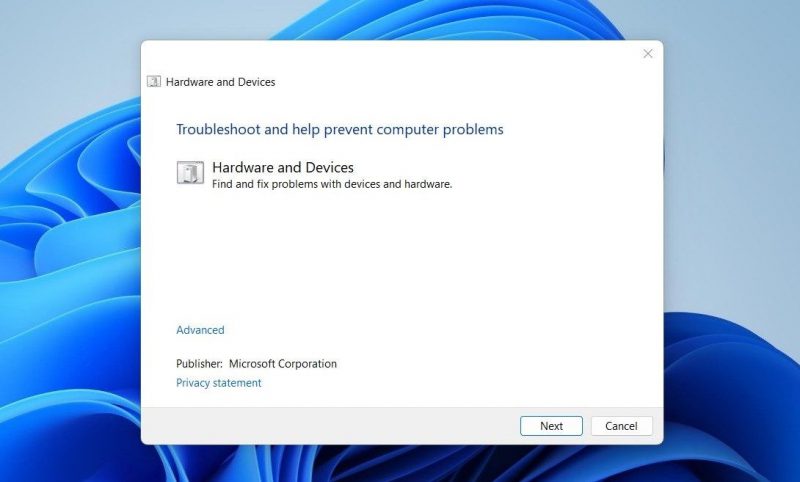
- В окне командной строки с повышенными привилегиями введите следующую команду и нажмите Enter: msdt.exe -id DeviceDiagnostic
- Это запустит средство устранения неполадок оборудования и устройств. Пройдите через мастера и позвольте ему обнаружить любые проблемы с клавиатурой.
Если что-то не так, он должен обнаружить и устранить проблему для вас. После устранения неполадок перезагрузите компьютер и проверьте, работает ли клавиша Enter.
7. Запустите средство устранения неполадок клавиатуры
Это еще одно полезное средство устранения неполадок, которое можно использовать для выявления и устранения проблем, связанных с клавиатурой. Вот как его использовать.
- Откройте меню настроек. Для получения справки см. наше руководство по открытию системных настроек Windows.
- С левой стороны перейдите в раздел Система > Поиск неисправностей.
- Нажмите Другие средства устранения неполадок.на следующей странице.
ли> Прокрутите вниз до Клавиатура и нажмите кнопку Выполнить .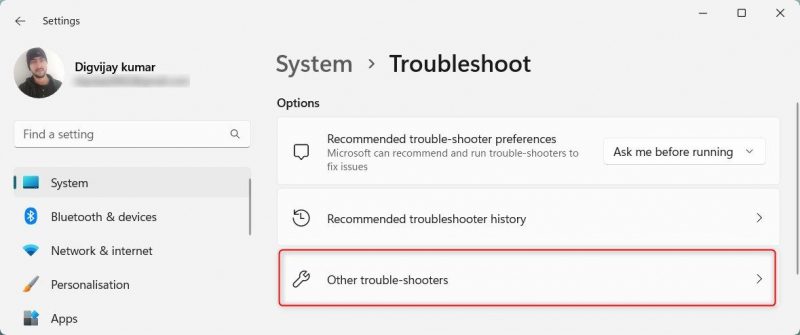
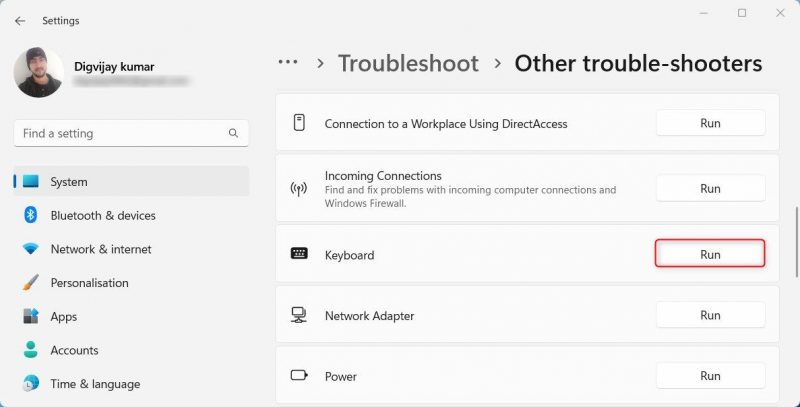
Следуйте инструкциям на экране и позвольте специалисту по устранению неполадок найти любые проблемы. Он должен автоматически исправить их для вас, поэтому, как только он завершит процесс, перезагрузите компьютер и проверьте, устранена ли проблема.
8. Поиск вредоносных программ
h2>
Некоторые вредоносные программы также могут мешать работе клавиши Enter. Поэтому, если вы скачали или установили что-то подозрительное, это может быть причиной.
Чтобы убедиться, что это не так, проверьте компьютер на наличие вирусов. Если вы предпочитаете пользовательский интерфейс командной строки, вы можете использовать инструмент Windows PowerShell для обнаружения и удаления вредоносных программ с вашего компьютера. После этого перезагрузите компьютер и проверьте, решает ли это проблему.
9. Используйте экранную клавиатуру
Если ни одно из упомянутых выше решений не решает вашу проблему, попробуйте использовать экранную клавиатуру. Это виртуальная клавиатура, имитирующая реальную. Вы можете использовать эту клавиатуру для ввода данных, не полагаясь на физическую клавиатуру.
Чтобы открыть экранную клавиатуру, выполните следующие действия:
- Щелкните правой кнопкой мыши Пуск и выберите Выполнить , чтобы открыть диалоговое окно.
- Введите osk в текстовое поле и нажмите ОК. Появится экранная клавиатура.
Вы можете использовать его для ввода клавиши Enter, пока проблема не будет решена.
10. Запустите некоторые общие исправления Исправления
Вы также можете попробовать некоторые общие исправления, поскольку они могут помочь вам, если у вас возникли проблемы с клавиатурой. Например, запустите средство проверки системных файлов, чтобы найти и восстановить поврежденные системные файлы. Вам также следует обновить Windows до последней версии. Эти обновления включают важные исправления проблем, связанных с оборудованием.
Если ничего не помогает, возможно, вам придется заменить клавиатуру. Но перед этим обязательно проверьте все решения, упомянутые выше — так как один из них может помочь вам снова заставить работать вашу клавишу ввода.
Теперь ваша клавиша ввода снова работает ваша клавиатура
Неработающая клавиша Enter может вызывать разочарование и недоумение. Используя методы, описанные в этом руководстве, вы сможете быстро восстановить работоспособность клавиши Enter.

