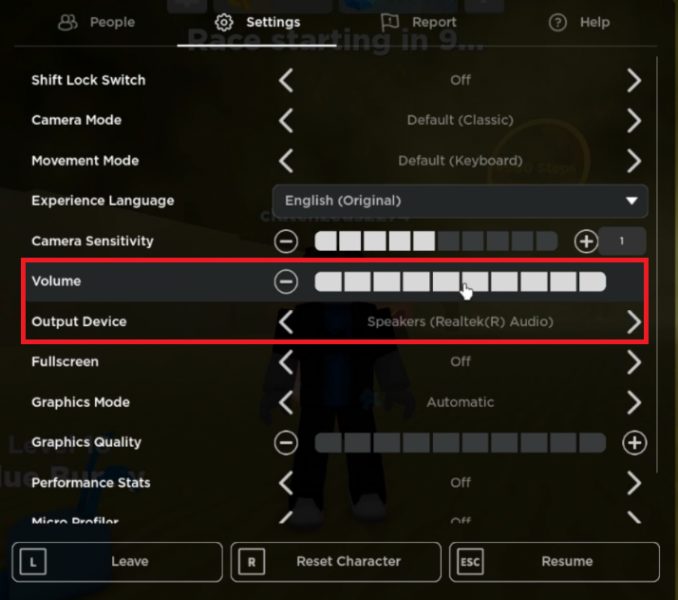Как исправить неработающий звук Roblox (ПК и мобильные устройства)
Навигация по захватывающим ландшафтам Roblox становится полусырым опытом, когда звук отказывается играть в мяч. Независимо от того, используете ли вы настольный компьютер или мобильное устройство, проблемы со звуком могут возникнуть неожиданно, оставив вас в тишине. Это руководство призвано помочь вам устранить неполадки, устраняя распространенные сбои со звуком в Roblox как для пользователей ПК, так и для мобильных устройств. От настройки внутриигровых настроек до изучения аудиоконфигураций вашего устройства — мы проведем вас через ряд шагов, чтобы вернуть резонансные звуки, которые делают игровой процесс Roblox по-настоящему увлекательным. Итак, давайте еще раз превратим тишину в какофонию веселья и углубимся в решение проблемы неработающего звука Roblox.
Настройка Roblox и настроек системного звука 🎧
Внутриигровые настройки:
-
Запустите Игра Roblox: откройте любую игру Roblox по вашему выбору.
-
Перейдите к внутриигровым настройкам: найдите настройки или значок шестеренки, который обычно находится в правом верхнем углу экрана.
-
Регулировка громкости. Убедитесь, что ползунок громкости находится в нужном положении. установлено значение не менее 50 %, чтобы обеспечить слышимый звук игры.
-
Изменить аудиовыход (если применимо): если есть возможность выбрать устройство вывода звука, выберите правильное устройство из списка.

Настройки Roblox > Громкость и усилитель; Устройство вывода
Настройка параметров звука Windows:
-
Доступ к настройкам звука:
-
Закройте игру Roblox.
-
Найдите «Звук» в меню «Пуск», чтобы открыть окно настроек звука.
-
-
Выберите основные устройства:
-
Настройте выход и устройство ввода к основному устройству и убедитесь, что они правильно настроены.
-
-
Устранение распространенных проблем:
-
Нажмите «Устранение распространенных проблем со звуком», чтобы устройства вывода начали сканирование. потенциальные проблемы. Windows попытается устранить любые обнаруженные несоответствия звука.
-
-
Проверьте микшер громкости:
-
Под микшером громкости убедитесь, что звук Roblox не отключен.
-

Настройки звука в окне
Знакомство с панелью управления звуком:
-
Доступ к дополнительным настройкам звука:
-
В дополнительных настройках звука нажмите «Дополнительные настройки звука». «, чтобы открыть панель управления звуком.
-
-
Включить предпочтительные устройства:
-
Убедитесь, что включены только предпочитаемые вами устройства ввода и вывода, исключая любые конфликты из-за отключенных или неиспользуемых устройств.
-
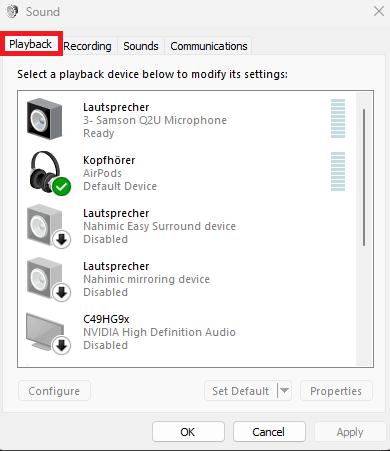
Панель управления звуком
Обновление драйвера аудиоустройства 🎧
-
Откройте диспетчер устройств:
-
Введите «Диспетчер устройств» в строке поиска меню «Пуск» и откройте его.
-
-
Найти аудиоустройства:
-
Разверните раздел «Аудиовходы и выходы».
-
-
Обновить драйвер:
-
Нажмите правой кнопкой мыши на предпочитаемом устройстве вывода звука.
-
Выберите «Обновить драйвер» и выберите «Автоматический поиск драйверов», чтобы убедиться, что ваш аудиодрайвер обновлен.
-
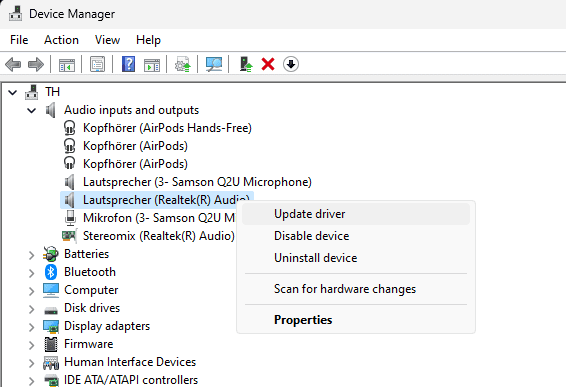
Диспетчер устройств > Аудиовходы и выходы > Устройство вывода > Обновить драйвер
Переустановка Roblox 🔄
-
Удаление Roblox:
-
Откройте панель управления, выберите «Удалить программу», найдите Roblox Player, щелкните его правой кнопкой мыши и выберите «Удалить».
-
-
Переустановить Roblox:
-
В следующий раз, когда вы попытаетесь сыграть в игру Roblox в браузере, вам будет предложено загрузить и переустановить приложение Roblox Player. .
-

Удалите плеер Roblox через панель управления
Устранение неполадок со звуком в мобильном устройстве 📱
-
Проверка громкости:
-
убедитесь, что громкость вашего устройства включена, а не отключена.
-
-
Очистить кеш приложения:
-
Перейдите к настройкам вашего устройства, найдите приложение Roblox в разделе приложений, коснитесь его и перейдите к настройкам хранилища.
-
Выберите вариант очистки кэша.
-
-
Переустановите Roblox (при необходимости):
-
Если проблемы со звуком не исчезнут, нажмите и удерживайте приложение Roblox. на главном экране и выберите «Удалить» или «Удалить».
-
После удаления посетите магазин приложений вашего устройства (Google Play Store для Android или Apple App Store для iOS), найдите Roblox и переустановите его.
-

Переустановить приложение Roblox
-
Почему мой звук Roblox не работает на ПК?
Причин может быть несколько, например устаревшие аудиодрайверы, неправильные настройки звука или проблемы с настройками игры Roblox. Убедитесь, что ваш аудиодрайвер обновлен, а устройство вывода настроено правильно как в настройках вашей системы, так и в настройках игры Roblox.
-
Как исправить проблемы со звуком в Roblox Mobile?
Начните с того, что убедитесь, что громкость на вашем устройстве включена, а не отключена. Очистка кеша приложения или переустановка приложения Roblox также может решить проблемы со звуком на мобильных устройствах.
-
Что делать, если обновление аудиодрайвера не устраняет проблему со звуком Roblox?
Если обновление аудиодрайвера не решает проблему, рассмотрите возможность переустановки Roblox или проверьте, выбрано ли в настройках вашей системы правильное устройство вывода звука. Также убедитесь, что звук приложения Roblox не отключен в микшере громкости.
-
Как я могу убедиться, что мой аудиодрайвер обновлен, чтобы устранить проблемы со звуком в Roblox?
Перейдите в Диспетчер устройств на своем ПК, разверните раздел «Аудиовходы и выходы», щелкните правой кнопкой мыши аудиоустройство, выберите «Обновить драйвер», а затем «Поиск». автоматически для водителей.
-
Уничтожит ли переустановка Roblox мой прогресс в играх?
Нет, переустановка Roblox не удалит ваш прогресс в играх. Ваш игровой прогресс хранится на серверах Roblox и привязан к вашей учетной записи, а не к вашему устройству.