Как исправить неработающий регулятор громкости динамика Bluetooth в Windows 11
Снова получите контроль над громкостью динамика Bluetooth в Windows 11

Динамики Bluetooth в последнее время становятся все более популярными, и для этого есть веская причина. Они позволяют вам наслаждаться любимой музыкой, не привязываясь к устройству. Однако если вы используете динамик Bluetooth с ПК с Windows, у вас могут возникнуть проблемы с управлением громкостью.
Это может раздражать, особенно если вы не можете контролировать громкость, когда она слишком низкий или слишком высокий. К счастью, вы можете попробовать различные исправления, когда регулировка громкости динамика Bluetooth не работает в Windows 11.
1. Попробуйте простой ремонт
Прежде чем изменять какие-либо важные настройки Windows, заново подключите динамик Bluetooth и проверьте, не имеет ли это значения. Часто динамик Bluetooth или его регулятор громкости перестает работать из-за временного сбоя в динамике Bluetooth. Чтобы устранить этот сбой, повторно выполните сопряжение устройства Bluetooth. Вот как это сделать:
- Нажмите клавиши Win + I, чтобы запустить приложение «Настройки».
- Выберите Bluetooth & устройства на левой боковой панели.
- Нажмите три точки (…) в правом верхнем углу динамика Bluetooth, который вы хотите удалить.
- Выберите вариант Удалить устройство в контекстном меню и нажмите Да.чтобы подтвердить свой выбор.
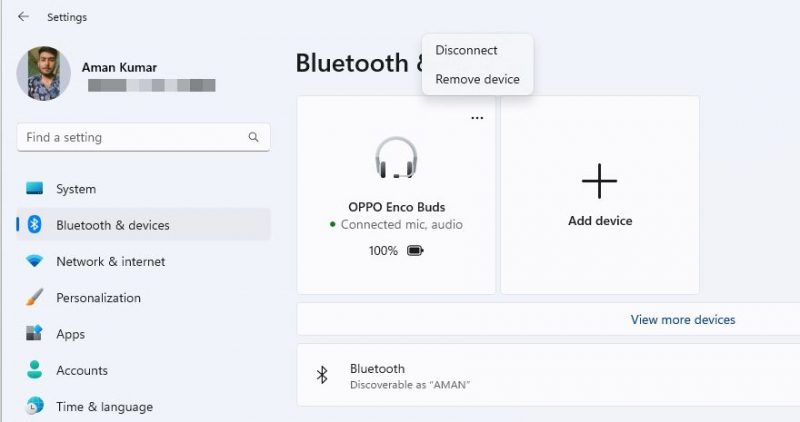
- Подождите несколько секунд, затем нажмите плитку Добавить устройство.
- Выберите Bluetooth.
- Выберите динамик Bluetooth и нажмите кнопку Готово, чтобы закрыть окно.
Переустановка компьютера также является отличным способом устранения ошибок и сбоев, которые могут быть причиной проблемы. Чтобы перезагрузить ПК с Windows, нажмите клавишу Alt + F4, выберите Перезагрузить в раскрывающемся меню и нажмите OK.
2. Запустите средство устранения неполадок Bluetooth
Проблемы с динамиком Bluetooth на ПК с Windows — обычное дело. К счастью, вы можете решить большинство таких проблем с помощью средства устранения неполадок Bluetooth. Вот как это сделать:
- Откройте приложение Настройки с помощью горячих клавиш Win + I.
- Выберите Система на левой боковой панели и параметр Устранение неполадок на правой панели.
- Выберите Другие средства устранения неполадок.
- Нажмите кнопку Выполнить рядом с Bluetooth.<р>
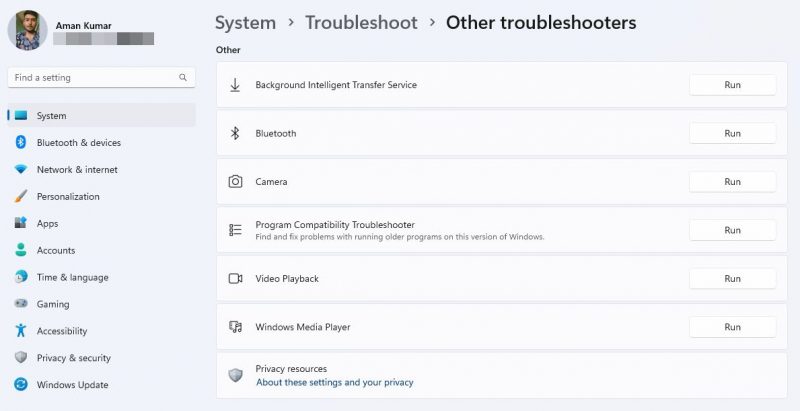
- В появившемся окне Получить справку нажмите Да, чтобы дать свое согласие на запуск автоматической диагностики для устранения проблемы с Bluetooth.
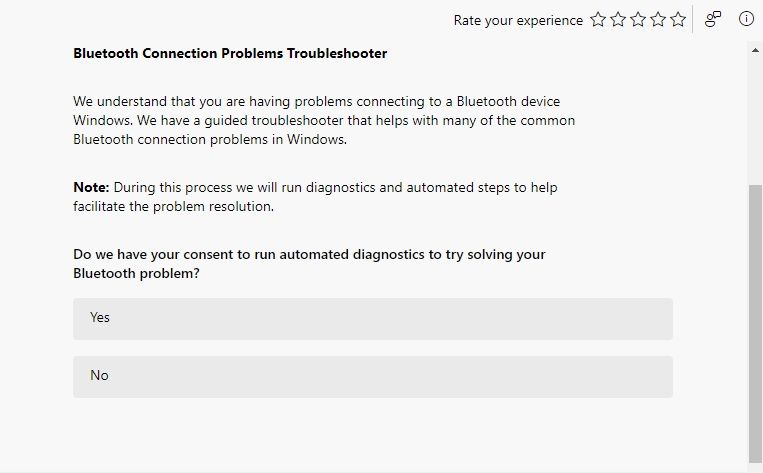
Вот и все! Средство устранения неполадок Bluetooth автоматически обнаружит и устранит проблемы. После завершения процесса перезагрузите систему и проверьте, работает ли регулятор громкости динамика Bluetooth.
3. Выберите свой Динамик Bluetooth в качестве аудиоустройства по умолчанию
Важно правильно настроить динамик Bluetooth на ПК с Windows. Если он не установлен в качестве устройства по умолчанию для воспроизведения звука, вы, вероятно, столкнетесь с различными проблемами Bluetooth, в том числе с проблемой под рукой.
Итак, установите динамик Bluetooth в качестве вашего ПК с Windows’ аудиопараметр по умолчанию. Это можно сделать, следуя приведенным ниже инструкциям:
- Запустите приложение «Настройки», выберите Система на левой боковой панели и Звук на правой панели.
- Нажмите Дополнительные настройки звука в разделе Дополнительно.
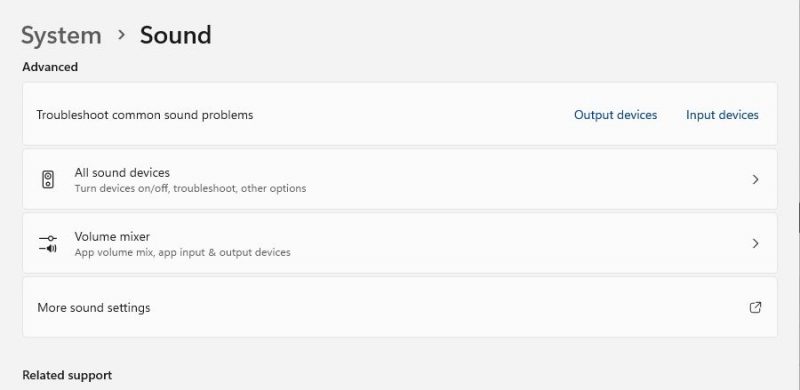
- Выберите динамик Bluetooth и нажмите кнопку Установить по умолчанию. Затем нажмите OK, чтобы сохранить изменения.<р>
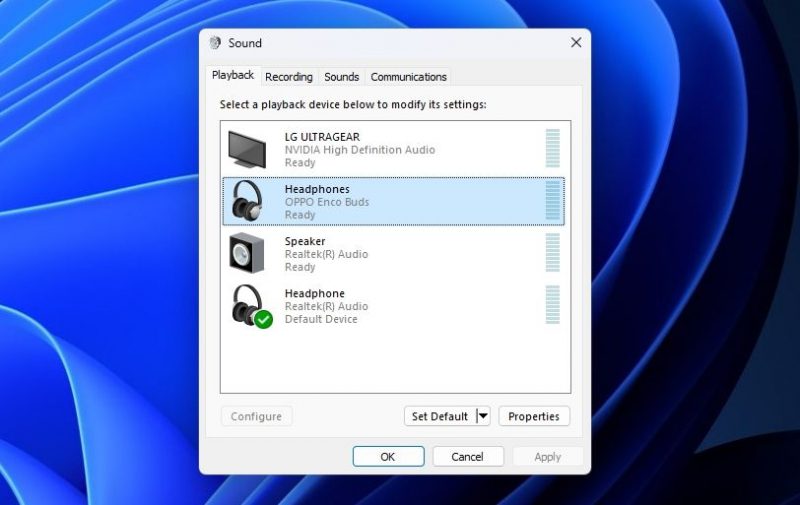
4. Обновите драйвер Bluetooth
Драйверы со временем устаревают. Использование устаревшего драйвера может вызвать проблемы и, таким образом, повлиять на нормальное функционирование устройства. Поэтому рекомендуется обновить драйвер Bluetooth до последней версии.
Чтобы загрузить последнее обновление драйвера Bluetooth, выполните следующие действия:
- Запустите Диспетчер устройств (узнайте, как открыть Диспетчер устройств) и разверните узел Bluetooth.
- Щелкните адаптер Bluetooth правой кнопкой мыши и выберите Обновить драйвер.вариант.<р>
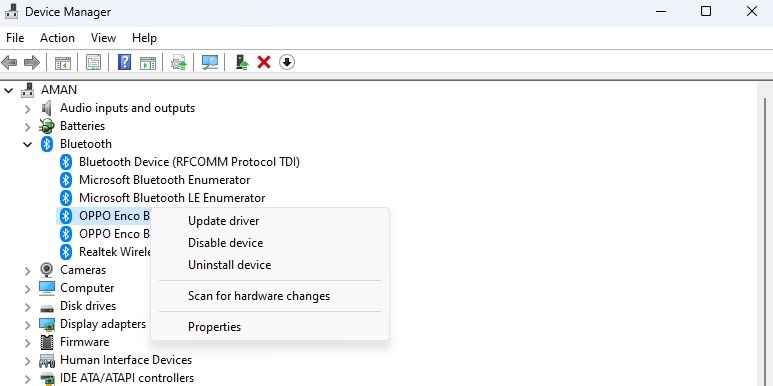
- Выберите параметр Автоматический поиск драйвера.
Теперь подождите, пока утилита найдет и загрузит любое доступное обновление драйвера. Однако, если Windows не может обнаружить новое обновление драйвера, найдите новый драйвер на веб-сайте производителя адаптера Bluetooth.
5. Переустановите драйвер Bluetooth
Если загрузка последнего обновления драйвера Bluetooth не помогла, попробуйте переустановить драйверы. Таким образом, ваш компьютер удалит все поврежденные драйверы и автоматически загрузит и установит подходящие драйверы.
Вот как переустановить драйвер Bluetooth с помощью диспетчера устройств:
- Запустите диспетчер устройств и разверните узел Bluetooth.
- Щелкните адаптер Bluetooth правой кнопкой мыши и выберите параметр Удалить устройство.
- Нажмите Удалить еще раз, чтобы подтвердить свой выбор.
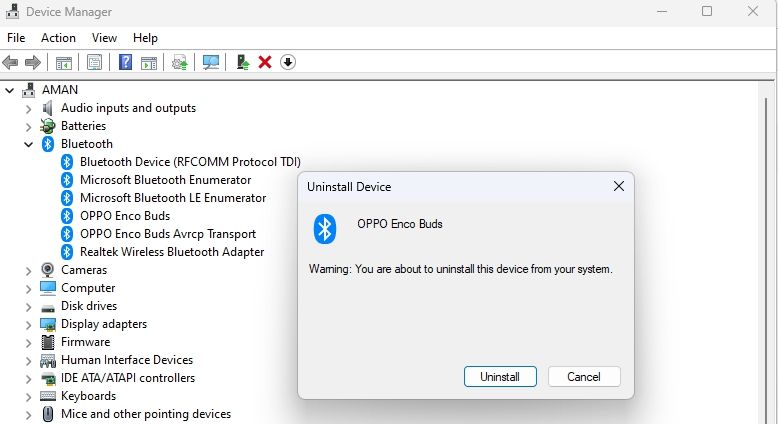
Затем перезагрузите компьютер и снова выполните сопряжение устройства Bluetooth. После сопряжения Windows автоматически загрузит последние версии драйверов.
6. Перезапустите службу поддержки Bluetooth
Служба поддержки Bluetooth — это важная служба Windows, отвечающая за правильное функционирование динамиков Bluetooth. Если эта служба не запущена или на нее повлияла временная ошибка, вы столкнетесь с проблемой неработающего регулятора громкости динамика Bluetooth.
Чтобы это исправить, вам придется перезапустить Служба поддержки Bluetooth. Вот как это сделать:
-
- Нажмите клавиши Win + R, чтобы открыть инструмент «Выполнить».
- Введите services.msc в строке поиска и нажмите ОК.
- Выберите Bluetooth Служба поддержки и нажмите кнопку Перезапустить на левой боковой панели.
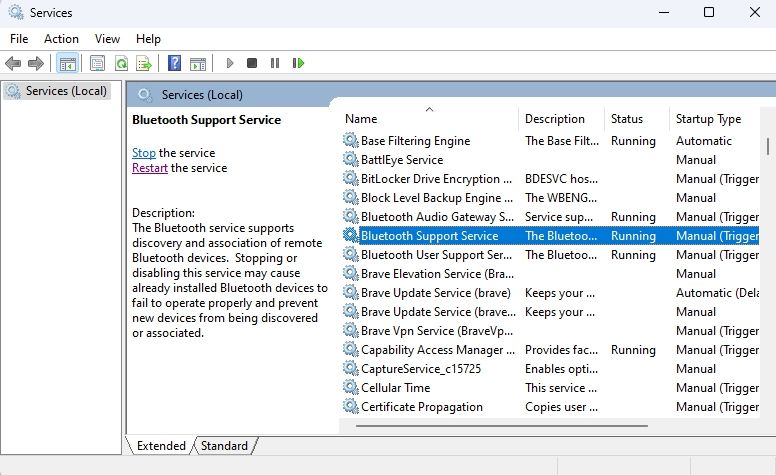
- Нажмите Да в появившееся окно подтверждения.
7. Отключите абсолютную громкость
Абсолютная громкость — это невероятная функция Windows, позволяющая эффективно управлять громкостью динамика Bluetooth. Но по разным причинам он может начать работать со сбоями и помешать вам отрегулировать громкость.
Решением в этом случае является отключение абсолютной громкости на вашем ПК с Windows. Вы можете сделать это, выполнив следующие действия:
Отключение Absolute Volume может быть рискованным, так как требует редактирования реестра. Поэтому обязательно создайте точку восстановления и создайте резервную копию реестра, прежде чем выполнять следующие действия.
- Откройте диалоговое окно «Выполнить», введите regedit.и нажмите ОК.
- Перейдите в следующую папку: КомпьютерHKEY_LOCAL_MACHINESYSTEMControlSet001ControlBluetoothAudioAVRCPCT
- Щелкните правой кнопкой мыши папку CT на левой боковой панели наведите курсор на Создать и выберите Значение DWORD (32-разрядное).
- Щелкните правой кнопкой мыши только что созданное значение в на правой панели и выберите Переименовать в контекстном меню.
- Назовите значение DisableAbsoluteVolume и нажмите Enter.
- Дважды щелкните значение DisbaleAbsoluteVolume на правой панели.
- Введите 1 в поле Значения данных и нажмите ОК.
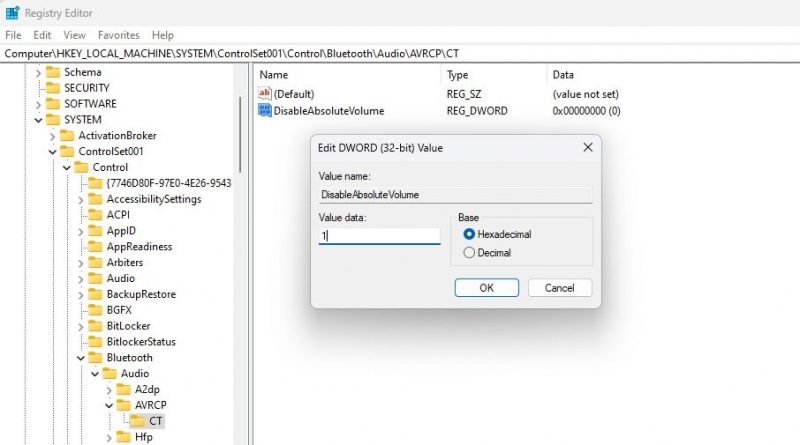
Перезагрузите систему, и вы увидите, что проблема больше не возникает. .
Регулятор громкости динамика Bluetooth не работает, исправлено
Это все исправления, которые вы можете попробовать, когда Регулятор громкости динамика Bluetooth не работает в Windows 11. Обычно помогает перезагрузка компьютера и повторное сопряжение устройства Bluetooth. Однако, если это не сработает, попробуйте устранить неполадки с драйверами, перезапустить важные службы и обновить драйверы.

