Как исправить неправильное использование процессора в диспетчере задач Windows
Диспетчер задач показывает странное использование ЦП приложением? Попробуйте эти исправления, чтобы вернуть все в норму.

Представьте, что вы работаете на своем компьютере, когда диспетчер задач внезапно сообщает, что один из процессов использует ненормально большое количество ресурсов ЦП. Но если вы посмотрите дальше, вы поймете, что в этом процессе используется лишь малая часть того, что сообщалось изначально. Вы думаете, что это может быть вирус или вредоносное ПО, но вы не уверены. Конечно же, именно диспетчер задач выдает вам отчеты об ошибках.
Итак, что вы должны делать сейчас? Исправить сообщение диспетчера задач о неправильном использовании ЦП непросто, но есть решение. В этой статье мы обсудим, как исправить сообщение диспетчера задач о неправильной загрузке процессора.
1. Попробуйте несколько основных исправлений для Windows
Прежде чем мы перейдем к сложным шагам, вот несколько простых советов по Windows, которые стоит попробовать.
Перезагрузите компьютер и еще раз проверьте загрузку процессора
Если диспетчер задач сообщает о неправильной загрузке ЦП, сначала перезагрузите компьютер. Это кажется очевидным решением, но перезагрузка компьютера часто решает проблему. Это обновляет систему и удаляет все временные файлы или запущенные процессы. Когда компьютер запустится в режиме ожидания, снова откройте диспетчер задач, чтобы проверить, правильно ли отображается загрузка процессора.
Проверьте наличие любых новых обновлений Windows
Обновления Windows часто исправляют ошибки, сообщающие о неправильном использовании ЦП. Если ваша система еще не настроена на автоматическую установку обновлений, проверьте их наличие вручную.
Для этого ознакомьтесь с нашим руководством по обновлению Windows вручную.
Проверка на наличие вредоносных программ
Вредоносное ПО часто вызывает проблемы с использованием ЦП. Чтобы проверить отчеты диспетчера задач, просканируйте свой компьютер, чтобы найти и удалить подозрительные программы.
Если вы установили сторонний антивирусный пакет, см его документацию для получения дополнительных инструкций о том, как сканировать компьютер и что делает каждый тип сканирования. Если вы используете антивирус Windows, встроенный в вашу операционную систему, см раздел Удаление вредоносных программ с помощью автономного сканирования Microsoft Defender, чтобы тщательно очистить компьютер.
2. Восстановите настройки плана электропитания по умолчанию
Неправильные настройки плана питания также могут привести к неточным отчетам о производительности процессора. Чтобы это исправить, вам нужно восстановить настройки тарифного плана по умолчанию. Вот процесс:
- Для начала откройте панель управления. Для этого введите «Панель управления» в поле поиска меню «Пуск» и выберите первый результат. В панели управления нажмите «Оборудование и звук».
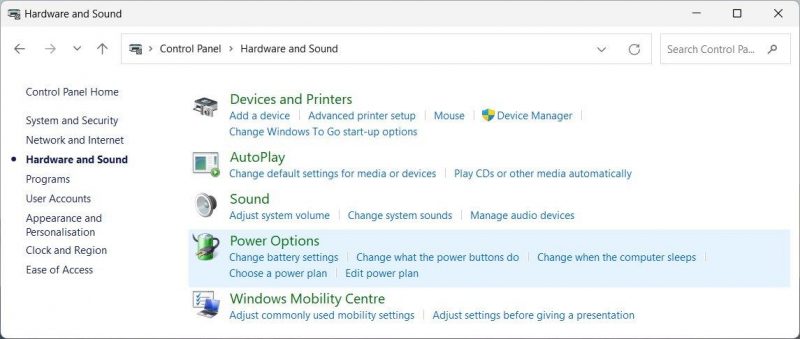
- Оттуда выберите «Электропитание». На правой панели нажмите «Изменить настройки плана» для выбранного плана.
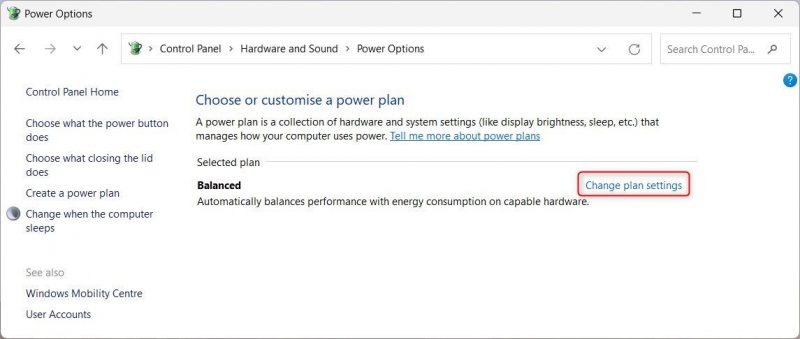
- На следующей странице нажмите «Изменить дополнительные параметры питания». При этом откроется еще одно окно, содержащее все настройки тарифного плана.
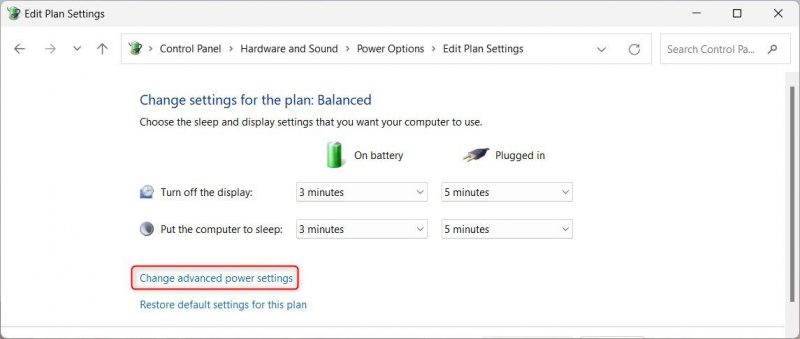
- Теперь нажмите Восстановить настройки плана по умолчанию в нижней части окна. Если появится диалоговое окно подтверждения, нажмите «Да»..
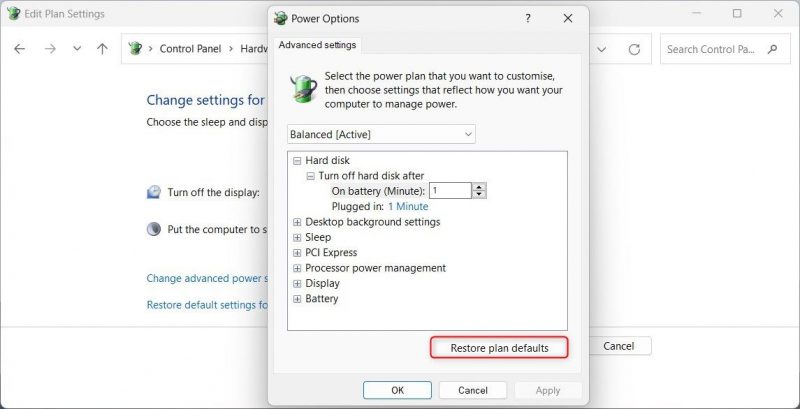
После восстановления настроек плана питания по умолчанию закройте окно и проверьте, сообщает ли Диспетчер задач о неправильном использовании ЦП.
3. Запустите средство диагностики памяти
Если вы по-прежнему сталкиваетесь с ненормальной загрузкой ЦП в диспетчере задач, попробуйте запустить средство диагностики памяти. Этот инструмент помогает выявить проблемы, связанные с памятью, которые могут привести к неправильному отображению использования ЦП.
Чтобы запустить средство диагностики памяти, сначала откройте диалоговое окно «Выполнить». Затем введите MDSched в текстовое поле и нажмите Enter.
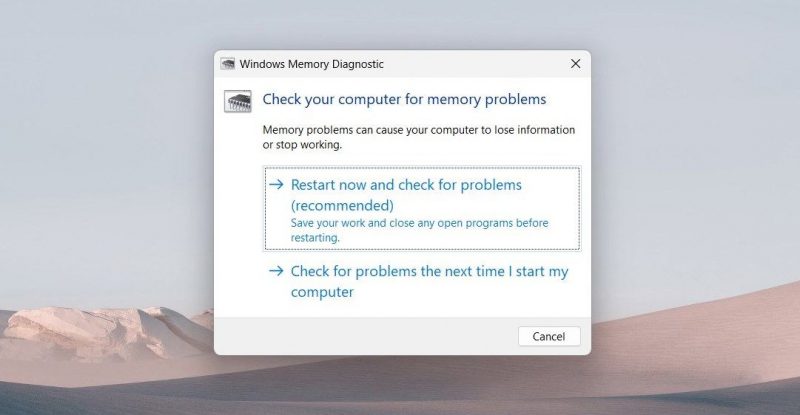
Вы увидите диалоговое окно с просьбой перезагрузить компьютер и проверить наличие проблем. Нажмите кнопку «Перезапустить сейчас», если вы хотите запустить инструмент немедленно. Если вы хотите отложить это, выберите второй вариант — Проверить наличие проблем при следующем запуске компьютера.
После перезагрузки средство диагностики памяти запустится автоматически и устранит все проблемы, связанные с памятью. После этого проверьте, сообщает ли Диспетчер задач о неправильном использовании ЦП.
4. Измените приоритет процесса неправильного поведения
Если вышеуказанные методы не работают, скорее всего, один из процессов ведет себя неправильно и заставляет диспетчер задач сообщать о неправильном использовании ЦП. Чтобы это исправить, вам нужно изменить приоритет. Вот как это сделать:
- Щелкните правой кнопкой мыши на панели задач и выберите «Диспетчер задач» в контекстном меню. Вы также можете нажать Ctrl + Shift + Esc на клавиатуре для прямого доступа.
- В окне диспетчера задач найдите процесс, который использует ненормально высокую загрузку ЦП. Щелкните его правой кнопкой мыши и выберите Перейти к деталям.
- Когда откроется вкладка «Сведения», снова щелкните процесс правой кнопкой мыши и выберите «Установить приоритет» > «Высокий.
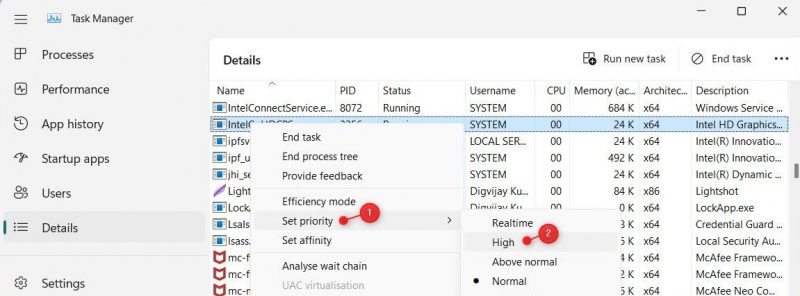
Это даст процессу неправильного поведения более высокий приоритет, чем другим процессам. После изменения приоритета проверьте, сообщает ли Диспетчер задач о неправильном использовании ЦП.
5. Отключите ненужные программы запуска
Хотя диспетчер задач является мощным инструментом для мониторинга системных ресурсов, иногда он сообщает о неправильном использовании ЦП из-за ненужных запускаемых программ. Эти программы запускаются автоматически при включении компьютера и занимают ресурсы в фоновом режиме. В таком случае отключите эти ненужные программы и посмотрите, решит ли это проблему.
- Нажмите «Пуск» и найдите настройки.
- Выберите верхний результат, чтобы открыть приложение «Настройки».
- Нажмите «Приложения» на левой боковой панели окна настроек».
- Теперь перейдите на правую панель и выберите «Пуск». Откроется список программ, которые запускаются при включении компьютера.
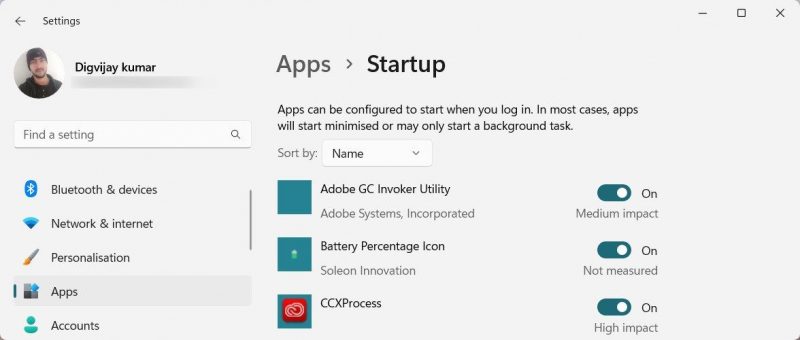
- Найдите все ненужные программы и отключите их.
Это предотвратит запуск этих программ при включении компьютера. После отключения запускаемых программ закройте окно настроек и проверьте, сообщает ли диспетчер задач о некорректной загрузке ЦП.
6. Сбросьте настройки Вашего компьютера к заводским
Кажется, ни один из вышеперечисленных методов не сработал, и вы по-прежнему получаете неточные отчеты об использовании ЦП. Если это так, сбросьте компьютер до заводских настроек. Обратите внимание, что это действие удалит все данные на вашем компьютере. Поэтому, прежде чем начать, сделайте резервную копию всех важных данных в Windows.
Исправление неправильных отчетов об использовании процессора в диспетчере задач
Теперь, когда вы знаете, как исправить неточные отчеты об использовании ЦП в диспетчере задач, диагностировать и решать проблемы, связанные с ЦП, несложно. Следуйте приведенным выше советам, чтобы быстро получать точные отчеты об использовании ЦП.

