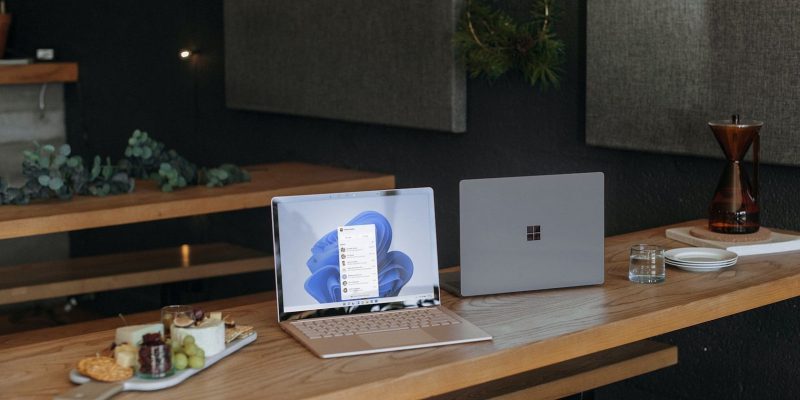Как исправить Microsoft Teams, когда она продолжает запрашивать у вас вход в Windows
Если Microsoft Teams слишком навязчива, узнайте, как отключить запрос на вход в Windows.
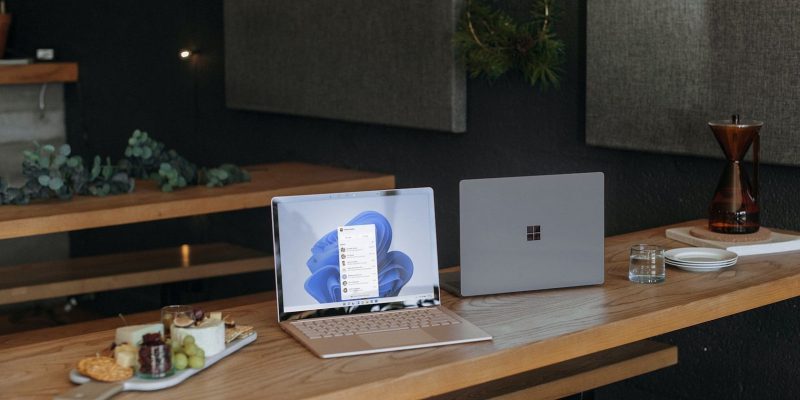
Microsoft Teams — одна из лучших программ для обмена сообщениями, которая поможет вам и вашей команде. Однако время от времени он может давать сбой и продолжать просить вас войти в систему.
Если это случилось с вами, вот несколько советов по устранению неполадок, которые помогут вам решить проблему.
1. Обновите Microsoft Teams
Microsoft постоянно выпускает новые обновления приложений, чтобы добавить больше функций и исправить любые ошибки. Если вы используете более старую версию Teams, вам следует установить все доступные обновления, чтобы не запрашивать вход в систему.
Запустите приложение Microsoft Teams и откройте трехточечное меню рядом со значком вашего профиля. Затем перейдите в настройки и нажмите «О командах». Microsoft Teams проверит наличие всех доступных обновлений и установит их, если таковые имеются.
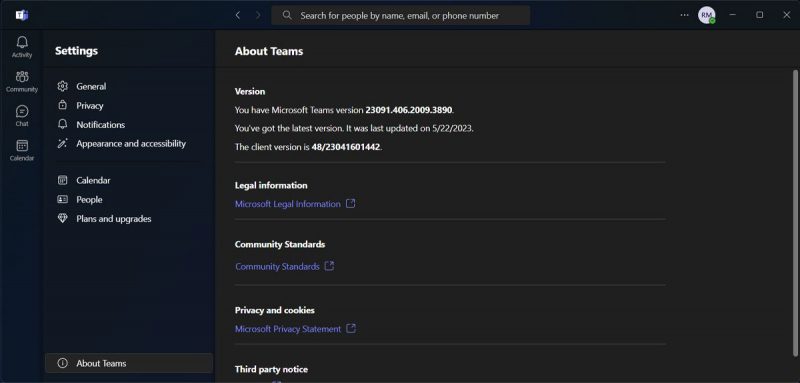
Кроме того, вы можете обновлять приложения Windows через Microsoft Store.
2. Используйте Microsoft Teams Online
Если обновление приложения не помешало Microsoft Teams попросить вас войти в систему, для вас есть простой вариант. Используйте Microsoft Teams онлайн.
Перейдите на веб-сайт Microsoft Teams и войдите в систему, используя свои учетные данные. Таким образом, вы ничего не пропустите, пока будете выяснять, как исправить настольное приложение. Вы даже можете присоединиться к собранию Microsoft Teams со своего смартфона.
3. Очистите кэш Microsoft Teams
Microsoft Teams поддерживает кеш, чтобы ускорить загрузку и улучшить общее взаимодействие с пользователем. Хотя это может звучать хорошо, но если приложение накопило слишком много кеша или кеш каким-то образом был поврежден, команды перестанут работать должным образом.
Это может включать сбой Microsoft Teams, использование большого количества системных ресурсов или повторяющиеся сообщения о входе в систему. Чтобы это исправить, вам следует очистить кеш Microsoft Teams.
- Нажмите Win + R, чтобы открыть диалоговое окно запуска.
- Введите &appdata% и нажмите OK.
- В окне проводника выберите Microsoft > Teams.
- Выберите все папки и удалите их навсегда.
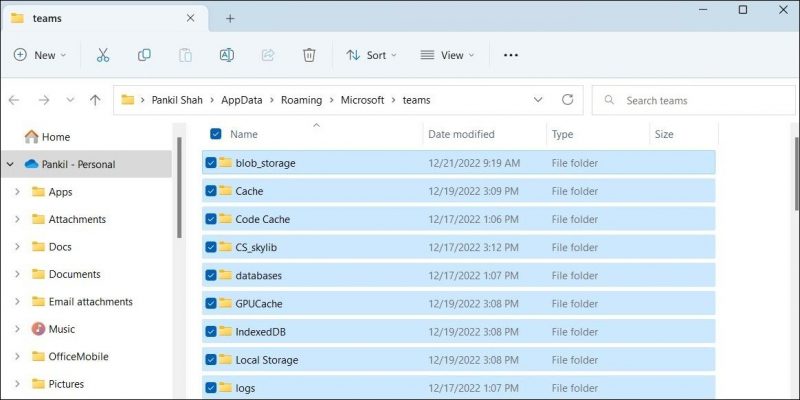
Перезапустите Microsoft Teams и проверьте, решена ли проблема. Вы можете заметить снижение производительности приложений, но не стоит беспокоиться. Теперь приложение восстанавливает свой кеш, что не должно занять слишком много времени.
4. Удалите учетные данные приложения
Диспетчер учетных данных Windows разработан, чтобы упростить вашу жизнь, сохраняя ваши учетные данные для более быстрого доступа. Однако, если что-то не так с учетными данными для управления ИТ, у вас могут возникнуть проблемы со входом в систему. В этом случае следует удалить учетные данные приложения.
- Нажмите клавишу Windows + R, чтобы открыть диалоговое окно запуска.
- Введите control/name Microsoft.CredentialManager и нажмите Enter.
- В окне «Диспетчер учетных данных» выберите «Учетные данные Windows.
- В разделе «Общие учетные данные» выберите «Учетные данные Microsoft Teams.
- Выберите Удалить.
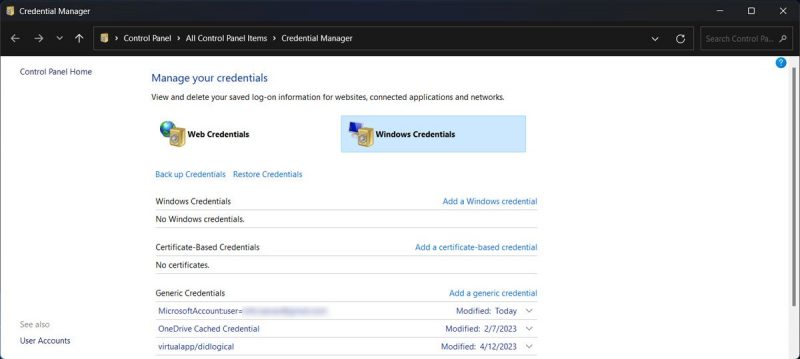
5. Попробуйте некоторые общие исправления для приложений Windows
Существуют некоторые общие исправления для всех приложений Windows, которые также могут исправить ошибки Microsoft Teams, когда они мешают вам войти в систему. К ним относятся:
Перезапустите приложение
Microsoft Teams может попросить вас войти из-за временной ошибки в приложении. В этом случае первое, что вы должны попробовать, это перезапустить приложение. Однако простого закрытия Microsoft Teams недостаточно, поскольку фоновые процессы Teams по-прежнему будут выполняться.
Чтобы полностью перезапустить приложение, запустите Диспетчер задач, нажав Ctrl+Shift+Esc. Затем щелкните правой кнопкой мыши Microsoft Teams и выберите Завершить задачу.
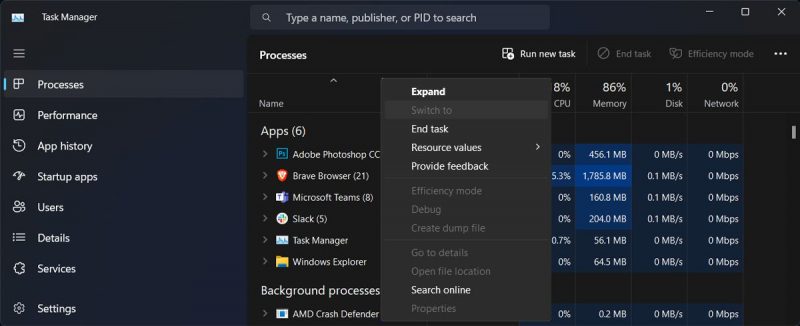
Восстановление команд Microsoft Teams
Есть одно преимущество, которым вы можете воспользоваться, когда речь идет о приложениях, разработанных Microsoft. Вы можете попросить Windows исправить приложение, когда столкнетесь с проблемой.
Для этого см. Как восстановить приложения и программы в Windows. Как только это будет сделано, Windows просканирует приложение на наличие проблем и попросит вас попробовать исправления.
Переустановите Microsoft Teams
Если Teams по-прежнему не позволяет вам войти в систему после внесения вышеуказанных исправлений, пришло время переустановить приложение. Удалите приложение и переустановите его через Microsoft Store. Кроме того, есть еще несколько бесплатных приложений Microsoft Store, на которые стоит обратить внимание.
Исправлена проблема со входом в Microsoft Teams
Мы надеемся, что одно или несколько из приведенных выше исправлений помогли вам остановить запрос на вход в Microsoft Teams. Если вы спешите, вы можете переключиться на другое устройство и использовать Microsoft Teams в Интернете.
Если сегодня у вас запланирована встреча, позаботьтесь о том, чтобы она была короткой и продуктивной.