Как исправить мерцающий указатель мыши в Windows
Мерцает ли указатель мыши на вашем ПК с Windows? Вот как это исправить.

Проблема с мерцающим указателем мыши в Windows встречается чаще, чем вы думаете. В большинстве случаев вы можете исправить это с помощью перезагрузки системы. Однако, если это не сработает, вам, возможно, придется копнуть глубже, чтобы найти основную причину.
Как и в случае с большинством проблем Windows, здесь не существует универсального решения. Тем не менее, внесение следующих исправлений должно остановить мерцание указателя мыши на вашем компьютере с Windows 10 или 11.
Исключите проблемы с помощью мыши
Прежде чем углубляться в сложные методы устранения неполадок, рекомендуется попробовать некоторые базовые исправления. Вы можете начать с отключения мыши и повторного подключения, чтобы устранить временные проблемы.
Пока вы это делаете, проверьте мышь и ее кабель на предмет повреждений. Если возможно, вы также можете проверить мышь на другом компьютере, чтобы исключить проблемы с оборудованием.
Отключите сенсорный ввод
Одна из распространенных причин, по которой указатель мыши может продолжать мерцать в Windows, — это использование монитора с сенсорным экраном или ноутбука. Это может быть связано с конфликтами между сенсорным вводом и традиционным вводом с помощью мыши в Windows.
Ряд пользователей в сообществе Microsoft сообщили, что решили проблему мерцания указателя мыши, просто отключив сенсорный ввод на своих компьютерах с Windows. Вы также можете попробовать этот метод.
Чтобы отключить сенсорный ввод на компьютере с Windows, выполните следующие действия:
- Щелкните правой кнопкой мыши значок «Пуск» или нажмите Win + X, чтобы открыть меню опытного пользователя.
- Выберите Диспетчер устройств из списка.
- Нажмите стрелку слева от пункта Устройства пользовательского интерфейса, чтобы развернуть его.
- Найдите запись HID-совместимый сенсорный экран. Нажмите на него правой кнопкой мыши и выберите Отключить устройство.
- Нажмите Да, когда появится запрос на подтверждение.
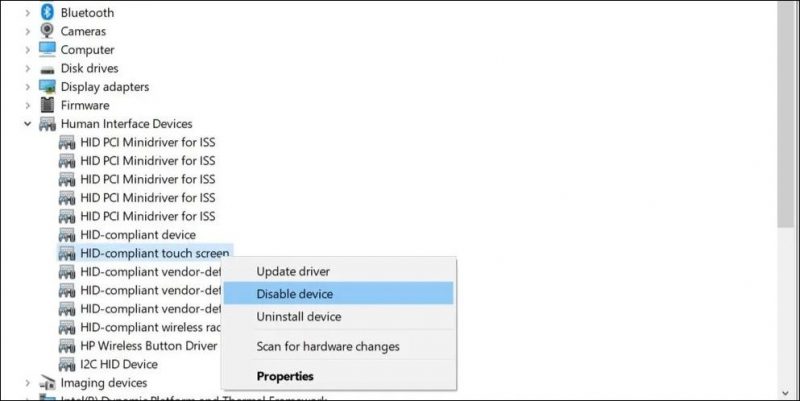
В некоторых случаях вы можете увидеть две записи с названием HID-совместимый сенсорный экран. В этом случае вам придется отключить их оба.
Отключите биометрические устройства
Такие проблемы также могут возникнуть из-за на биометрические устройства, подключенные к вашему компьютеру. Вы можете попробовать отключить их и посмотреть, восстановит ли это нормальную работу.
Чтобы отключить биометрические устройства в Windows, выполните следующие действия:
- Нажмите Win + S, чтобы открыть меню поиска.
- Введите «Диспетчер устройств»; в поле поиска и выберите первый появившийся результат.
- Дважды щелкните Биометрические устройства, чтобы развернуть его.
- Щелкните правой кнопкой мыши устройство, которое хотите отключить, и выберите Отключить устройство.
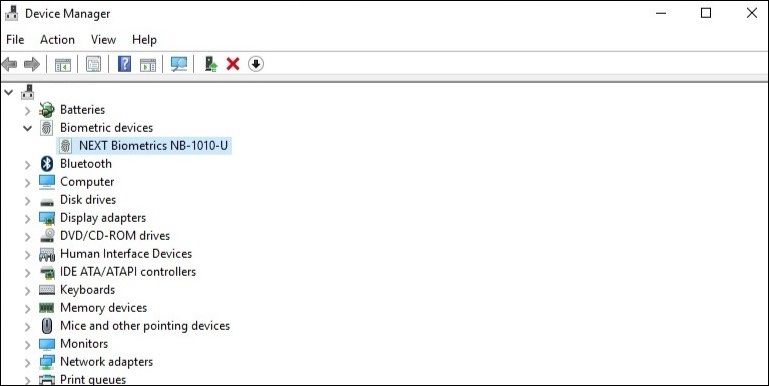
После выполнения вышеуказанных действий проверьте, не мерцает ли указатель мыши без причины.
Перезапустите процесс Windows Explorer
Windows Explorer — это системный процесс, который управляет графическим интерфейсом пользователя (GUI) для нескольких утилит, включая рабочий стол и панель задач. Если в этом процессе возникают какие-либо проблемы, вы, вероятно, столкнетесь с проблемами.
В большинстве случаев вы можете исправить проблемы с процессом Windows Explorer (также известным как File Explorer), перезапустив его. Это обновит графические элементы и устранит любые временные сбои, которые могут вызывать мерцание мыши.
Чтобы перезапустить процесс Windows Explorer:
-
- Нажмите Ctrl + Shift + Esc, чтобы открыть приложение «Диспетчер задач».
- Перейдите на вкладку Процессы.
Найдите запись Проводник Windows в списке процессов. Щелкните его правой кнопкой мыши и выберите Перезапустить.
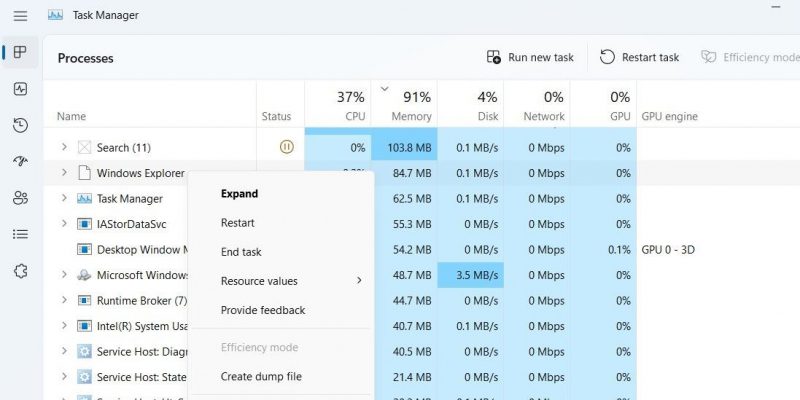
Ваша панель задач исчезнет на несколько секунд, а затем автоматически появится снова. После этого указатель мыши не должен мигать или мерцать в Windows.
Запустите средство устранения неполадок оборудования и устройств
Еще одна вещь, которую вы можете сделать, чтобы указатель мыши не мерцал и не мигал в Windows, — это запустить средство устранения неполадок оборудования и устройств. Это может помочь решить проблемы со всеми вашими внешними устройствами, включая мышь.
Поскольку средство устранения неполадок оборудования и устройств больше не доступно в приложении «Настройки» или на панели управления, для доступа к нему придется использовать команду «Выполнить». Ниже приведены действия, которые можно выполнить, чтобы запустить средство устранения неполадок.
- Нажмите Win + R, чтобы открыть диалоговое окно «Выполнить».
- Введите msdt.exe -id DeviceDiagnostic в текстовое поле и нажмите ОК или нажмите Ввод.
- В окне «Оборудование и устройства» выберите параметр Дополнительно.
- Установите флажок Применять исправления автоматически.
- Нажмите Далее.
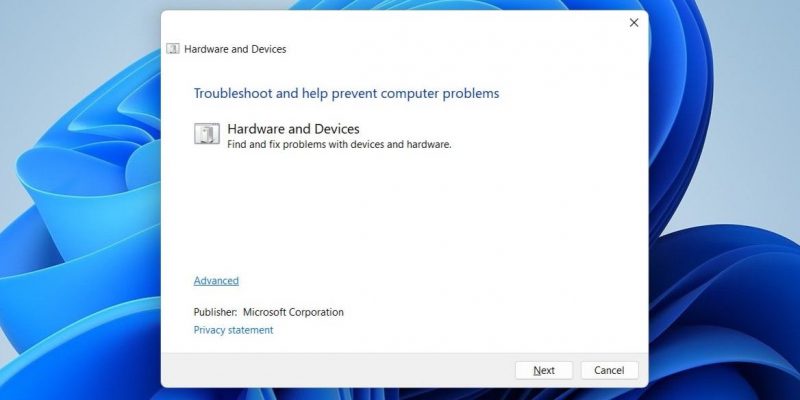
Подождите, пока средство устранения неполадок обнаружит проблемы и попытается их устранить.
Обновите драйверы мыши
Устарело или несовместимые драйверы мыши также могут привести к различным проблемам, включая неустойчивое поведение указателя. В большинстве случаев такие проблемы можно устранить, обновив драйверы мыши на вашем компьютере.
Чтобы обновить драйверы мыши в Windows, выполните следующие действия:
- Щелкните правой кнопкой мыши. нажмите Кнопку «Пуск» и выберите Диспетчер устройств в появившемся меню.
- Разверните категорию для Мыши и другие указывающие устройства.
- Щелкните правой кнопкой мыши соответствующее устройство и выберите Обновить драйвер.
- Выберите Автоматический поиск драйверов.
- Выберите параметр Поиск обновленных драйверов в Центре обновления Windows.
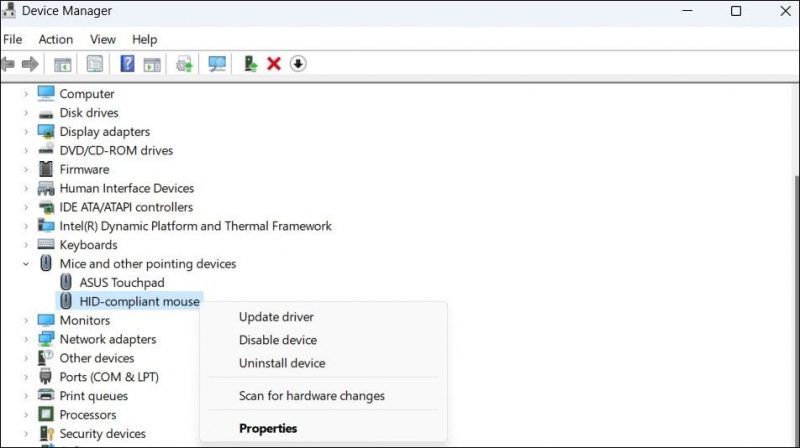
Windows теперь будет проверять наличие обновлений для ваших драйверов и предоставить вам возможность их установить. После обновления проблемного драйвера проблема должна быть решена.
Попробуйте стандартные исправления Windows
Если курсор мыши продолжает мерцать или мигать даже после применения приведенных выше советов, вы можете попробовать некоторые общие исправления Windows, чтобы решить основную проблему.
- Запустите сканирование SFC: > Указатель мыши может работать неправильно, если некоторые системные файлы на вашем компьютере повреждены. Вы можете запустить сканирование SFC (Проверка системных файлов) в Windows, чтобы исправить любые проблемные системные файлы.
- Установка обновлений Windows. Обновления Windows часто содержат исправления ошибок и улучшения стабильности вашего компьютера. Если у вас по-прежнему возникают проблемы с указателем мыши, рекомендуется установить ожидающие обновления Windows.
- Поиск вредоносного ПО. Наличие вредоносного ПО также может привести к такому необычному поведению указателя мыши. Чтобы исключить такую возможность, используйте PowerShell для сканирования вашего ПК с Windows на наличие вредоносных программ.
- Попробуйте выполнить чистую загрузку. Возможно, несанкционированная программа или служба, работающая в фоновом режиме, вызывает сбой в работе указателя мыши. В этом случае чистая загрузка Windows поможет вам в этом убедиться.

