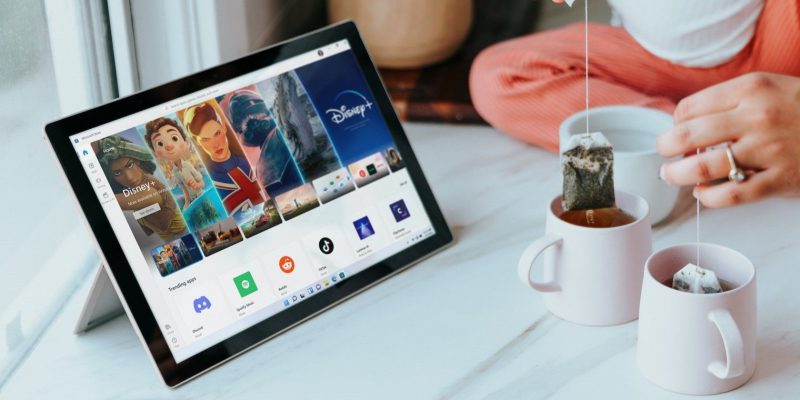Как исправить код ошибки Microsoft Store 0x80131500
Не можете получить приложения из Microsoft Store? Вот как исправить ошибку 0x80131500.
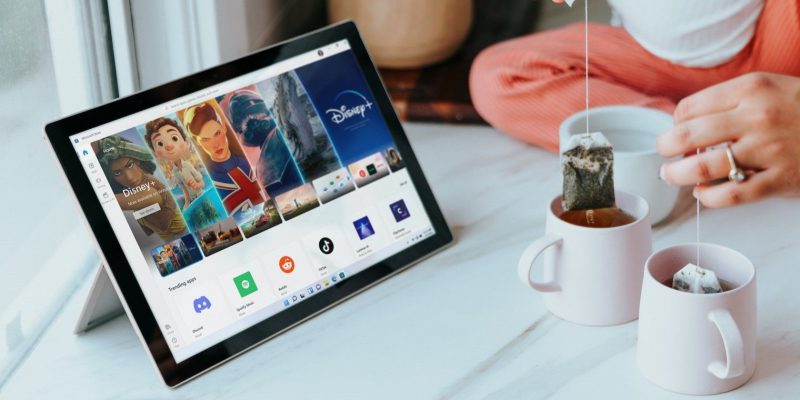
Магазин Microsoft — это эффективное средство доступа к новейшим и наиболее популярным приложениям для вашего компьютера с Windows. Однако некоторые пользователи попадают в затруднительное положение, когда видят код ошибки 0x80131500 после открытия приложения Microsoft Store.
Они не могут получить доступ к магазину и увидеть “ Не удалось загрузить эту страницу. Повторите попытку позже.” сообщение вместе с кодом ошибки, указанным ниже. Если вы столкнулись с той же проблемой, не волнуйтесь. Мы перечислим возможные причины этого кода ошибки Microsoft, а также возможные исправления.
Каковы причины кода ошибки Microsoft Store 0x80131500?
Вот несколько возможных причин, по которым приложение Microsoft Store не может загрузить страницу.
- На вашем компьютере нет работающего подключения к Интернету.
- Файлы Microsoft Store повреждены или отсутствуют.
- Вы используете устаревшую версию Microsoft Store.
- Системное время и дата не синхронизированы.
Теперь вы знаете возможные причины кода ошибки. Давайте перейдем к решениям, позволяющим восстановить нормальное рабочее состояние приложения Microsoft Store.
Завершите и снова откройте приложение Microsoft Store. Магазин приложений
Приложения могут давать сбои в любой момент. Возможно, они не смогут работать должным образом, если вы не закроете приложение и не перезапустите их. Ниже описано, как закрыть и снова открыть приложение Microsoft Store.
-
- Нажмите Win + I, чтобы запустить приложение «Настройки» в вашей системе.
- Перейдите в раздел Приложения > Установленные приложения.
- Найдите приложение Microsoft Store в списке и нажмите три точки. Выберите параметр Дополнительные параметры.
Прокрутите вниз и нажмите кнопку Завершить.
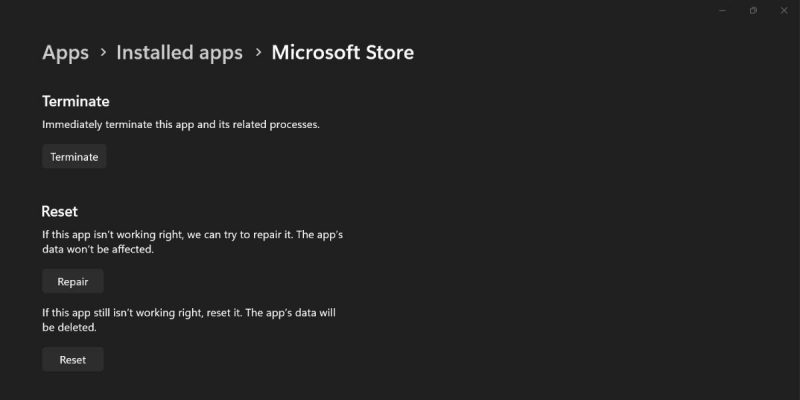
- Нажмите Win + R, что является одним из многих способов запуска команды «Выполнить». коробка. Затем введите ms-windows-store: в текстовое поле и нажмите Enter.
- Приложение Microsoft Store будет запущено. Проверьте, отображается ли сейчас код ошибки.
Перезагрузите систему
Если закрытие приложения Microsoft Store не помогло, необходимо перезагрузить систему. Перезагрузка — самый старый трюк в книге, который очищает память и перезапускает все необходимые службы и программы. Нажмите клавишу Win и щелкните значок питания. Затем выберите параметр «Перезагрузить».
Подождите, пока система перезагрузится, а затем подключите ее к работающему интернет-соединению. Затем запустите Microsoft Store.
Измените регион устройства
Неправильные настройки региона устройства могут помешать загрузке приложения Microsoft Store. содержание. Обслуживание сервера может быть еще одной причиной, по которой приложение не получает данные с сервера. Вот как можно изменить регион в Windows.
-
- Нажмите Win + I — один из самых быстрых способов запустить приложение «Настройки».
Перейдите в раздел Время и язык > Язык и регион.
- Прокрутите вниз и найдите раздел регион.
- Нажмите на опцию Страна или регион и выберите свой регион из раскрывающегося списка.
- Теперь закройте приложение «Настройки» и перезапустите Microsoft Store. Проверьте, сохраняется ли ошибка.
4. Синхронизировать системную дату и время
Неправильная системная дата и время также могут вызвать ошибку. Чтобы синхронизировать время и дату в вашей системе, повторите следующие шаги:
- Нажмите Win + I, чтобы запустить приложение настроек. Перейдите в меню слева и выберите параметр Время и язык.
- Выберите параметр Дата и время. Перейдите в верхнюю область и проверьте, соответствует ли настройка часового пояса вашему региону.
- Прокрутите вниз и нажмите кнопку Синхронизировать сейчас. Он синхронизирует время и дату с серверами Microsoft.
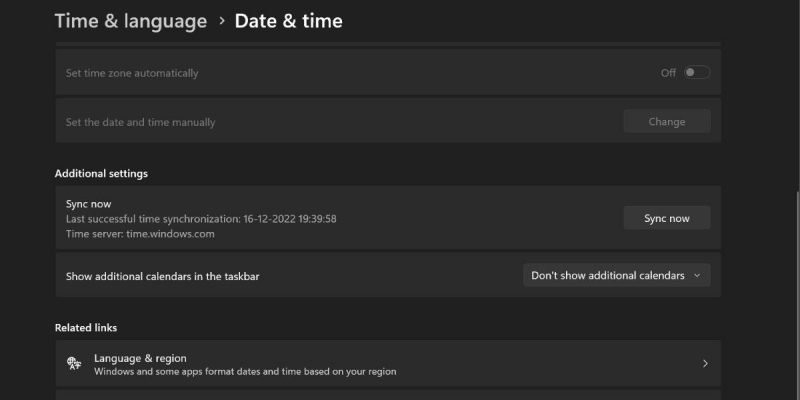
- Выйдите из приложения настроек и запустите Microsoft Store.
Восстановите или перезагрузите приложение Microsoft Store
Восстановление приложения может исправить отсутствующие или поврежденные файлы, которые мешают работе приложения должным образом. Если это не помогло, вы также можете сбросить настройки приложения Microsoft Store.
Выполните следующие действия, чтобы восстановить или сбросить настройки Microsoft Store:
- Нажмите Win + X, чтобы открыть меню опытного пользователя, и выберите параметр Установленные приложения.
- Прокрутите вниз и найдите приложение Microsoft Store в списке установленных приложений. Нажмите на три точки, а затем выберите Дополнительные параметры в контекстном меню.
- На странице Дополнительные параметры прокрутите вниз и найдите раздел Сброс.
- Нажмите Восстановить .кнопка, чтобы восстановить приложение. Сверните приложение «Настройки» и запустите приложение Microsoft Store в своей системе.
- Если появится код ошибки, переключитесь в приложение «Настройки». Теперь нажмите кнопку Сбросить.
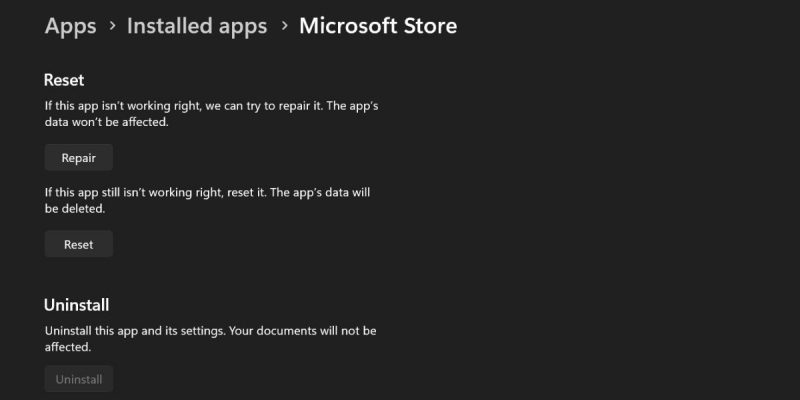
- Закройте приложение настроек и перезагрузите систему. Запустите приложение Microsoft Store и проверьте, появляется ли код ошибки.
Обновите Windows
Устаревшая версия Windows может вызвать проблемы при попытке запустить приложение. Обновления Windows устраняют любые существующие проблемы с приложением. Вот как обновить Windows в вашей системе:
-
- Нажмите Win + I, чтобы запустить приложение «Настройки».
- Нажмите кнопку Центр обновления Windows, расположенную вверху.
- Затем нажмите кнопку Проверить наличие обновлений, чтобы выполнить поиск доступных обновлений.
- При наличии каких-либо обновлений утилита отобразит все доступные обновления системы.
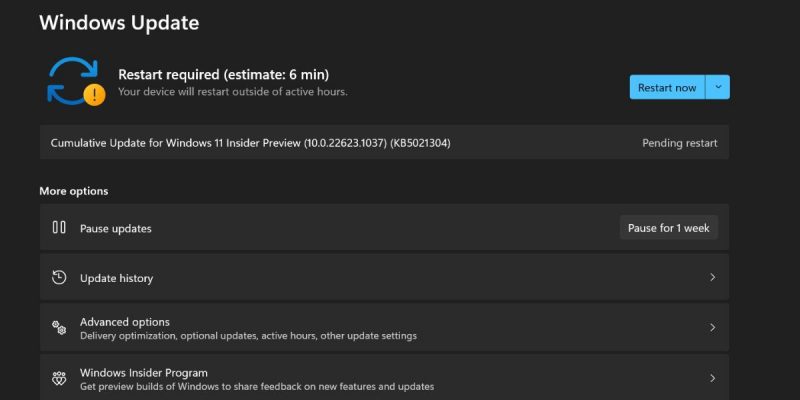
- Нажмите Загрузить и кнопку «Установить».
- Windows загрузит и установит обновления. Вам необходимо перезагрузить систему, чтобы завершить применение новых обновлений.
Перезапустите Microsoft Store и проверьте, видите ли вы снова код ошибки.
Выйдите и снова войдите в систему
Повторите следующие шаги, чтобы выйти и снова войти в Microsoft Магазин.
- Нажмите Win + S, чтобы открыть поиск Windows. Введите Microsoft Store и откройте приложение.
- Нажмите на значок Профиль, расположенный на верхней панели. Затем нажмите кнопку Выйти.
- Закройте Microsoft Store и перезапустите его. Нажмите на значок Профиль и выберите опцию Войти.
- Приложение попросит вас использовать учетную запись Microsoft по умолчанию или использовать другую.
- Нажмите на учетную запись Microsoft, которую вы используете на своем ПК с Windows, и нажмите Продолжить.
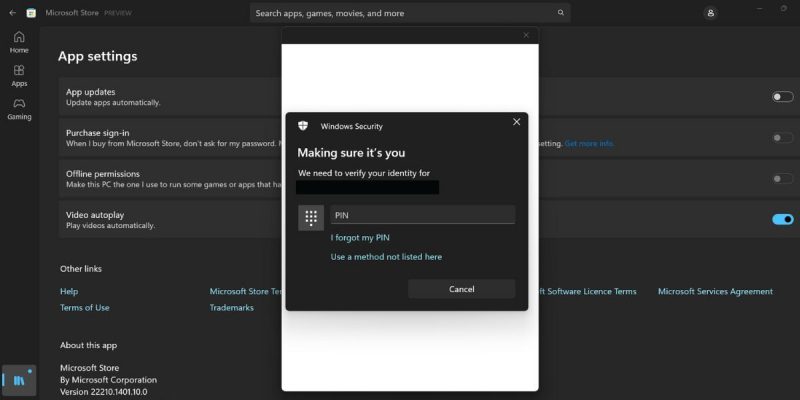
- Введите системный PIN-код , чтобы подтвердить вход.
Проверьте BITS и службу обновления Windows
Если фоновый интеллектуальный Служба передачи или служба обновления Windows отключены, в Магазине Microsoft может появиться код ошибки. Поэтому вы должны проверить состояние этих служб и настроить их автоматический запуск. Вот как:
-
- Нажмите клавишу Win, введите services.msc.и нажмите клавишу Ввод, чтобы открыть утилиту «Службы».
- Прокрутите вниз и найдите Службу передачи фоновой информации. Дважды щелкните по нему, чтобы открыть его свойства.
- Перейдите в раздел Тип запуска: и щелкните его, чтобы открыть раскрывающийся список. Выберите вариант Автоматически.
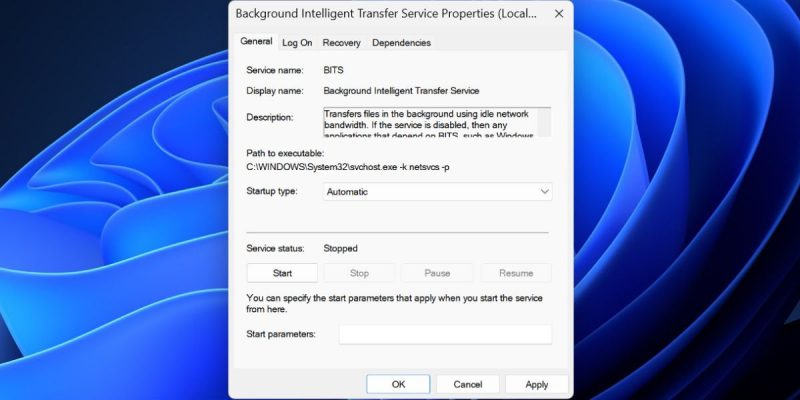
- Нажмите кнопку Применить .
- Теперь нажмите кнопку Пуск , а затем кнопку ОК .
- Затем найдите службу Центр обновления Windows и дважды щелкните ее, чтобы открыть ее свойства.
Найдите раздел Тип запуска: и щелкните его, чтобы развернуть раскрывающийся список. Нажмите на опцию Автоматически.
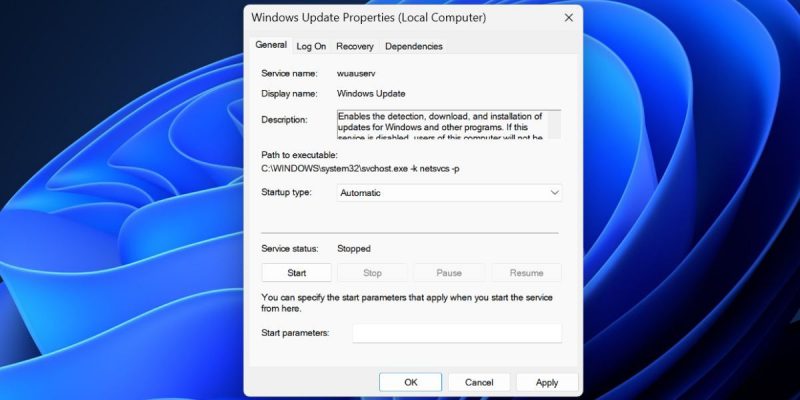
- Нажмите кнопку Применить .
- Наконец, нажмите кнопку Пуск , а затем кнопку ОК .
- Закройте утилиту «Службы».
Настройте параметры Интернета
Некоторые неправильно настроенные параметры Интернета могут привести к тому, что приложение Microsoft Store не будет загружать элементы и возникнет проблема. Повторите следующие шаги, чтобы настроить параметры Интернета:
- Нажмите клавишу Win , введите Свойства обозревателя и нажмите Enter. ключ.
- Нажмите на вкладку Дополнительно.
- Прокрутите вниз и найдите параметр Использовать TLS 1.0. Нажмите на флажок, чтобы отменить выбор функции.
- Аналогичным образом снимите флажки рядом с параметрами Использовать TLS 1.1 и Использовать SSL 3.0.
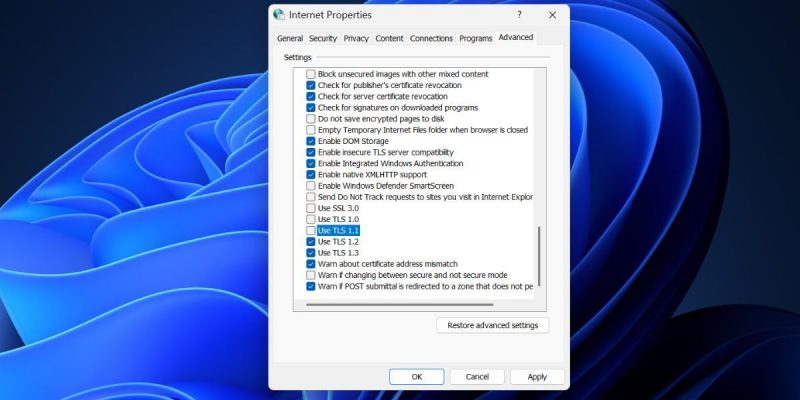
- Сейчас нажмите кнопку Применить.
- Нажмите на ОК и закройте окно «Свойства обозревателя».
- Перезагрузите компьютер, чтобы применить изменения.
- Войдите на свой компьютер и запустите приложение Microsoft Store. Проверьте, появляется ли код ошибки снова или нет.
Удалите и переустановите Microsoft Store
Вы не можете удалить Microsoft Store ни с помощью Панель управления или приложение «Настройки». Таким образом, вам потребуется использовать PowerShell, который может удалить и переустановить приложение в вашей системе. Вот как это сделать:
-
- Нажмите клавишу Win и найдите PowerShell.
- Щелкните правой кнопкой мыши результат поиска и выберите параметр Запуск от имени администратора.
Теперь введите следующие команды, чтобы удалить и переустановить Microsoft Store из вашей системы:
Get-AppxPackage -allusers *WindowsStore* | Remove-AppxPackage Get-AppXPackage *WindowsStore* -AllUsers | Foreach {Add-AppxPackage -DisableDevelopmentMode -Register «$($_.InstallLocation)AppXManifest.xml»}
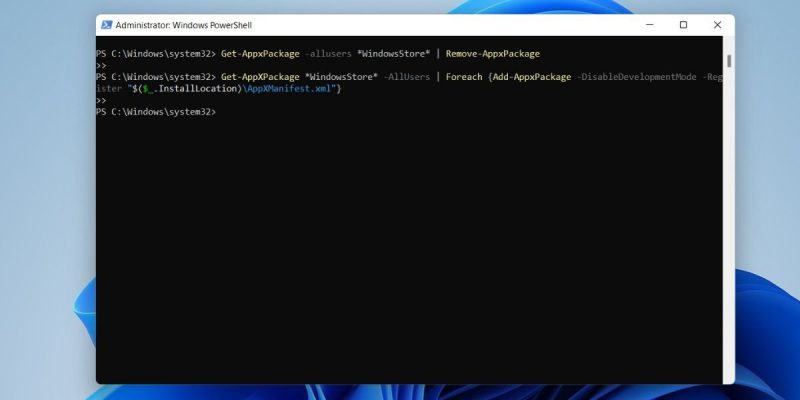
Запустите сканирование SFC и DISM
Если переустановка приложения не помогает, запустите сканирование SFC, а затем сканирование DISM. Он исправит повреждение файлов в Windows и даже восстановит установку Windows. Вот как это сделать:
- Нажмите Win + R, чтобы открыть окно команды «Выполнить». Введите CMD и нажмите Ctrl + Shift + Enter, чтобы запустить CMD с правами администратора.
- Теперь введите sfc /scannow и нажмите клавишу Enter. Дождитесь завершения сканирования.
- Затем введите DISM/Online/Cleanup-Image/RestoreHealth в CMD и нажмите клавишу Enter.
- Выйдите из командной строки и перезагрузите вашу систему.
- Теперь откройте Microsoft Store и проверьте, нет ли в нем ошибки.
Сбросьте настройки Windows
Последним средством является сброс Windows, при котором будет переустановлена ваша операционная система и включенные в нее службы. Если вы не хотите потерять свои личные файлы, вы можете выбрать параметр Сохранить мои файлы при перезагрузке Windows.