Как исправить жесты сенсорной панели, которые не работают в Windows
Жесты тачпада — это удобный способ работы с операционной системой, поэтому, если они перестанут работать, это может стать большой проблемой.

Не удается использовать жесты несколькими пальцами на сенсорной панели? Он не реагирует, когда вы увеличиваете масштаб, прокручиваете вниз или переключаетесь между приложениями? Сейчас самое время это исправить. В этом руководстве приведены краткие советы по восстановлению нормального состояния жестов трекпада в Windows.
Почему жесты Сенсорной панели Не работают?
Жесты сенсорной панели могут не работать в Windows по нескольким причинам. Некоторые из них:
- Устаревшие или поврежденные драйверы. Для правильной работы жестов сенсорной панели требуется драйвер трекпада. Если драйвер устарел или несовместим с вашей версией Windows, жесты могут не работать.
- Отключенные жесты трекпада: Windows позволяет пользователям настраивать параметры трекпада, включая жесты. Возможно, жесты были отключены намеренно или случайно.
- Проблемы, связанные с оборудованием: конфликты с аппаратными устройствами в вашей системе препятствуют работе жестов трекпада. Это происходит, когда тачпад не совместим с вашим оборудованием или возникла техническая проблема.
- Вмешательство стороннего программного обеспечения. Сторонние приложения иногда мешают жестам сенсорной панели Windows. Если вы недавно устанавливали программное обеспечение или приложения на свой компьютер, удалите их.
- Неправильные настройки сенсорной панели: настройки сенсорной панели могут быть неправильными или неправильно настроенными, что может привести к сбою распознавания жестов. В этом случае может помочь сброс настроек трекпада по умолчанию.
Теперь, когда вы знаете распространенные причины, по которым жесты трекпада не работают в Windows. Если вы столкнулись с этой проблемой, попробуйте эти решения.
1. Перезагрузите компьютер
Это может показаться очевидным, но перезагрузка компьютера исправляет мелкие ошибки и ошибки. Это обновляет память и удаляет процессы, которые работают неправильно. Поэтому, прежде чем углубляться в более сложные решения, перезагрузите компьютер и проверьте, помогает ли это.
Для этого нажмите Win+X на клавиатуре. Затем нажмите U и выберите «Перезагрузить». Это закроет все открытые программы и перезагрузит ваше устройство. Когда он запустится, проверьте, снова ли работают движения трекпада.
2. Включите жесты сенсорной панели
Если жесты трекпада отключены, вы не сможете использовать команды несколькими пальцами. Чтобы включить жесты, откройте настройки трекпада и выполните соответствующие настройки. Вот как это сделать.
- Нажмите Win + I на клавиатуре, чтобы открыть меню настроек.
- Когда он откроется, нажмите Bluetooth и устройства на левой боковой панели.
- Прокрутите правую панель вниз и щелкните раздел сенсорной панели.
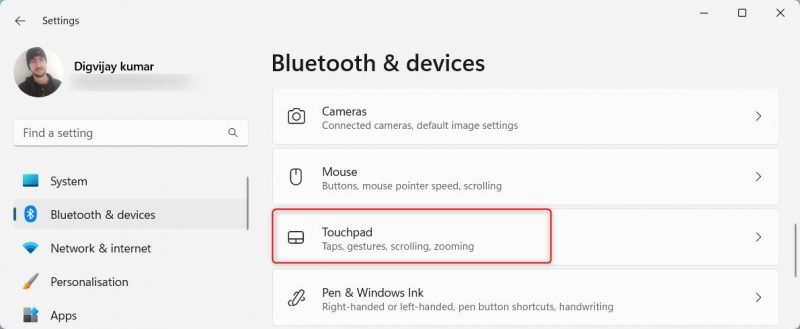
- В разделе «Жесты и взаимодействие» вы увидите дополнительные параметры жестов сенсорной панели.
- Установите флажки для каждого жеста, который вы хотите активировать.
- Чтобы настроить жесты тремя или четырьмя пальцами, нажмите «Дополнительные жесты» в разделе «Связанные настройки».
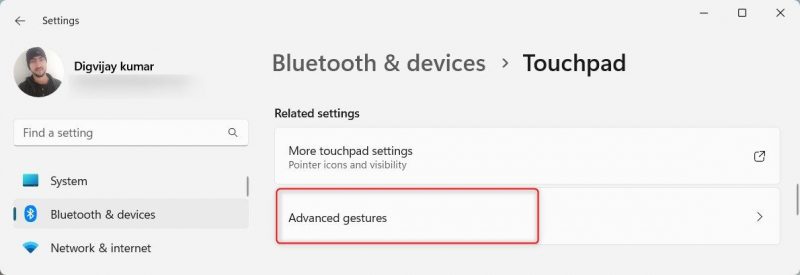
- На этой странице вы увидите различные варианты настройки жестов несколькими пальцами. Нажмите раскрывающееся меню и выберите действие, которое вы хотите выполнить для каждого движения.
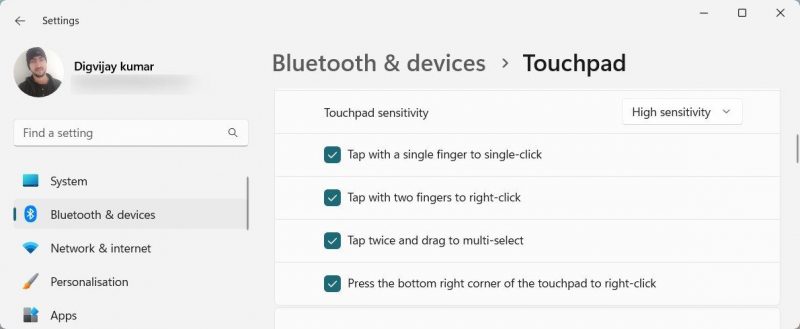
После того, как вы настроили параметры, тачпад будет готов к командам тремя и четырьмя пальцами. Теперь закройте окно настроек и протестируйте движения.
3. Обновите драйверы сенсорной панели
Устаревшие или неисправные драйверы трекпада также влияют на распознавание жестов. Поэтому, если у вас все еще есть проблемы, попробуйте обновить драйверы трекпада.
- Нажмите Win + R на клавиатуре, чтобы открыть команду «Выполнить.
- Введите devmgmt.msc в поле поиска и нажмите Enter. Откроется окно диспетчера устройств.
- Прокрутите вниз и разверните Мыши и другие указывающие устройства.
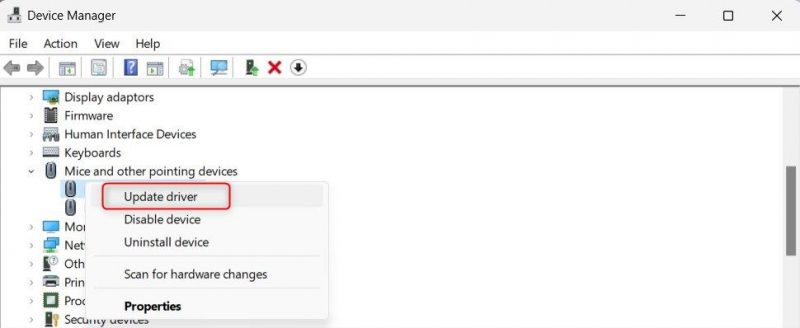
- Щелкните правой кнопкой мыши сенсорную панель и выберите «Обновить драйвер.
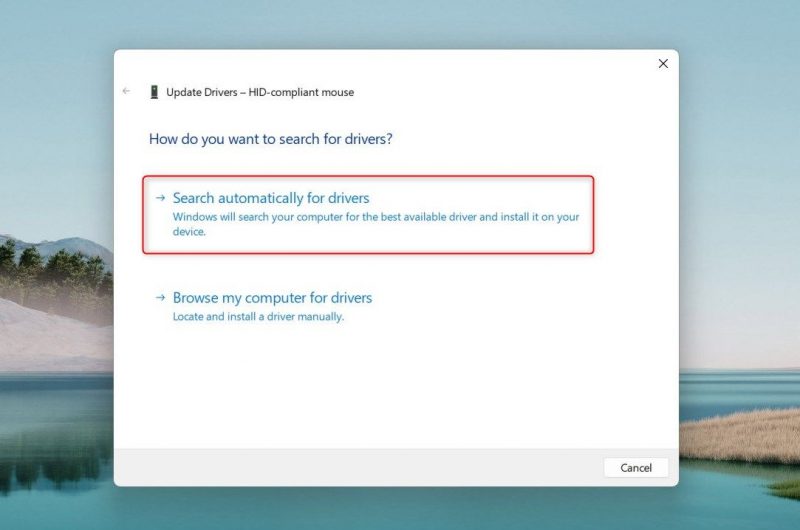
- На следующей странице выберите Автоматический поиск драйверов.
Это позволяет Windows найти и установить последние доступные драйверы для сенсорной панели. Если это не сработает, найдите в Интернете драйверы производителя вашей материнской платы и установите их таким образом.
4. Переустановите драйверы сенсорной панели
Если обновление драйверов не помогло, попробуйте переустановить их. Это удалит текущие драйверы трекпада из системы и переустановит их с нуля.
Выполните следующие действия, чтобы переустановить драйвер трекпада.
- Щелкните правой кнопкой мыши «Пуск» и выберите «Диспетчер устройств» в списке меню.
- Дважды щелкните мышью и другими указывающими устройствами, чтобы развернуть его.
- Щелкните правой кнопкой мыши сенсорную панель и выберите «Удалить устройство.
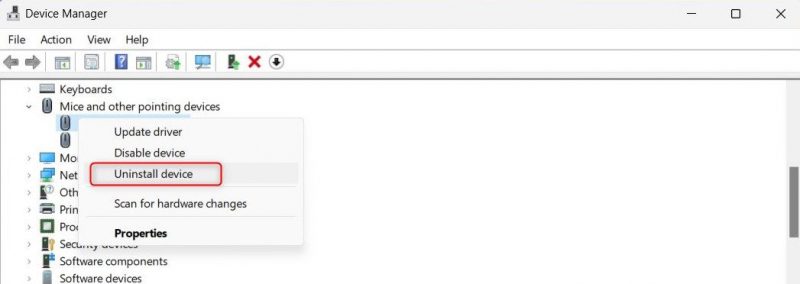
- Нажмите кнопку «Удалить», когда будет предложено.
Теперь дождитесь завершения процесса. Когда это произойдет, перезагрузите компьютер. Windows автоматически установит новые драйверы трекпада для вашего устройства при запуске.
5. Запустите средство устранения неполадок оборудования и устройств
Иногда технические сбои могут привести к тому, что жесты сенсорной панели перестанут реагировать. В этом случае запустите средство устранения неполадок оборудования и устройств, чтобы диагностировать и устранить проблему.
Выполните следующие действия, чтобы запустить средство устранения неполадок оборудования и устройств:
- Нажмите Win + R, чтобы открыть команду «Выполнить.
- Введите msdt.exe — введите DeviceDiagnostic ID в поле поиска и нажмите Enter. Откроется окно «Устранение неполадок оборудования и устройств.
- Нажмите «Дополнительно» и установите флажок «Применять исправления автоматически».
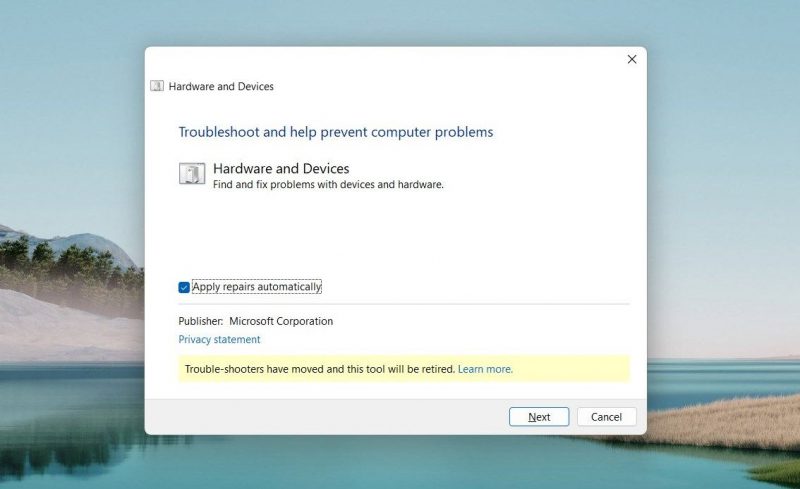
Теперь нажмите кнопку «Далее», и пусть средство устранения неполадок найдет и устранит любые проблемы, связанные с оборудованием. После этого перезагрузите компьютер и попробуйте снова использовать тачпад.
6. Проверьте, нет ли вмешательства стороннего программного обеспечения
Иногда сторонние приложения могут мешать работе сенсорной панели Windows. Итак, если вы недавно установили новое программное обеспечение или приложения на свой компьютер, попробуйте удалить их и посмотреть, решит ли это проблему.
Чтобы удалить программы, откройте панель управления и нажмите кнопку «Удалить программу». Здесь вы можете удалить любые приложения, которые вам не нужны. После удаления программы перезагрузите компьютер и проверьте работу тачпада.
Если это не помогает, перейдите на вкладку «Программы и компоненты» в Панели управления и используйте параметр «Включение или отключение компонентов Windows», чтобы отключить ненужные программы.
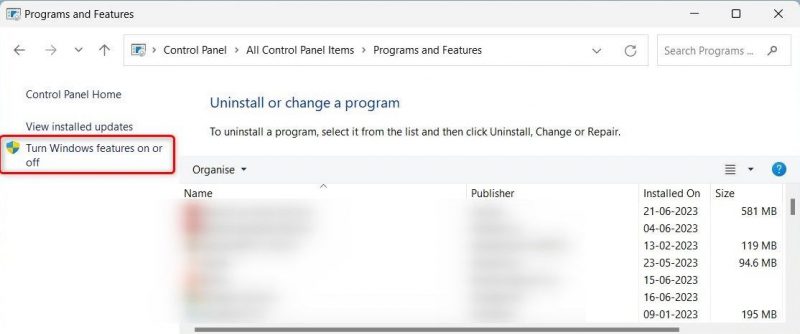
Это предотвращает вмешательство этих программ в процессы Windows. После внесения изменений перезагрузите компьютер и проверьте, снова ли работают жесты трекпада.
7. Сбросьте настройки жестов сенсорной панели
Если параметры жестов сенсорной панели настроены неправильно, жесты не будут распознаваться. В этом случае сбросьте настройки трекпада и движения по умолчанию. Это удаляет личные настройки и восстанавливает исходные настройки.
Выполните следующие действия, чтобы сбросить настройки жестов трекпада:
- откройте меню настроек (см наше руководство для быстрого и удобного доступа к настройкам Windows).
- В меню настроек выберите Bluetooth и устройства > Сенсорная панель.
- Затем нажмите на трекпад, чтобы развернуть его.
- Теперь нажмите кнопку сброса рядом с «Сбросить сенсорную панель и жесты по умолчанию.
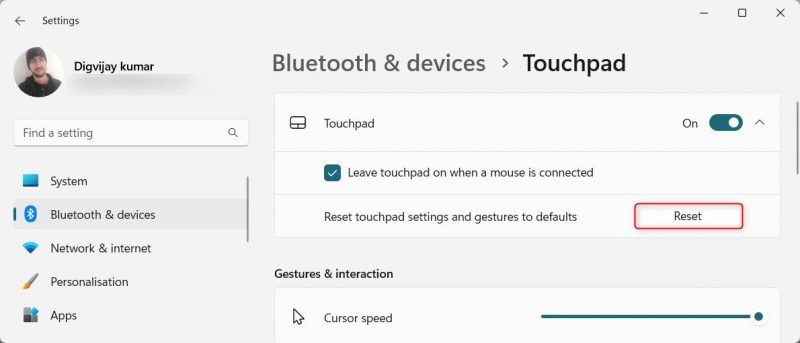
После сброса настроек перезагрузите компьютер и посмотрите, реагируют ли жесты трекпада.
Снова воспользуйтесь жестами на сенсорной панели
Хотя жесты сенсорной панели упрощают навигацию в Windows, иногда возникают ошибки. Если у вас есть проблемы с жестами трекпада на вашем компьютере с Windows, попробуйте решения, упомянутые выше. Чтобы избежать подобных проблем в будущем, обновляйте Windows и драйверы устройств. Обязательно устанавливайте подлинное программное обеспечение из безопасных источников.

