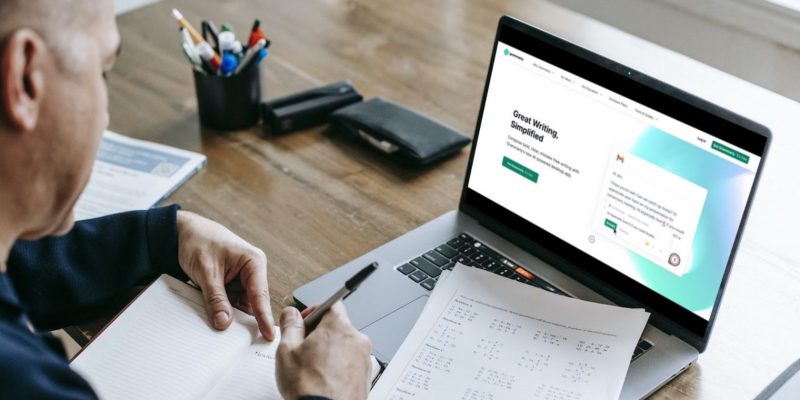Как исправить Grammarly, который не работает в Windows
Помогает ли Grammarly в Windows? Исправьте это с помощью этих быстрых советов.
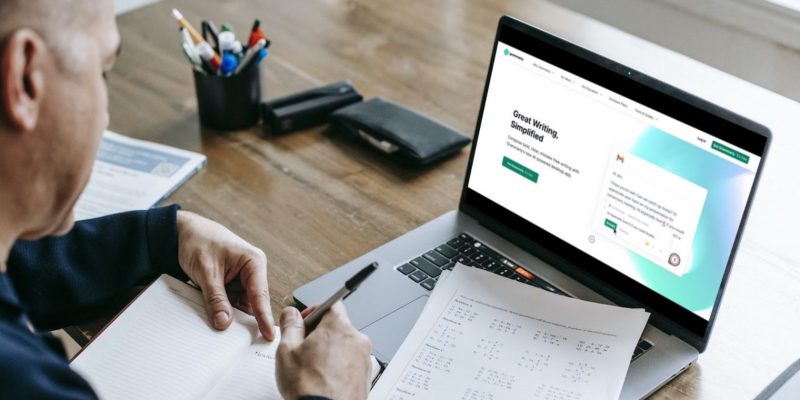
Grammarly — самый популярный инструмент для написания и проверки грамматики среди писателей. Помимо расширения для браузера, оно также предоставляет приложение для Windows, которое работает с большинством приложений и веб-сайтов.
Как бы хорошо это ни звучало, в некоторых ситуациях у вас могут возникнуть проблемы с их приложением для Windows. Этому есть множество причин, например, устаревшая версия программы или поврежденные файлы программы.
В этой статье мы расскажем вам о нескольких быстрых шагах по устранению распространенных проблем с приложением Grammarly в Windows.
Каковы некоторые распространенные проблемы с Grammarly App в Windows?
Нет никаких сомнений в том, что Grammarly упрощает рабочий процесс письма. Вы пишете контент, проверяете его на наличие грамматических ошибок, а затем редактируете. Однако есть некоторые ошибки, с которыми вы можете столкнуться при использовании Grammarly.
Ниже приведены некоторые распространенные грамматические ошибки для справки:
- Определение грамматики не работает
- Частые сбои программы в Windows
- Grammarly не работает на некоторых сайтах
Самое приятное то, что вы можете быстро решить большинство этих проблем. Итак, выполните приведенные ниже шаги и запустите приложение Grammarly на своем компьютере с Windows.
1. Устраните неполадки с помощью общих исправлений
Есть много причин использовать Grammarly для улучшения письма. Однако иногда могут возникать проблемы, особенно в Windows.
Но не волнуйтесь; Ниже приведены некоторые быстрые исправления, которые вы можете попробовать, если Grammarly работает неправильно:
- Проверьте состояние сервера Grammarly: посетите веб-сайт состояния Grammarly, чтобы проверить, не произошел ли сбой сервера. Иногда API и серверы Grammarly отключаются. Таким образом, вы не сможете использовать его в течение этого времени.
- Устранение неполадок с медленным подключением к Интернету. Медленное подключение к Интернету может быть не идеальным при использовании Grammarly. Так что обратитесь за помощью к нашему руководству по исправлению медленного интернета.
- Отключите прокси-сервер или VPN: эти сетевые службы иногда мешают работе Grammarly. Мы рекомендуем отключить любой прокси-сервер или VPN, чтобы посмотреть, решит ли это проблему.
2. Обновите приложение Grammarly
Один из лучших способов убедиться, что ваше приложение Grammarly работает правильно, — это поддерживать его в актуальном состоянии.
Но вот в чем загвоздка: Grammarly не включает опцию обновления в настройках приложения! Таким образом, единственный вариант — загрузить обновленную версию из Интернета и установить ее.
Вот как обновить приложение Grammarly в Windows:
- Посетите веб-сайт Grammarly для настольных ПК и нажмите «Загрузить Grammarly.
- откройте папку загрузки и запустите файл GrammarlyInstaller.exe.
- После установки нажмите Войти с существующей учетной записью.
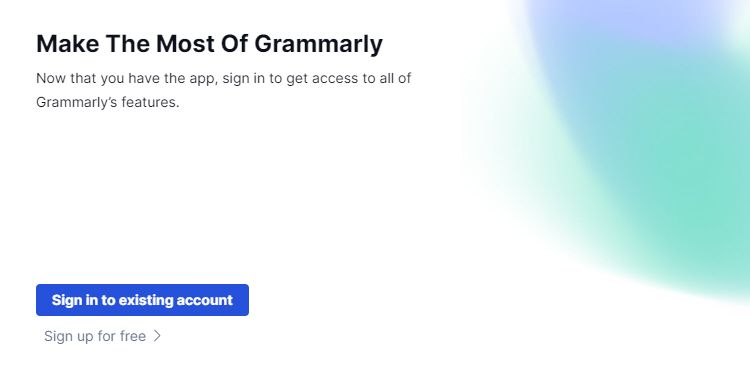
- После входа в свою учетную запись нажмите кнопку «Включить грамматику.
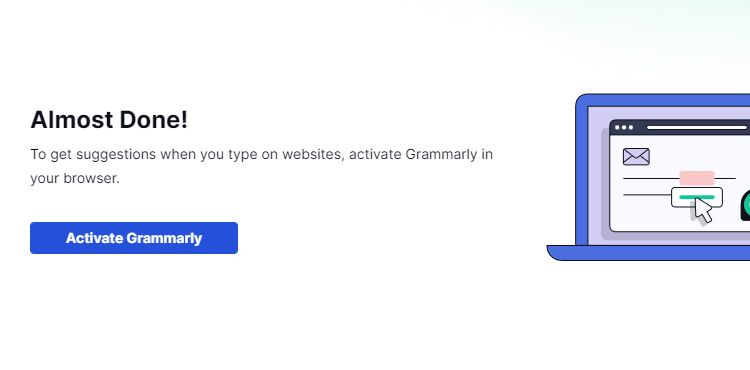
Вот оно. Чтобы убедиться, что проблема не устранена, откройте Microsoft Word или любой веб-сайт, на котором вы можете печатать (например, ControlC.com). Начните писать предложение и посмотрите, есть ли у Grammarly предложения.
3. Отрегулируйте свою систему и Grammarly настройки
Клиент Grammarly для Windows предлагает ограниченные возможности настройки. Однако Grammarly позволяет вам управлять двумя важными настройками для решения большинства проблем, связанных с Grammarly: черным списком и параметрами запуска Grammarly.
1. Очистите список Grammarly Block List:
Иногда Grammarly может перестать работать с определенными веб-сайтами или приложениями. Эта проблема в основном возникает, когда вы неосознанно добавляете их в свой черный список.
Не волнуйтесь; Если вы очистите черный список, вы сможете без проблем использовать Grammarly на любом ранее заблокированном веб-сайте или в приложении.
Выполните следующие действия, чтобы удалить содержимое черного списка:
- откройте приложение Grammarly на своем компьютере.
- Нажмите кнопку «Настройки» в левом нижнем углу окна.
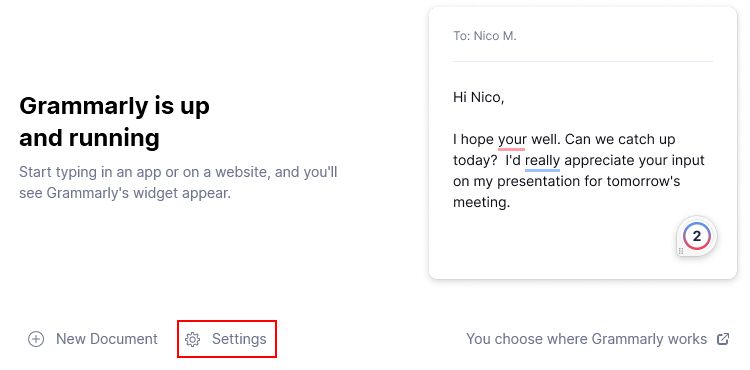
- откройте вкладку «Список заблокированных» и нажмите «Удалить» рядом с сайтом, который вы хотите заблокировать.
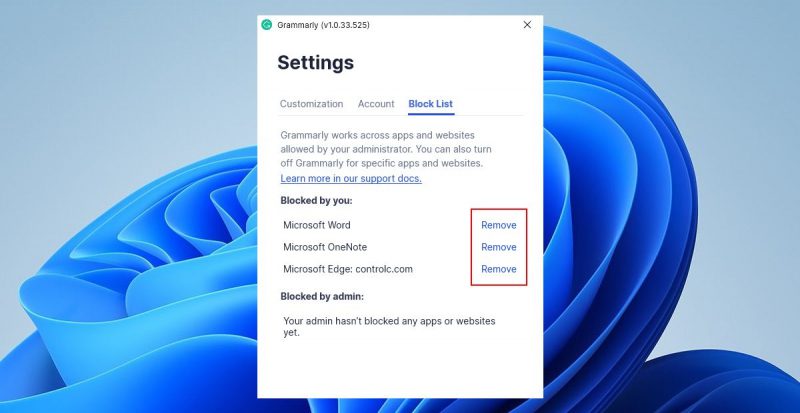
Обратите внимание, что настройки должны применяться автоматически, как только вы нажмете кнопку «Удалить»; если это не так, перезапустите приложение один раз.
2. Включите Grammarly при запуске:
Если вы не хотите открывать приложение вручную перед записью, настройте его на запуск при запуске. Это устранит проблему, из-за которой проверка орфографии с помощью Grammarly не работает сразу.
Вот шаги, чтобы включить Grammarly при запуске Windows:
- откройте приложение «Диспетчер задач Windows».
- Перейдите на вкладку «Запуск приложений».
- Найдите в списке приложение Grammarly и щелкните его правой кнопкой мыши. Нажмите «Включить» в контекстном меню, чтобы запускать Grammarly при каждом включении компьютера.
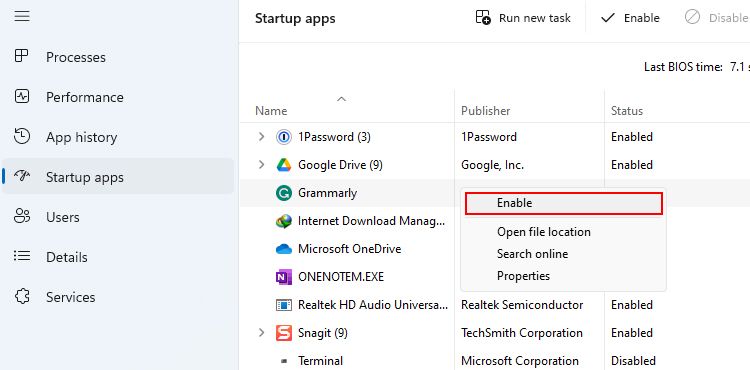
4. Выйдите из системы и войдите снова
Если Grammarly не работает должным образом, попробуйте выйти из системы и снова войти в нее.
Логика здесь заключается в том, что выход из системы отключает вас от сервера Grammarly и удаляет временные файлы и кеш вашего компьютера. Этот трюк часто решает большинство проблем, таких как орфография и грамматика, которые не работают в Microsoft Word.
Чтобы выйти из приложения Grammarly, нажмите кнопку «Настройки» на главном экране. Затем перейдите на вкладку «Учетная запись» и нажмите кнопку «Выход».
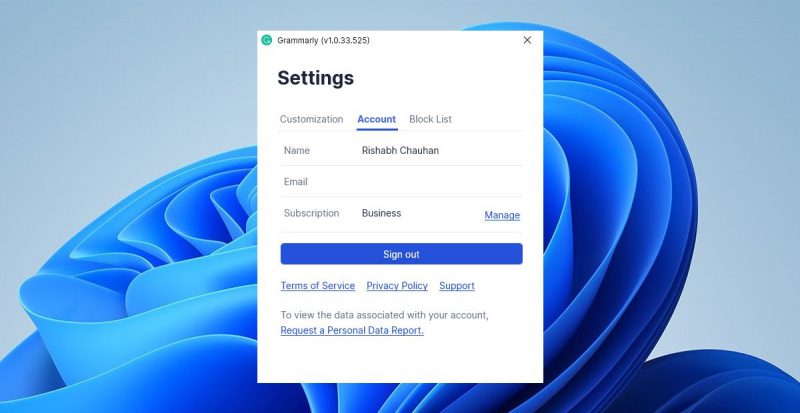
5. Очистите папку AppData Grammarly
Каждое приложение в Windows, включая Grammarly, имеет собственную папку AppData. В этой папке приложение хранит необходимые файлы и данные. Хотя это совершенно нормально, эти сохраненные файлы иногда могут быть повреждены, что приводит к различным ошибкам.
Если Grammarly по-прежнему не работает, может помочь очистка папки AppData. Выполните следующие действия, чтобы удалить данные приложения Grammarly в Windows:
- Нажмите клавиши Win + R, чтобы открыть приложение «Выполнить».
- Введите %appdata%/Grammarly в поле поиска и нажмите OK.
- Щелкните правой кнопкой мыши папку DesktopIntegrations и щелкните значок Удалить.
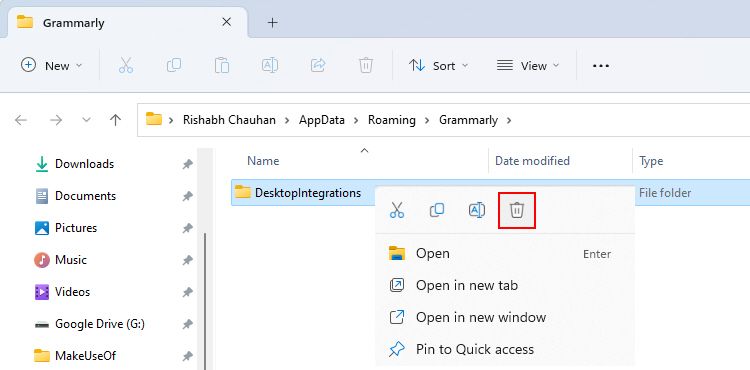
- Теперь перезапустите приложение Grammarly.
Для быстрого теста откройте Grammarly в Документах Google и посмотрите, где появляется боковая панель предложений.
Очистка папки AppData удалит всю локально сохраненную информацию, связанную с приложением Grammarly. Например, все веб-сайты, которые у вас есть в заблокированном списке Grammarly, и любые личные настройки будут сброшены. Поэтому сделайте резервную копию или запишите их перед удалением папки AppData.
6. Восстановите Microsoft .NET Framework
.NET Framework — это набор инструментов, который содержит множество инструментов, связанных с разработкой, для разработчиков Windows. Итак, как это соотносится с приложением Grammarly?
Проще говоря, приложение Grammarly (как и другие приложения для Windows) использует некоторые компоненты из этого инструментария. Поэтому, когда .NET Framework или его части повреждены, Grammarly может начать зависать при запуске.
Чтобы это исправить, вот как восстановить Microsoft .NET Framework в Windows:
- Посетите центр загрузки Microsoft и загрузите средство восстановления Microsoft .NET Framework.
- Запустите файл NetFxRepairTool.exe, который вы только что скачали.
- Нажмите кнопку Далее, чтобы продолжить настройку.
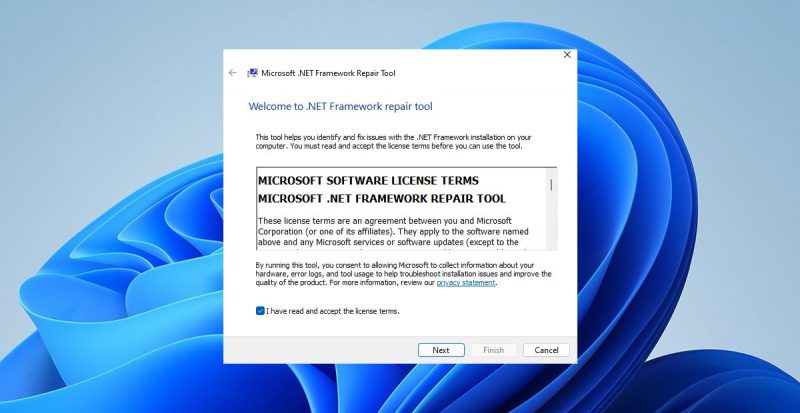
- Наконец, нажмите кнопку «Готово», когда ремонт будет завершен.
7. Переустановите приложение Grammarly
Если все предыдущие методы не помогли, удаление и переустановка приложения Grammarly является последним средством.
Выполните следующие действия, чтобы переустановить Grammarly в Windows:
- Запустите приложение «Параметры Windows». Затем перейдите в «Приложения» > «Установленные приложения».
- Найдите приложение Grammarly для Windows и щелкните меню из трех точек рядом с ним.
- Выберите Удалить, чтобы начать процесс удаления. Если запросит подтверждение, нажмите «Да».
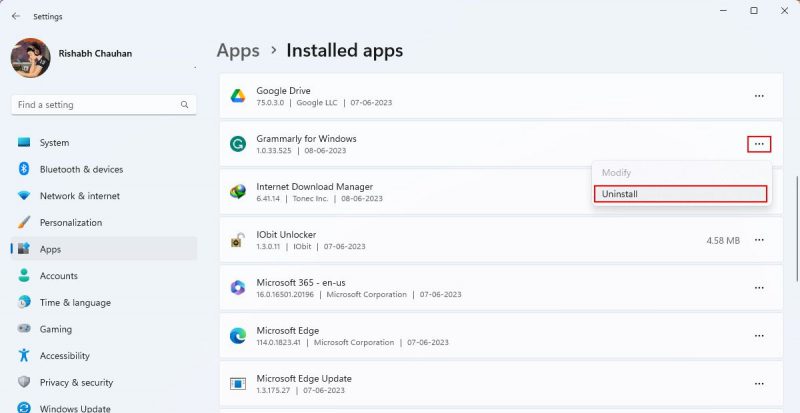
- Загрузите и переустановите приложение с Grammarly.com .
Избегайте загрузки «взломанных или модифицированных версий» бесплатных приложений и сервисов (таких как Grammarly), поскольку они могут содержать вредоносные программы, которые могут повредить вашу систему!
переустановка приложения Grammarly — это одноразовый процесс, который решает все текущие проблемы с приложением. Если у вас все еще есть проблемы, обратитесь в службу поддержки Grammarly для дальнейших действий.
Больше никаких заминок при написании с помощью Grammarly
Grammarly выступает в роли вашего надежного партнера, когда дело доходит до написания идеального документа без ошибок. Так что не позволяйте этому вести себя странно на вашем компьютере с Windows. Вместо этого используйте исправления в этом руководстве и восстановите контроль над своим цифровым помощником по записи.