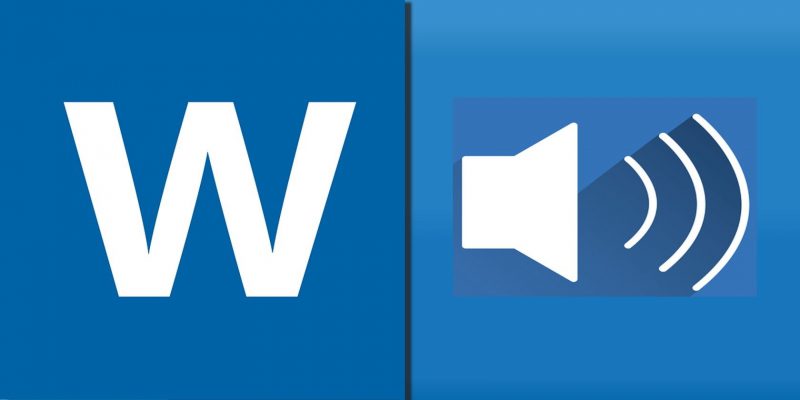Как исправить функцию чтения Word вслух, когда она перестает работать в Windows
Верните свой голос в Word с помощью этих исправлений для неработающей функции чтения вслух.
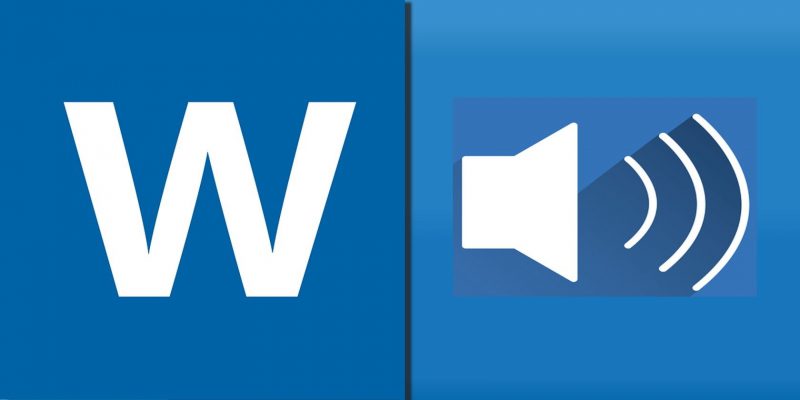
Чтение вслух — отличная функция для повышения производительности, особенно когда вы хотите дать отдых своим глазам. Вы можете попросить Word прочитать документ для вас, удерживая указатель мыши, и даже сделать паузу или пропустить вперед и назад, чтобы еще раз прослушать важные отрывки.
Так что это определенно неудобно, когда функция чтения вслух Word перестает работать. Если это случилось с вами, то не волнуйтесь. Мы составили краткое руководство, которое поможет вам решить проблему.
1. Перезапустите Microsoft Word
Как всегда, если программа дает сбой, ее следует перезапустить. Если возникает временная ошибка, закрытия и перезапуска Microsoft Word может быть достаточно для решения проблемы. Когда вы закрываете Microsoft Word, убедитесь, что фоновый процесс не запущен.
Нажмите Ctrl + Shift + Esc, чтобы вызвать диспетчер задач. Там щелкните правой кнопкой мыши Microsoft Word и выберите «Завершить задачу.
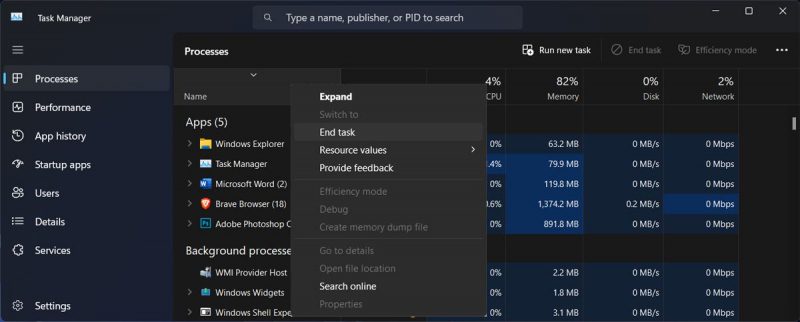
откройте Word и проверьте, решена ли проблема.
2. Включите функцию чтения вслух
Вы также можете попросить Word прочитать документ, нажав Ctrl+Alt+Пробел. Если ничего не происходит, когда вы используете эту горячую клавишу, и меню ленты не имеет функции чтения вслух, вы должны включить эту функцию. Вот как это сделать:
- Запустите Microsoft Word.
- Выберите «Файл» > «Параметры.
- Нажмите «Настроить ленту» на левой панели».
- откройте команду «Выбрать» из выпадающего меню и выберите «Главные вкладки».
- Расширьте список отзывов.
- Выберите речь.
- Нажмите кнопку «Добавить.
- Нажмите OK, чтобы сохранить новые настройки Word.
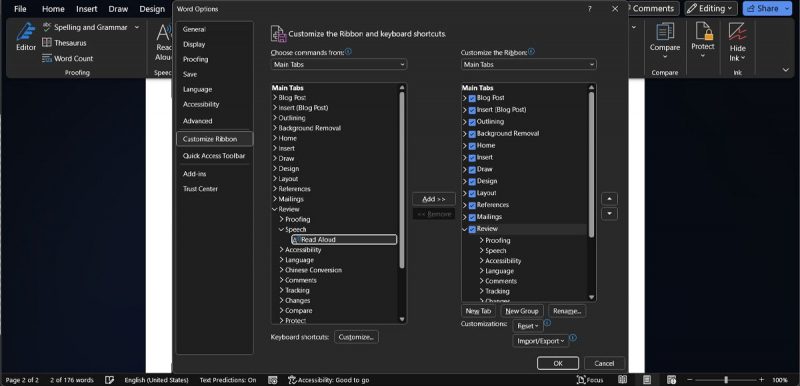
Функция «Читать вслух» теперь должна быть доступна на вкладке «Обзор» меню «Речь».
3. Проверьте настройки микшера громкости
Есть вероятность, что вы не сможете услышать функцию преобразования речи в речь из-за неправильных настроек микшера громкости. Как вы, возможно, знаете, микшер громкости Windows позволяет устанавливать разные уровни громкости для разных приложений или изменять устройство вывода для каждого запущенного приложения.
Чтобы проверить настройки, щелкните правой кнопкой мыши значок динамика на панели задач и выберите «Открыть микшер громкости». Там перейдите к списку приложений и установите флажок регулятора громкости для Microsoft Word. Также нажмите на приложение и проверьте выбранное устройство.
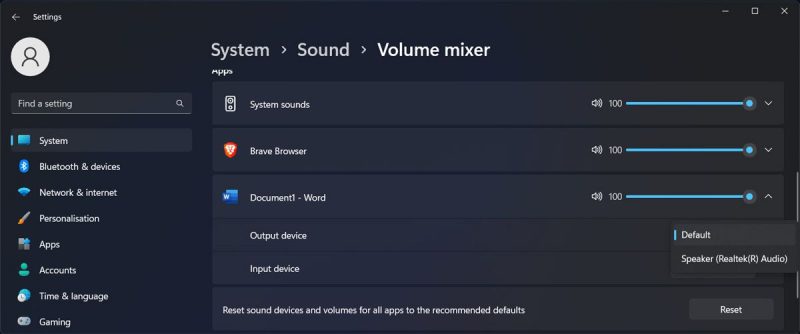
Если с настройками микшера громкости все в порядке, переходите к следующему решению.
4. Обновите Microsoft 365
Если перезапуска Microsoft Word недостаточно для устранения сбоя, вам следует выполнить обновление до Microsoft 365. Если вы используете устаревшую версию или что-то пошло не так при установке последнего обновления, у вас возникнут всевозможные проблемы. Включая неспособность Word читать документы за вас.
Чтобы обновить Microsoft 365, откройте Microsoft Word и выберите «Файл» > «Учетная запись». Там нажмите «Параметры обновления» и выберите «Обновить сейчас». Если вы не можете обновить его, ознакомьтесь с нашим руководством по устранению ошибок установки Microsoft 365 в Windows.
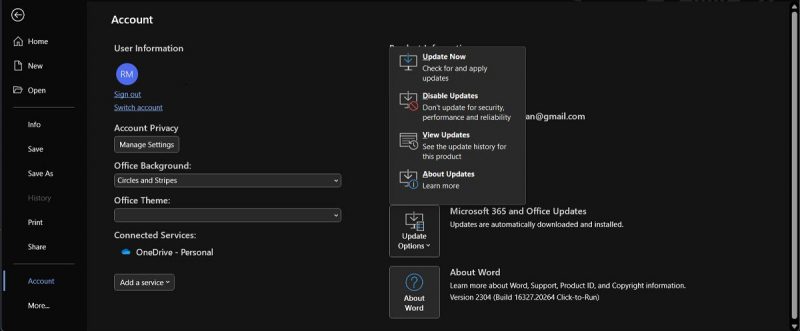
5. Исправьте слово Doc
Если вы заметили, что проблема чтения вслух ограничена одним документом, скорее всего, вы имеете дело с поврежденным документом Word. Если возможно, повторно загрузите документ или попросите отправителя предоставить другую версию.
В качестве альтернативы попробуйте использовать встроенную функцию восстановления в Microsoft Word.
- откройте меню «Файл».
- Нажмите кнопку «Открыть» и перейдите к местоположению документа.
- Разверните меню «Инструменты» и выберите «Открыть и восстановить.
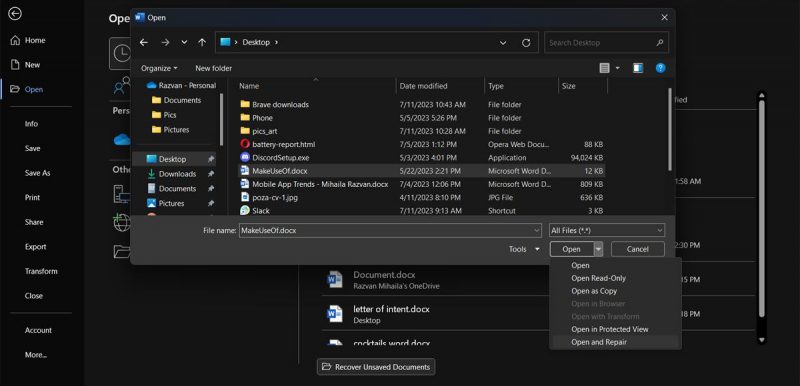
Microsoft Word теперь будет сканировать и автоматически исправлять любые обнаруженные проблемы.
6. Восстановите Microsoft 365
В Windows есть множество встроенных средств восстановления, которые помогут вам в случае возникновения проблемы. Итак, если Word по-прежнему молчит о вас, выполните следующие действия:
- Нажмите клавишу Windows + I, чтобы открыть меню настроек.
- Перейдите в «Приложения» > «Установленные приложения».
- Найдите Microsoft 365 и щелкните значок с тремя точками рядом с ним.
- Выберите Изменить.
- Нажмите кнопку Восстановить.
- Выберите «Быстрое восстановление» и нажмите кнопку «Восстановить», чтобы начать процесс.
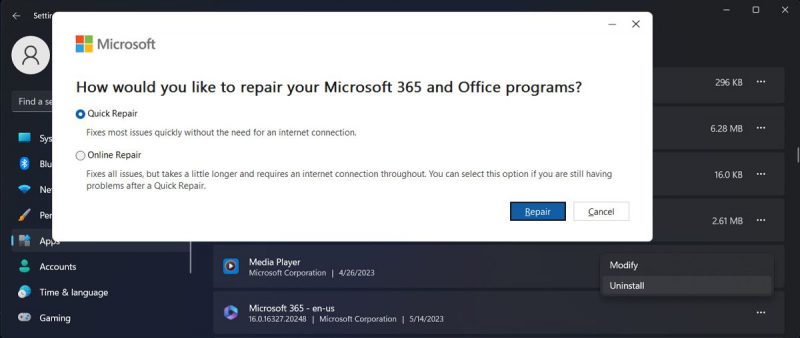
Если функция чтения вслух по-прежнему не работает, повторите шаги и выберите Online Recovery.
7. Запустите Word в безопасном режиме
Иногда надстройки могут мешать работе Word и перестать читать вслух. Чтобы проверить, не имеете ли вы дело с проблемной надстройкой, запустите Word в безопасном режиме. Нажмите клавишу Windows + R, чтобы открыть диалоговое окно запуска, введите winword /safe и нажмите Enter. Теперь Word будет открываться без надстроек.
Если Read Aloud работает в безопасном режиме, определите конфликтующее дополнение. Вот как это сделать:
- Выберите «Файл» > «Параметры.
- Выберите дополнения в меню слева.
- Установите «Управление надстройками COM» и нажмите «Перейти».
- Снимите все надстройки, а затем нажмите кнопку ОК.
- Затем включите надстройки одну за другой, чтобы выяснить, какая из них вызывает проблему.
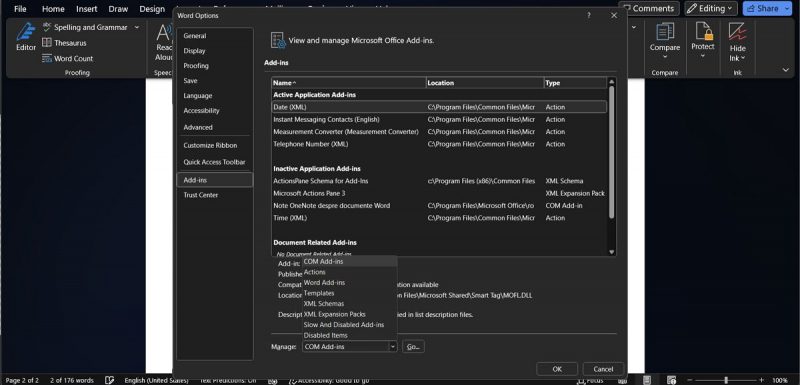
Получите слово, читая Ваши документы вслух
Я надеюсь, что одно или несколько из приведенных выше исправлений помогли вам решить проблему. Если у вас возникла та же проблема, возможно, пришло время переустановить Microsoft 365 или обратиться в службу поддержки Microsoft и сообщить им о проблеме.
Теперь, чтобы сохранить Word в лучшем виде, не пропускайте обновления. Кроме того, если вы используете пиратскую версию, вы не сможете исправить функцию чтения вслух в Word.