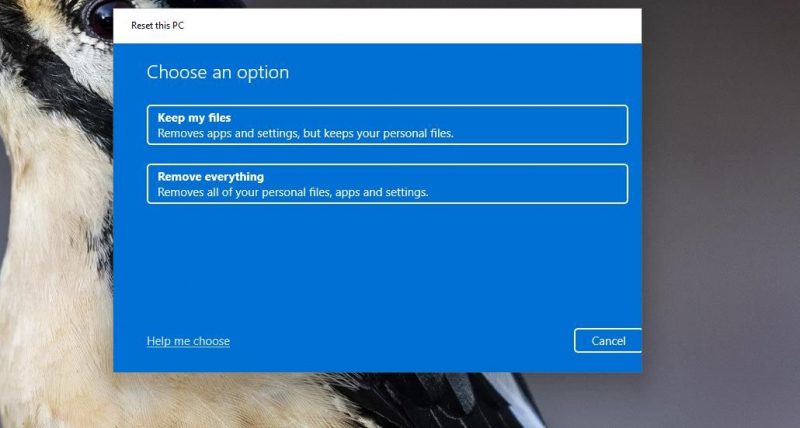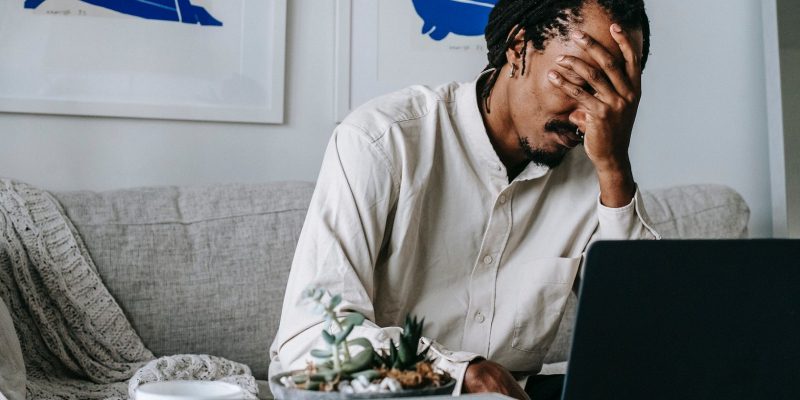Не работает диспетчер задач в Windows — как исправить
Диспетчер задач — это инструмент, который можно использовать, когда приложение перестает работать, но что, если оно тоже решило выйти из строя? Вот как это исправить.
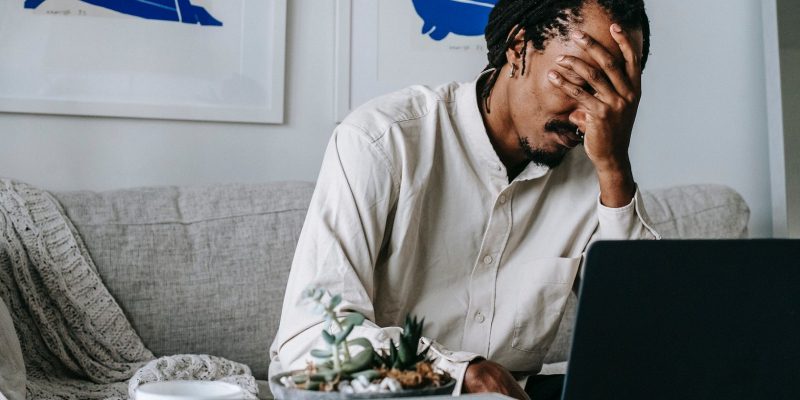
Диспетчер задач — одна из самых важных системных утилит Windows 11/10. Итак, это большая проблема, когда диспетчер задач не работает. Некоторые пользователи сообщают, что диспетчер задач не открывается (не работает) у них, когда они пытаются получить к нему доступ.
Диспетчер задач может выдать сообщение об ошибке или просто нет реагировать, когда он не работает. Диспетчер задач открывается с пустым окном и вскоре вылетает у некоторых пользователей. Пользователи не могут использовать диспетчер задач, когда он не работает. Вот как можно исправить ситуацию, когда диспетчер задач не работает на ПК с Windows 11/10.
Запустите команды восстановления системных файлов и изображений
Многие пользователи подтвердили, что запуск команд восстановления системных файлов и изображений может исправить неработающий диспетчер задач. Итак, это одна из первых вещей, которые вы должны попробовать, чтобы исправить диспетчер задач, когда он не открывается.
Чтобы применить это потенциальное решение, вам нужно будет ввести отдельные команды командной строки для запуска Инструменты DISM (обслуживание образов развертывания и управление ими) и SFC (проверка системных файлов). Инструмент SFC восстанавливает системные файлы, а DISM обслуживает образ Windows.
Следуйте инструкциям в нашей статье о восстановлении поврежденных файлов Windows, чтобы запустить инструменты командной строки SFC и DISM.
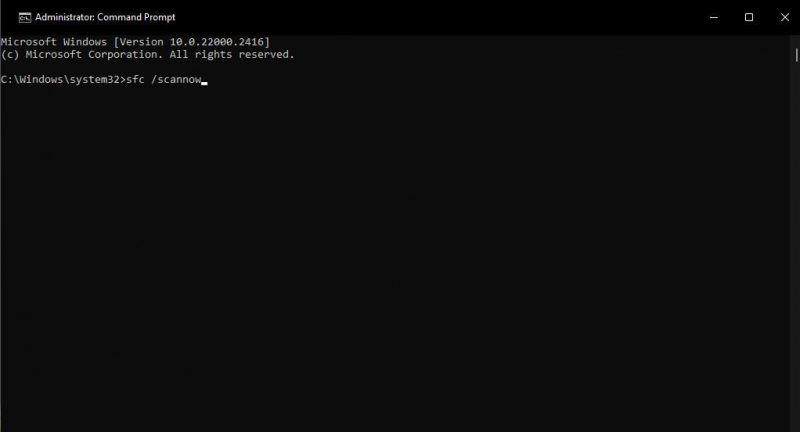
Отключите политику удаления диспетчера задач
Редактор групповой политики включает опцию для отключения диспетчера задач. Если вы видите сообщение об ошибке, в котором говорится, что диспетчер задач отключен, вероятно, эта опция включена. Даже если вы не видите сообщения об ошибке, вам все равно следует проверить политику Удалить диспетчер задач, если у вас есть доступ к редактору групповой политики на вашем компьютере. Вот как можно отключить политику Удалить диспетчер задач:
- Откройте редактор локальной групповой политики на ПК с Windows. Если вы используете Windows Home, вам сначала нужно узнать, как получить доступ к редактору локальной групповой политики в Windows Home.
- Дважды щелкните Конфигурация пользователя > Административные шаблоны > Система > Параметры Ctrl + Alt + Del на боковой панели редактора групповой политики.
- Затем дважды щелкните Удалить диспетчер задач , чтобы просмотреть окно настройки этой политики.
- Выберите Отключено или Не настроено если вы обнаружите, что эта политика включена.
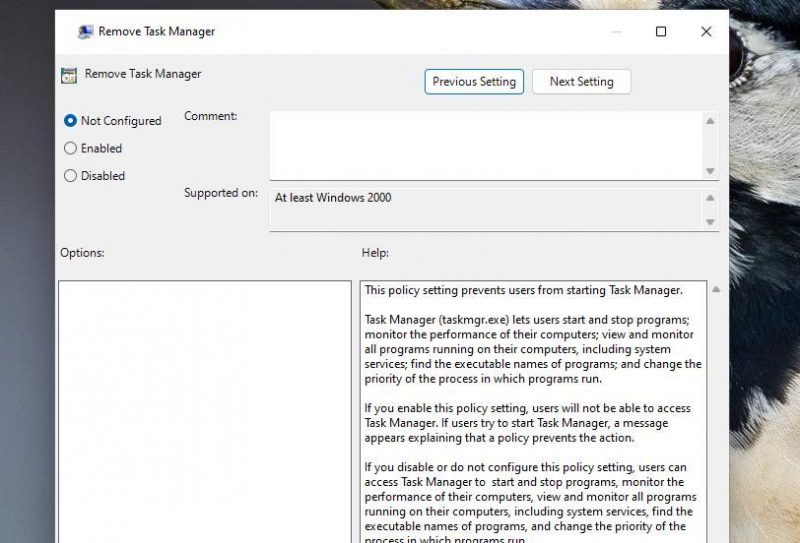
- Нажмите Применить, чтобы установить новый параметр для включения диспетчера задач.
- Затем закройте окно «Удалить диспетчер задач», нажав ОК.
Если эта политика не включена, попробуйте включить и выключить ее. Нажмите Включено и Применить, чтобы активировать политику. Затем выберите Отключено/Не настроено, чтобы отключить его.
Запустите антивирусное сканирование
Иногда причиной неработоспособности диспетчера задач может быть вредоносное ПО. Диспетчер задач является целью вредоносного ПО, поскольку это важная системная утилита. Итак, запустите антивирусное сканирование с помощью Windows Security или стороннего программного обеспечения безопасности, чтобы проверить и удалить вредоносные программы с вашего компьютера. Выберите наиболее тщательный вариант антивирусного сканирования в любом используемом вами варианте.
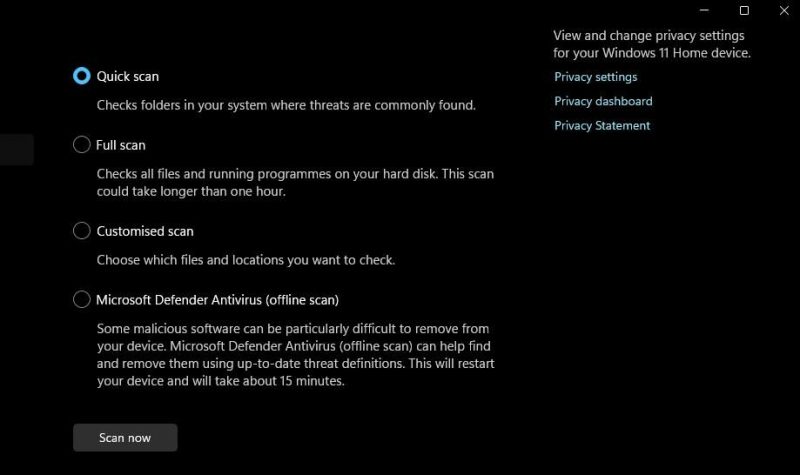
Отредактируйте ключ политик
Обратите внимание, что запуск антивирусной проверки может только устранить причина этой проблемы. В этом случае вам все равно придется повторно включить диспетчер задач, чтобы он заработал после удаления вредоносного ПО, которое его отключило. Вероятно, вирус отключил диспетчер задач в реестре. Вы можете повторно включить диспетчер задач, отредактировав раздел реестра «Политики» следующим образом:
- Чтобы получить доступ к редактору реестра, нажмите ключ Windows + Sкомбинацию клавиш, введите ключевое слово regedit и щелкните соответствующий результат, показанный в инструменте поиска.
- Затем перейдите к разделу Policies, введя этот путь в адресную строку реестра: HKEY_CURRENT_USERSoftwareMicrosoftWindowsCurrentVersionPolicies
- Пропустить перейдите к седьмому шагу, если вы видите подраздел System. Если это невозможно, щелкните правой кнопкой мыши Политики и выберите Новый > Ключ.
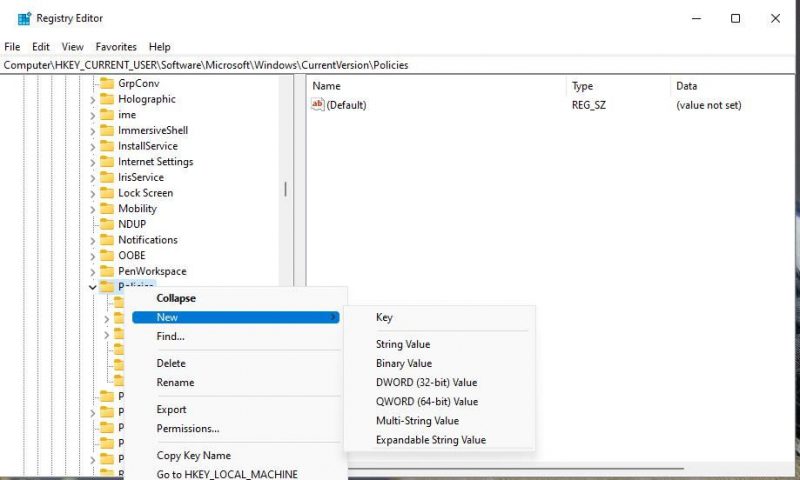
- Введите Система в текстовом поле нового ключа.
- Щелкните правой кнопкой мыши Система и выберите Создать > DWORD.
- Введите DisableTaskMgrвнутри текстового поля DWORD.
- Дважды щелкните DWORD DisableTaskMgr внутри клавиши System.
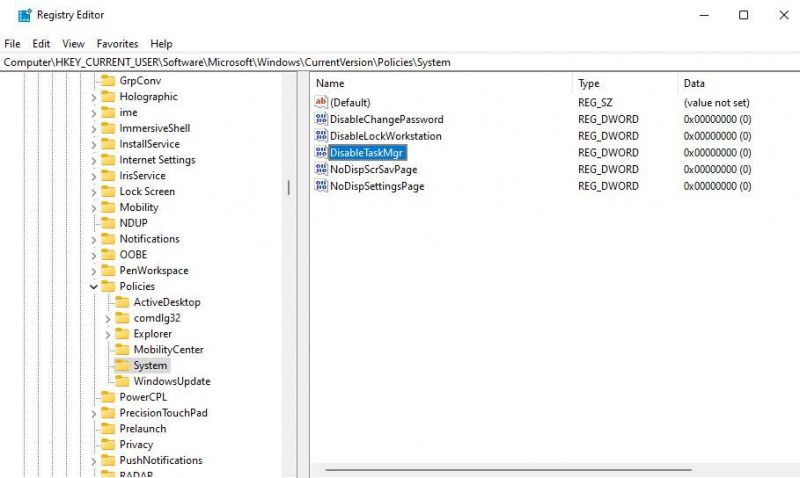
- Значение DWORD DisableTaskMrg должно быть 0. Если установлено другое значение, сотрите число в поле Значение и введите 0.
- Нажмите ОК, чтобы установить значение DisableTaskMgr.
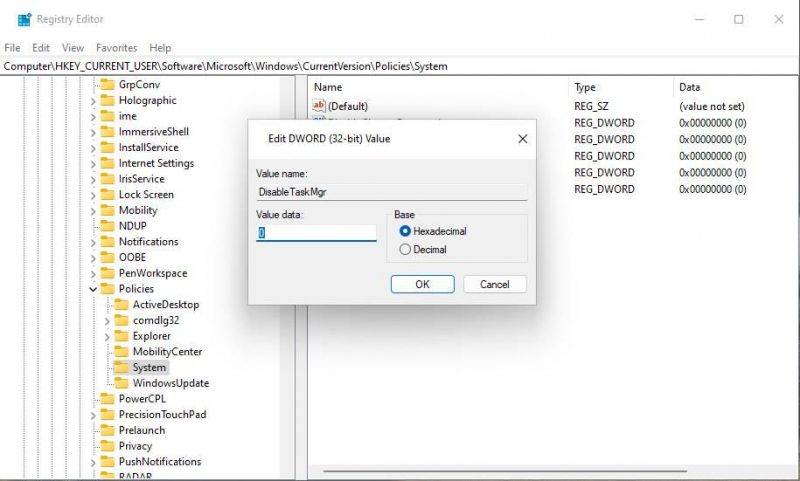
Теперь закройте редактор реестра. Чтобы изменения вступили в силу, перезагрузите компьютер с Windows после редактирования реестра.
Запустите команду PowerShell для перерегистрации приложений
Некоторые пользователи говорят, что им удалось исправить диспетчер задач, выполнив команду PowerShell для переустановки и регистрации встроенных приложений Windows 11/10. Если это сработало для них, возможно, это решение исправит диспетчер задач, не работающий на вашем компьютере. Вот как вы можете запустить эту команду PowerShell:
-
- Активируйте поле Введите здесь для поиска, используя сочетание клавиш Windows + S. .
- Введите PowerShell в поле поиска файлов.
<ли>Нажмите Запуск от имени администратора, чтобы увидеть соответствующий результат поиска приложения PowerShell.
- Введите следующую команду: Get-AppXPackage | Foreach {Add-AppxPackage -DisableDevelopmentMode -Register «$($_.InstallLocation)AppXManifest.xml»}
- Нажмите Enter для выполнения команду и дождитесь ее завершения, прежде чем выйти из PowerShell.
Измените свою учетную запись пользователя
Проблемы с учетной записью пользователя Windows также могут привести к тому, что диспетчер задач перестанет работать. Например, ваша учетная запись пользователя может быть каким-либо образом повреждена. В этом случае вы можете попытаться восстановить поврежденную учетную запись пользователя или создать совершенно новую. Диспетчер задач может нормально работать в новой учетной записи пользователя.
Сначала создайте новую учетную запись пользователя и войдите в нее, чтобы проверить, работает ли там диспетчер задач. Если да, перенесите все пользовательские файлы из старой учетной записи Windows в новую. Наше руководство по устранению проблем Windows путем создания новых учетных записей включает инструкции по применению этого метода устранения неполадок.
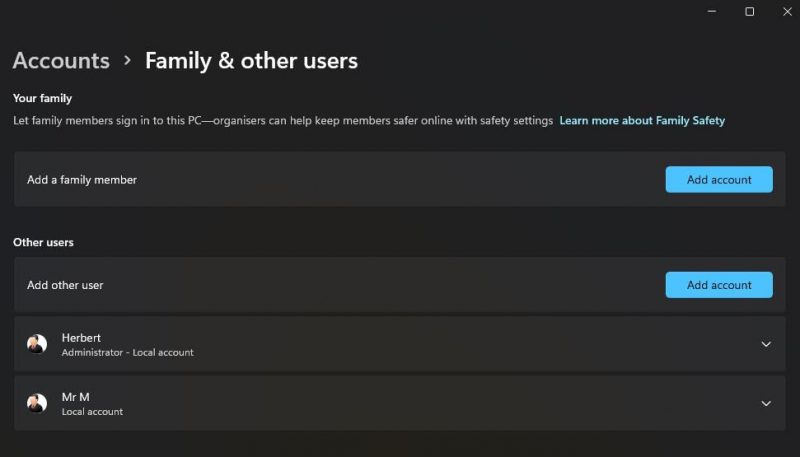
Восстановить предыдущую версию Windows
Инструмент восстановления системы может устранить некоторые потенциальные причины, по которым диспетчер задач не работает, если он у вас включен. Многое зависит от того, сможете ли вы выбрать точку восстановления, которая откатит Windows до даты, когда диспетчер задач работал нормально. Если есть возможность, стоит попробовать откатить Windows до более ранней версии, если другие потенциальные решения неэффективны.
В нашей статье о том, как использовать восстановление системы в Windows, рассказывается, как применить это потенциальное исправление. Выберите точку восстановления, которая восстановит Windows до того момента, когда вы могли бы без проблем использовать диспетчер задач. Вам потребуется переустановить программное обеспечение для настольных компьютеров и приложения, установленные после выбранной точки восстановления.
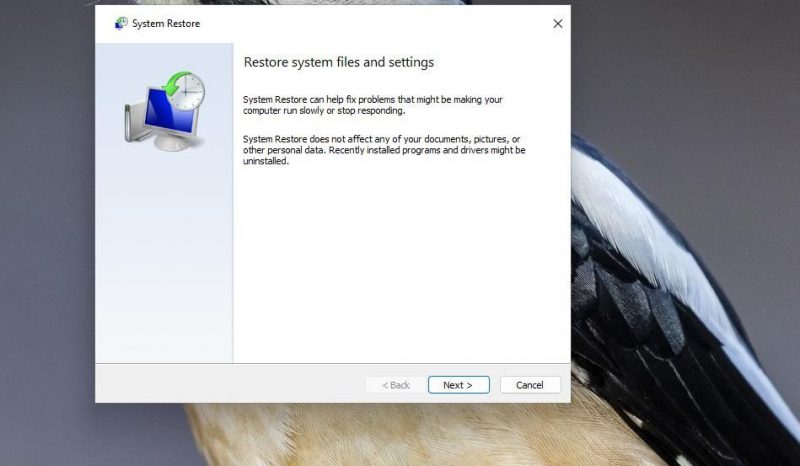
Перезагрузите компьютер с Windows
Это окончательное решение проблемы неработающего диспетчера задач является самым ядерным из всех. Сброс Windows 11/10 вернет платформу к заводским настройкам по умолчанию путем ее переустановки, что уничтожит вредоносное ПО и устранит проблемы с системными файлами. Рекомендуется в крайнем случае, поскольку сброс Windows приведет к удалению всего установленного вами программного обеспечения.
Вы можете применить это потенциальное решение с помощью инструмента «Сбросить этот компьютер», как описано в этой статье о сбросе Windows. 10 или 11. Нет необходимости создавать резервные копии пользовательских файлов, поскольку вы можете выбрать Сохранить мои файлы в окне «Сбросить этот компьютер». Убедитесь, что выбран параметр Переустановить предустановленные приложения, чтобы сохранить программное обеспечение, поставляемое с вашим компьютером.