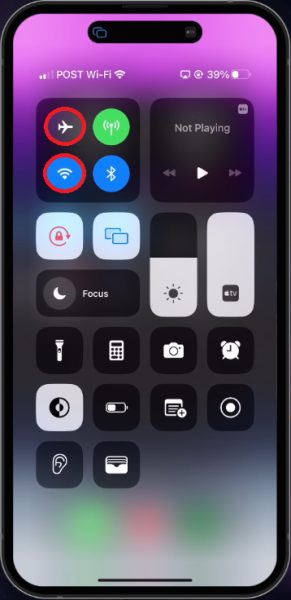Wi-Fi не отображается на iPhone и iPad — как исправить
Столкнуться с проблемой, когда ваша сеть Wi-Fi не отображается на вашем iPhone или iPad, может быть неприятно, но не бойтесь — это краткое руководство облегчит ваши проблемы с Wi-Fi. Будь то быстрый свайп для обновления сетевого подключения или более глубокое погружение в настройки DNS, мы подскажем вам простые, но эффективные решения для восстановления видимости Wi-Fi вашего устройства. От настройки переключателей до обновления программного обеспечения — каждый шаг нацелен на потенциальных виновников этой распространенной, но вызывающей недоумение проблемы. Перезагрузка может привести к перезагрузке вашего подключения, в то время как основной вариант сброса сетевых настроек вполне может устранить любые постоянные проблемы. В нашей миссии по восстановлению вашего отсутствующего Wi-Fi не осталось камня на камне. Пристегнитесь, и давайте снова заставим ваш цифровой мир вращаться.
Обновите сеть с помощью быстрых переключений
Простой и эффективный первый шаг в решении проблемы с невидимой сетью Wi-Fi заключается в использовании Центра управления вашего iPhone. Проведя пальцем вниз, чтобы получить к нему доступ, вы можете легко включать и выключать Wi-Fi и режим полета. Это служит обновлением вашего сетевого подключения и часто может помочь вашему устройству идентифицировать сети Wi-Fi поблизости. Например, если Wi-Fi в вашем любимом кафе не отображается, просто проведите пальцем вниз и нажмите на значки Wi-Fi и режима полета, чтобы обновить.

Переключение Wi-Fi и режима полета
Погрузитесь в настройки Wi-Fi
Затем перейдите в приложение «Настройки» для iOS для более глубокого анализа сети. Перейдите к настройкам Wi-Fi и нажмите на значок «i» рядом с сетью Wi-Fi, к которой вы ранее были подключены. Здесь вы можете получить доступ к дополнительным опциям и настройкам. Если вы столкнулись с упрямой сетью Wi-Fi, которая отказывается отображаться в списке, вашим следующим шагом будет «Забудьте об этой сети».
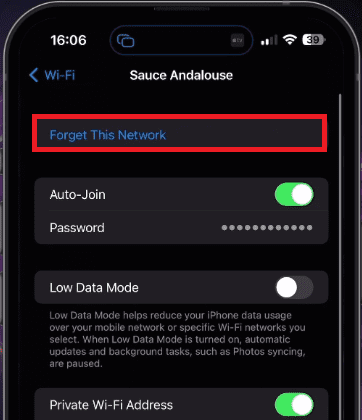
Это эффективно удаляет сеть из памяти вашего устройства и позволяет начать все сначала. Кроме того, убедитесь, что параметры IPV4 и DNS настроены на «Автоматический» — ручные настройки могут препятствовать вашему подключению Wi-Fi.

Настройки iPhone > Wi-Fi > Ваша сеть
Перезапуск устройств
Все еще не определяете свою сеть Wi-Fi? Если вы находитесь на разумном расстоянии от своего Wi-Fi-маршрутизатора или ретранслятора, пришло время применить надежный метод устранения неполадок — перезагрузку. Начните с обновления и перезагрузки вашего iPhone или iPad. Иногда решение заключается в простом обновлении или перезагрузке системы, чтобы устранить любые временные сбои.
Обновите программное обеспечение iOS
Обеспечение актуальности вашего устройства iOS является важным шагом в поддержании бесперебойного сетевого подключения. Чтобы сделать это, вернитесь к основным настройкам iOS и перейдите в раздел «Общие». Здесь вы найдете «Обновление программного обеспечения» — доступ к новейшим обновлениям iOS. Если обновление доступно, загрузите его и разрешите вашему устройству перезагрузиться после загрузки. Это не только гарантирует наличие у вас новейшего программного обеспечения, но и часто решает различные проблемы с подключением.
Например, обновление iOS помогло Джону, внештатному графическому дизайнеру, который боролся с периодическими отключениями Wi-Fi на своем iPhone.

Настройки iPhone > Общие > Обновление программного обеспечения
Перезагрузите свой маршрутизатор или модем
Не останавливайтесь на перезагрузке вашего устройства iOS — проявите ту же любезность к своему маршрутизатору или модему. Простой цикл включения часто может творить чудеса в устранении проблем с видимостью Wi-Fi. Особенно, если с момента последней перезагрузки прошло некоторое время, это настоятельно рекомендуется.
Сбросьте настройки сети iOS
В том прискорбном случае, если проблемы с Wi-Fi сохранятся, вашим последним средством будет сброс настроек сети iOS. Зайдите в общие настройки вашей iOS и выберите опцию «Перенести или сбросить iPhone». Затем выберите «Сброс», а затем «Сброс сетевых настроек». Это действие приводит к сбросу всех сетевых настроек до состояния по умолчанию и потребует перезагрузки устройства.
Помните, что после сброса вам нужно будет снова войти в свою сеть Wi-Fi. Этот новый старт часто устраняет застарелые проблемы с сетью, устраняя проблемы с видимостью вашего Wi-Fi, подобно тому, как это произошло с Сарой, удаленным работником, которой, наконец, удалось подключиться к домашнему Wi-Fi после выполнения этих шагов.

Настройки iPhone > Общие > Перенос или сброс настроек iPhone
Часто задаваемые вопросы
-
Почему моя сеть Wi-Fi не отображается на моем iPhone или iPad?
Причин этому может быть несколько — устаревшее программное обеспечение iOS, проблемы с настройками Wi-Fi или проблемы с вашим маршрутизатором/модемом. Эта статья содержит исчерпывающее руководство по диагностике и устранению этих проблем.
-
Как мне обновить подключение к сети Wi-Fi на моем iPhone?
Один из самых простых способов — отключить и снова включить функцию Wi-Fi с помощью вашего центра управления. Вы также можете включать и выключать режим полета, чтобы обновить сетевое подключение.
-
Как мне забыть о сети Wi-Fi на моем iPhone?
В настройках вашего Wi-Fi нажмите на значок «i» рядом с сетью, которую вы хотите забыть. Затем выберите «Забыть об этой сети». Помните, что вам может потребоваться ввести свой пароль для доступа к этому списку известных сетей.
-
Что делает сброс сетевых настроек на моем iPhone?
Сброс сетевых настроек на вашем iPhone возвращает все ваши сетевые настройки обратно в состояние по умолчанию. Это включает в себя настройки Wi-Fi, сотовой связи и VPN. Этот шаг часто устраняет постоянные проблемы с сетью.
-
Почему так важно поддерживать мое программное обеспечение для iOS в актуальном состоянии?
Поддержание вашего программного обеспечения iOS в актуальном состоянии гарантирует наличие у вас новейших функций и обновлений для системы безопасности. Это также может помочь решить проблемы, связанные с программным обеспечением, в том числе связанные с подключением Wi-Fi.