Как исправить, что ваш принтер HP не работает в Windows 11
Известно, что принтеры привередливы. Как исправить принтер HP, который не работает в Windows 11.

Существует множество вариантов принтеров, но принтеры HP по-прежнему пользуются наибольшей популярностью. Они являются идеальным выбором как для личного, так и для профессионального использования. Но, как и все принтеры, в принтерах HP также могут возникать ошибки.
Иногда соединение с принтером HP может быть прервано или он может неожиданно отключиться. Кроме того, он может вообще отказаться печатать запрошенный вами файл.
Итак, что вы можете сделать, если ваш принтер HP перестал работать? Давайте рассмотрим некоторые методы устранения неполадок, чтобы ваш принтер работал в Windows.
Почему мой принтер HP не работает в Windows?
Очевидной причиной могут быть ослабленные кабели принтера. Кроме того, существует множество других причин отказа принтера HP, как описано ниже:
- Неправильные или устаревшие драйверы принтера. Как и любому внешнему устройству, для работы принтера требуются драйверы. Если эти драйверы устарели или неисправны, это может вызвать проблемы с подключением. Не волнуйтесь; Мы исправим эту проблему, когда вы будете читать это руководство!
- Принтер настроен неправильно: при первом подключении принтера HP программное обеспечение HP Smart задаст вам несколько вопросов. Неправильная настройка параметров на этом этапе может привести к проблемам в долгосрочной перспективе.
- Проблемы с беспроводным подключением. Если вы используете беспроводной принтер HP, проблемы с беспроводным подключением часто могут вызывать проблемы.
Независимо от причины, устранение неполадок выполняется быстро благодаря множеству бесплатных инструментов HP и некоторых инструментов Windows.
1. Примените несколько быстрых исправлений для устранения неполадок
Ниже приведены некоторые одноразовые исправления для устранения незначительных проблем с принтером:
- Проверьте кабели принтера: это может показаться простым, но это логичное решение. Убедитесь, что кабели, соединяющие принтер и компьютер, подключены к портам. Для этого необходимо сначала отсоединить кабель и правильно его снова подключить.
- Подключите компьютер и принтер к одной сети: это для вас, если вы используете беспроводной принтер.
- Запустите средство устранения неполадок принтера. Откройте программу «Параметры Windows» и выберите «Система» > «Устранение неполадок» > «Другие средства устранения неполадок». Нажмите кнопку «Выполнить» рядом с принтером, чтобы запустить отладчик. Как только инструмент обнаружит проблему, он попытается исправить ее автоматически.
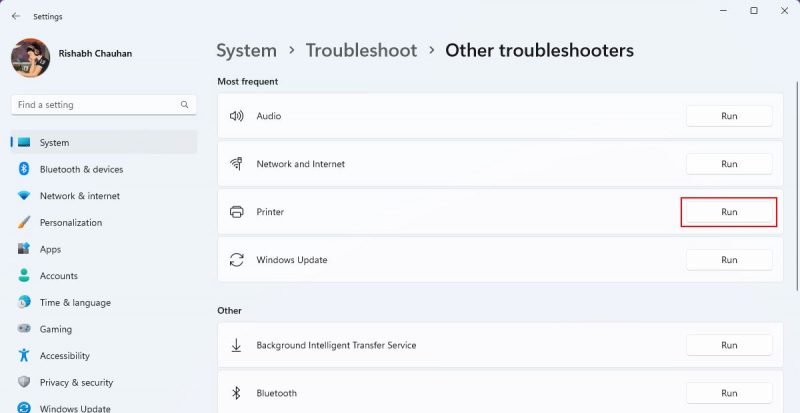
2. Установите приложение HP Smart App
HP Smart — это программное обеспечение для Windows, разработанное HP, которое позволяет настраивать и выполнять все функции, связанные с принтером, из одной программы. Он позволяет сканировать, печатать и управлять принтером HP с ПК.
Если вы уже установили приложение HP Smart, рекомендуем сначала удалить его. Для этой цели вы можете воспользоваться помощью некоторых из лучших программ удаления для приложений Windows.
Теперь, когда вы удалили приложение, выполните следующие действия, чтобы установить приложение HP Smart в Windows:
- откройте ссылку для загрузки приложения HP Smart, чтобы перейти на страницу Microsoft Store.
- Нажмите кнопку «Установить» в окне Microsoft Store.
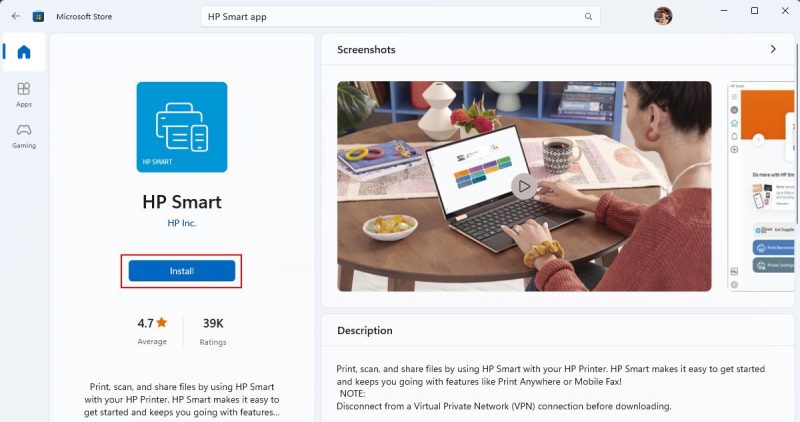
- откройте приложение HP Smart и щелкните Установить новый принтер.
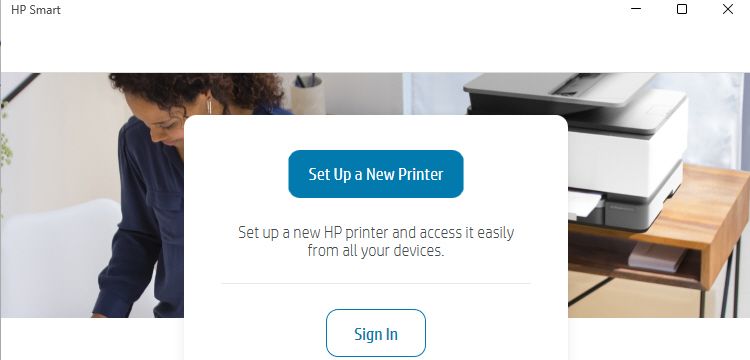
- Следуйте инструкциям на экране, чтобы перенастроить принтер HP.
Обязательно перезагрузите компьютер после завершения установки. Это позволит вашей системе обновить свои настройки и правильно интегрировать приложение.
Шаги установки могут различаться в зависимости от типа вашего принтера (проводной или беспроводной). Если вы не уверены в шагах настройки, см справку на странице документации приложения HP Smart.
Если вы получили сообщение об ошибке «Принтеры не найдены», перейдите на веб-сайт программного обеспечения и драйверов HP и установите необходимые драйверы для вашего принтера.
В большинстве случаев неправильная настройка принтера приводит к беспорядку. Поэтому мы надеемся, что новый параметр поможет вам устранить неполадки с принтером HP.
3. Используйте программу HP Print and Scan Doctor для печати и сканирования
По-прежнему возникают проблемы с принтером HP? Есть еще один эффективный инструмент от HP, который может помочь вам в устранении неполадок; это утилита HP Print and Scan Doctor.
HP Print and Scan Doctor — это мощное средство устранения неполадок, предназначенное для решения проблем с печатью и сканированием на принтерах HP. Обратите внимание, что это отличается от встроенного в Windows отладчика принтера, так что не пропустите его!
Чтобы начать работу с этим инструментом, сначала загрузите его с веб-сайта службы поддержки клиентов HP. После загрузки запустите исполняемый файл и нажмите кнопку «Пуск», чтобы запустить тесты отладки.
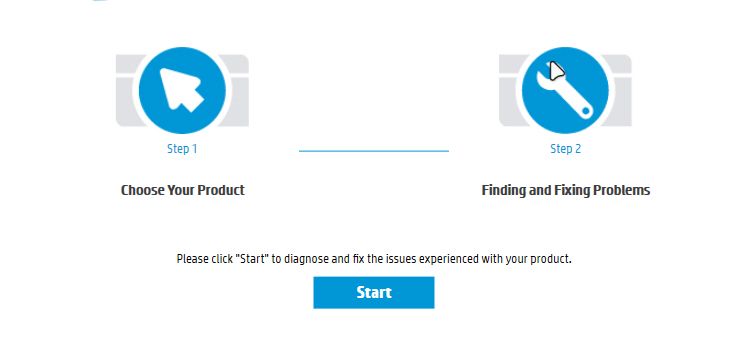
Перед запуском теста убедитесь, что ваш компьютер имеет стабильное подключение к Интернету. Любое прерывание может нарушить процесс и привести к неполным результатам диагностики.
Он делает все, от диагностики проблемы до реализации решения. Поэтому запускайте его всякий раз, когда вы сталкиваетесь с проблемами, связанными с принтером в Windows.
4. Измените настройки принтера HP
Иногда даже незначительная ошибка в настройках принтера может привести к тому, что он перестанет работать должным образом.
Итак, что мне делать, если мой принтер HP не отвечает из-за неправильных настроек? Простой способ решить эту проблему — снова изменить настройки принтера в Windows.
Чтобы изменить настройки принтера, выполните следующие действия:
- откройте приложение HP Smart из меню «Пуск» или ярлыка на рабочем столе.
- На экране панели управления принтером нажмите «Параметры принтера».
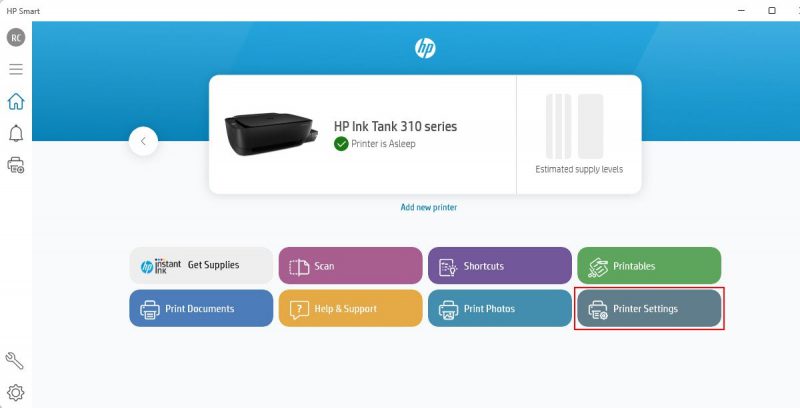
- Откроется новое окно. Здесь вы можете изменить настройки принтера.
5. Удалите и повторно добавьте принтер HP
Иногда компьютер не может найти принтер, несмотря на правильную настройку и правильное подключение кабеля. В таких случаях удаление и повторное добавление принтера может решить любые проблемы с подключением.
Чтобы снова добавить принтер:
- Нажмите Win + Q, чтобы запустить программу поиска Windows. Напишите Добавить принтер или сканер в текстовое поле.
- В окне «Принтеры и сканеры» щелкните имя принтера.
- Нажмите кнопку «Удалить», чтобы отключить принтер и обновить подключение.
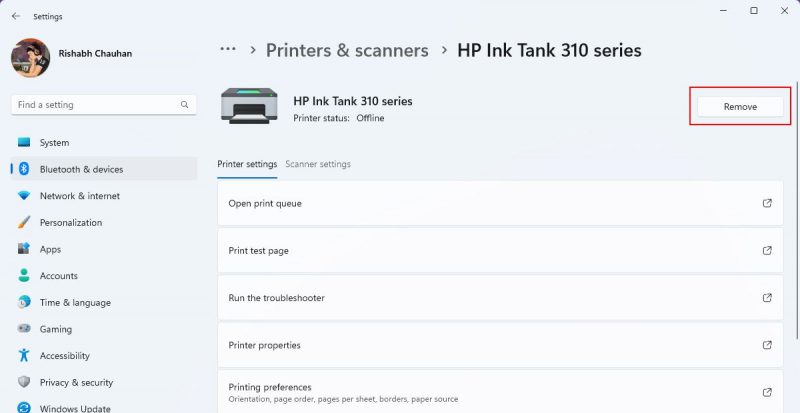
- После удаления принтера нажмите кнопку «Добавить принтер или сканер», чтобы снова добавить принтер. Вы также можете использовать приложение HP Smart для повторного подключения принтера.
Если это все еще не работает в вашем случае, возможно, лучше попробовать последний метод.
6. Перезапустите все службы принтера HP
Принтер работает благодаря трем компонентам: драйверам принтера, правильному подключению кабеля и службам Windows. Если какой-либо из них отсутствует, ваш принтер HP не будет работать.
Вы уже проверили драйверы и кабельное соединение на предыдущих шагах, поэтому теперь давайте узнаем, как в крайнем случае перезапустить службы принтера:
- откройте приложение «Службы Windows» на своем компьютере.
- Найдите в списке службу HP Print Scan Doctor, щелкните ее правой кнопкой мыши и выберите Перезапустить.
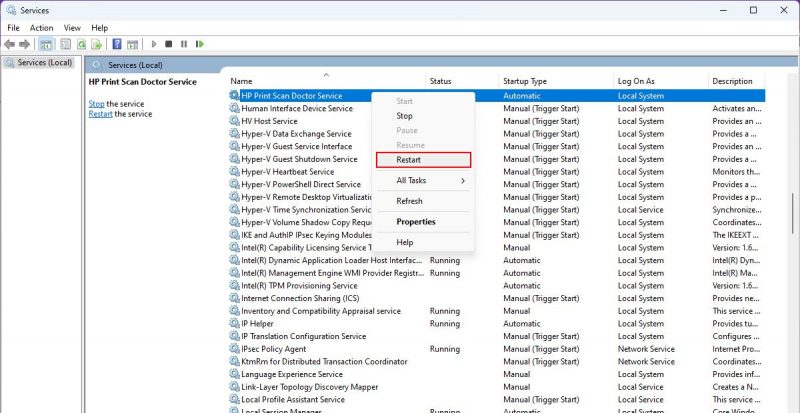
- Найдите сервисы ниже один за другим и перезапустите каждый таким же образом:
- Служба диспетчера очереди печати
- Расширение принтера и служба уведомлений
- Сервис печати документов
Если упомянутые выше службы перестанут работать, принтер может перестать работать должным образом. Таким образом, быстрая перезагрузка часто может решить любые проблемы и вернуть принтер в игру.
Что делать, если у вас есть беспроводной принтер HP?
К счастью, методы, которые мы обсуждали выше, также работают для беспроводных принтеров. Но помните, что беспроводные принтеры зависят от сетевого подключения. Поэтому, если принтер по-прежнему не работает, основной проблемой может быть сетевое подключение.
Если у вас проблемы с Интернетом, вы можете прочитать статью Как исправить проблемы с Wi-Fi в Windows. Также убедитесь, что принтер и компьютер подключены к одной и той же сети Wi-Fi. Если это не так, попробуйте перезапустить маршрутизатор и правильно подключить их.
При устранении неполадок старайтесь держать беспроводной принтер рядом с маршрутизатором. Если принтер находится слишком далеко, сигнал Wi-Fi может стать слабым, что может вызвать проблемы с подключением.
Исправлена проблема, из-за которой принтер HP не работал в Windows
Проблемы с принтером могут раздражать, особенно когда вам нужно быстро напечатать важные документы. Но, как мы видели в этом руководстве, большинство проблем с принтером можно легко исправить.
Попробуйте эти решения одно за другим, начиная с простых исправлений и переходя к более сложным решениям. В конце концов, ваш принтер на самом деле запустится быстро.

