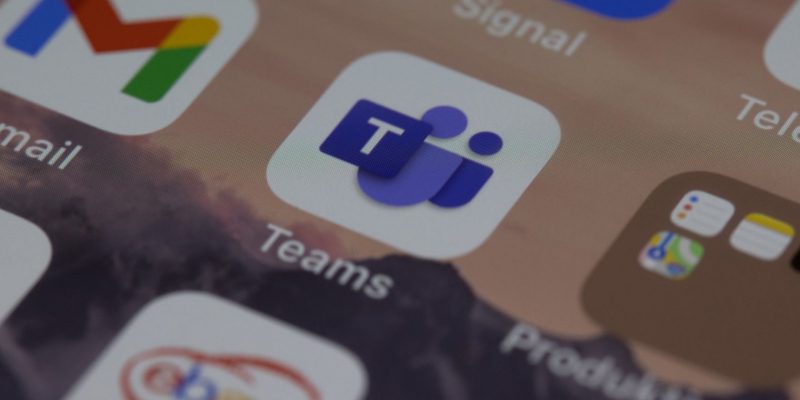Как исправить, что ваш микрофон не работает в Microsoft Teams для Windows
Микрофоны являются ключевым компонентом веб-конференций. Вот как заставить микрофон работать в Microsoft Teams для Windows.
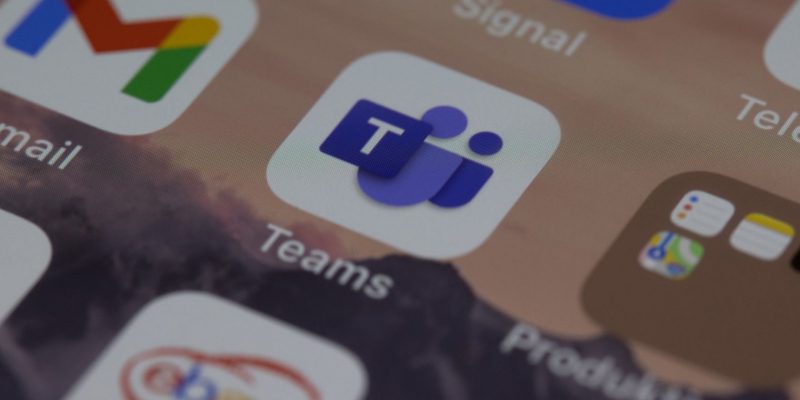
Микрофон необходим для голосовых вызовов и видеоконференций в Microsoft Teams. Однако некоторые пользователи Teams не могут совершать голосовые или видеозвонки, когда их микрофоны перестают работать с приложением. В этом случае ваши микрофоны могут нормально работать в других приложениях, но не в Microsoft Teams.
Поэтому пользователи могут использовать Teams для текстовых сообщений только в том случае, если их микрофоны не работают с приложением. Тем не менее, видеоконференции — это важная функция, которая нужна многим пользователям для проведения совещаний. Как исправить микрофон, не работающий с программным обеспечением Microsoft Teams в Windows 10 и 11.
1. Запустите средство устранения неполадок записи звука и речи
Средство устранения неполадок речи и звука — это два инструмента, которые могут помочь в устранении проблем с микрофоном в Windows 11/10. Однако лучше запустить речевой отладчик, так как он специально разработан для устранения проблем со входом звука. Вы можете запустить оба средства устранения неполадок через панель управления Windows 11/10 следующим образом:
- Сначала запустите диалоговое окно «Выполнить команду», к которому вы можете быстро получить доступ, нажав Win + R.
- В диалоговом окне «Открыть» введите команду панели управления в текстовое поле.
- Нажав на большие значки в меню «Вид по», вы можете изменить внешний вид панели управления по мере необходимости.
- Затем выберите «Отладка», чтобы просмотреть этот апплет.
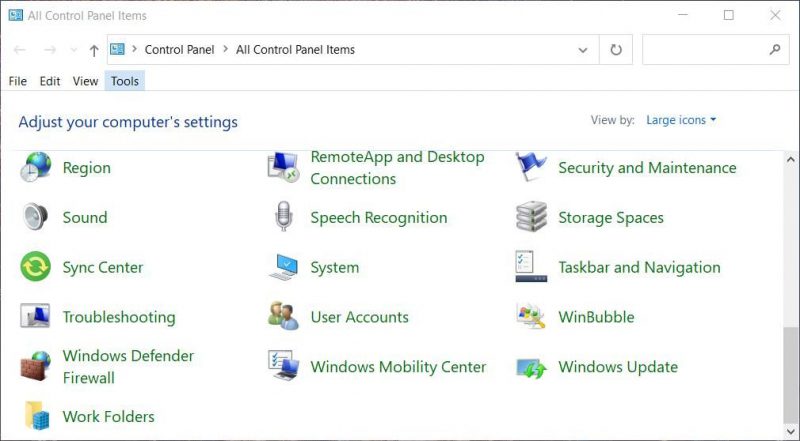
- Щелкните Просмотреть все, чтобы получить доступ к списку средств устранения неполадок Windows.
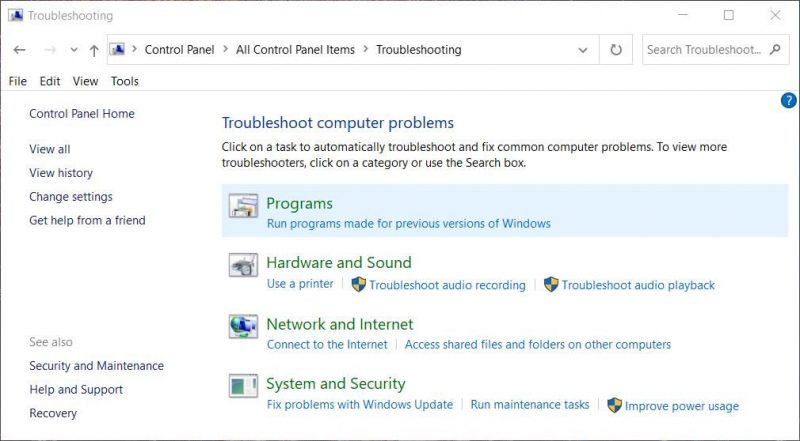
- Затем нажмите «Речь», чтобы запустить это средство устранения неполадок.
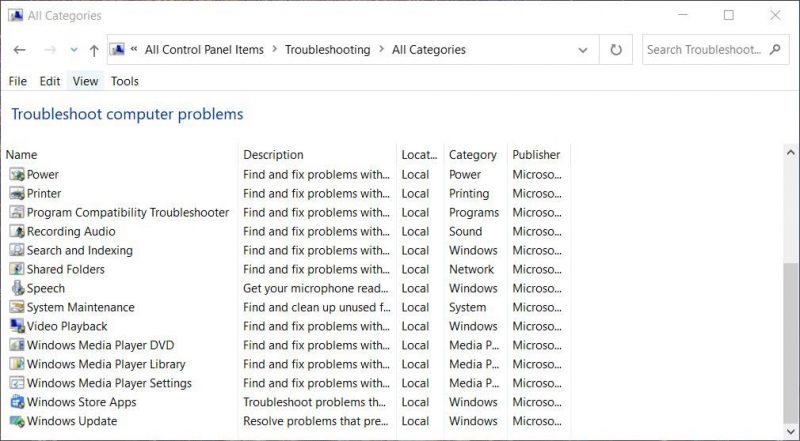
- Нажмите «Далее», чтобы продолжить устранение неполадок.
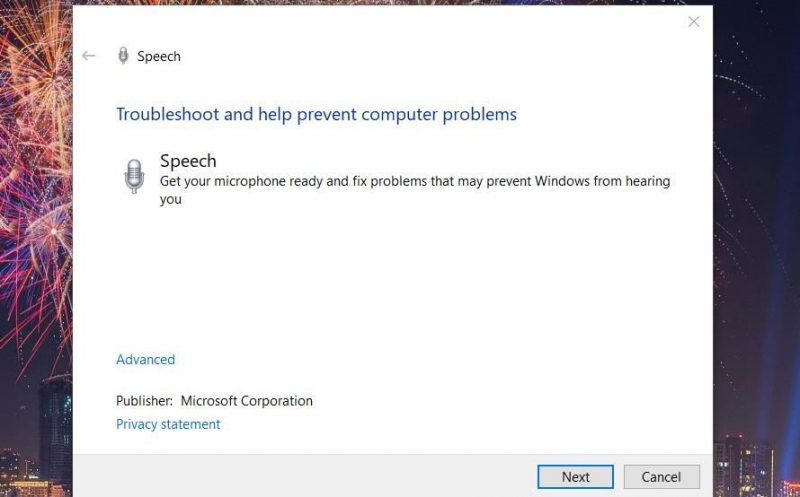
- Используйте решения, предложенные в средстве устранения неполадок.
- Если отладчик речи не устраняет проблему, попробуйте запустить Recording Audio one. В списке устранения неполадок панели управления нажмите «Запись звука», а затем выберите параметры, чтобы применить предлагаемые возможные решения.
2. Включите доступ к микрофону для Microsoft Teams
Ваш микрофон не может быть включен для команд. Вы можете проверить и настроить параметры разрешения микрофона для приложений с помощью настроек. Чтобы включить доступ к микрофону для Microsoft Teams:
- Нажмите кнопку на клавиатуре Windows, чтобы открыть меню «Пуск» и выберите «Настройки».
- Затем выберите «Конфиденциальность», чтобы получить доступ к параметрам навигации по параметрам разрешений Windows.
- Выберите параметр для навигации по разрешениям приложения микрофона.
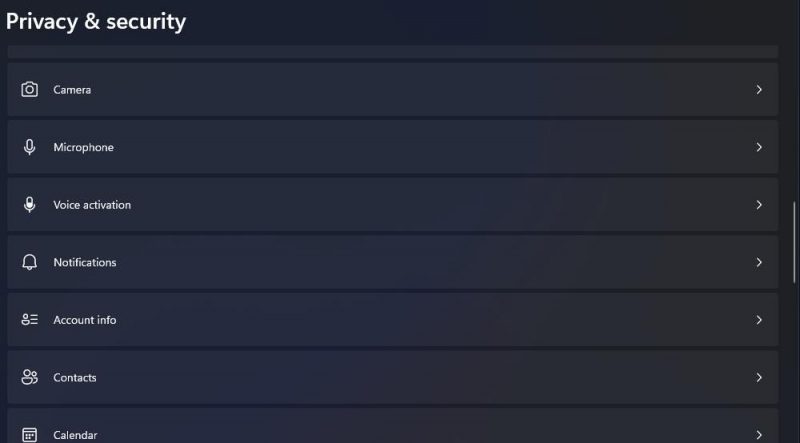
- Если опция доступа к микрофону отключена, включите эту опцию.
- Включите переключатель «Предоставить приложениям доступ к микрофону», если он выключен.».
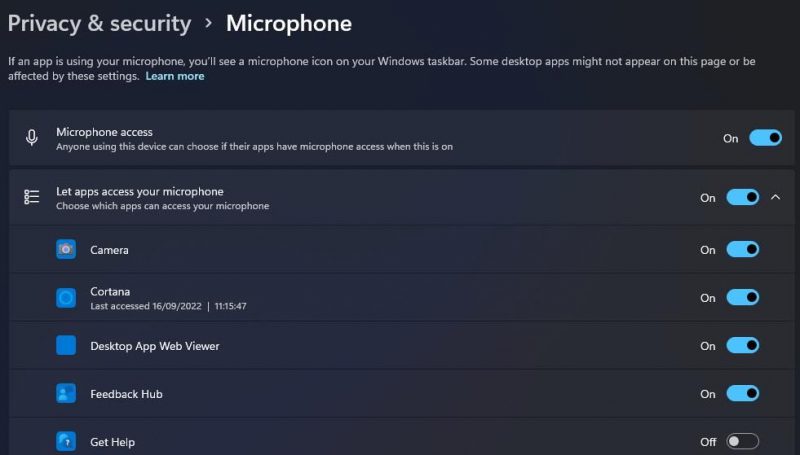
- Также включите параметр Разрешить настольным приложениям доступ к вашему микрофону, если вы используете настольную версию программного обеспечения Microsoft Teams.
- Затем прокрутите вниз до Microsoft Teams в списке приложений, чтобы узнать, включен ли доступ к микрофону.
3. Убедитесь, что выбранный вами микрофон включен и установлен на значение по умолчанию
Выбранный командный микрофон должен быть активирован и установлен по умолчанию. Поэтому убедитесь, что микрофон, который вы пытаетесь использовать в командах, включен и установлен по умолчанию следующим образом:
- Нажмите кнопку инструмента поиска (увеличительное стекло) на панели задач или текстовое поле.
- Введите mmsys.cpl, чтобы найти апплет Панели управления для настройки параметров звука.
- Выберите mmsys.cpl для отображения окна аудио.
- Нажмите «Запись» в верхней части окна «Звук».
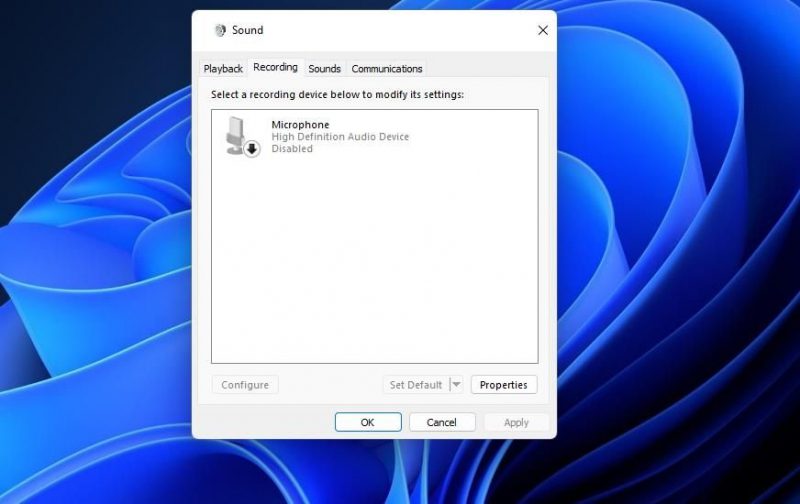
- Если микрофон, который вы пытаетесь использовать, отключен, щелкните его правой кнопкой мыши и выберите «Включить.
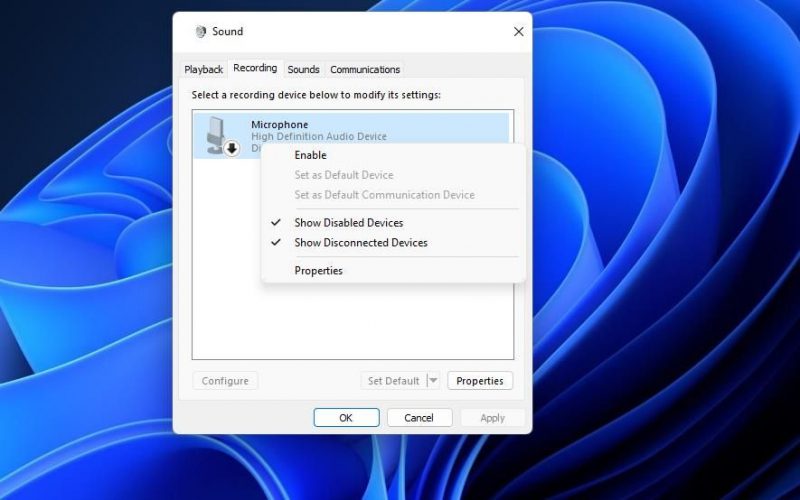
- Затем выберите свой микрофон и нажмите кнопку «Установить по умолчанию.
- Нажмите кнопку Применить, чтобы сохранить измененные настройки.
4. Увеличьте уровень громкости вашего микрофона
Ваш микрофон не будет использоваться в Microsoft Teams, если он отключен или установлен на очень низкий уровень громкости. Так что, возможно, вам нужно увеличить громкость микрофона. Вот как вы можете увеличить громкость микрофона с помощью звуковой коробки.
- откройте вкладку «Запись» в окне «Аудио», как описано в шагах с первого по четвертый предыдущего потенциального решения.
- Выберите свой микрофон и нажмите кнопку «Свойства.
- Перейдите на вкладку «Уровни.
- Если микрофон отключен, нажмите кнопку динамика, чтобы включить его.
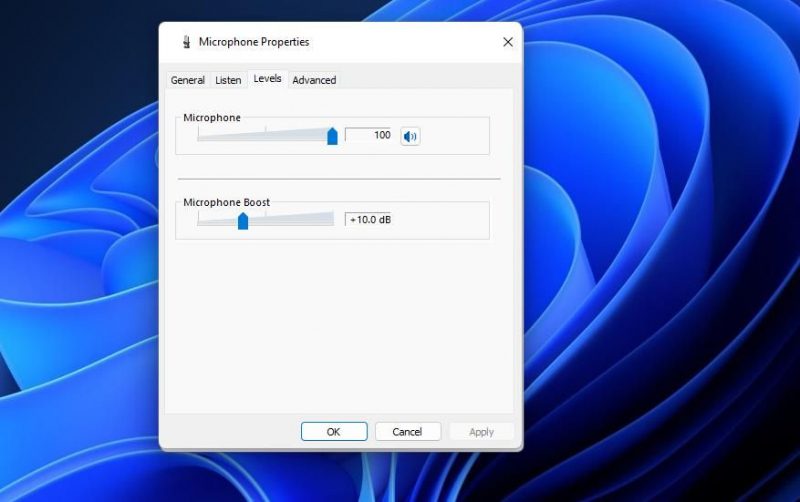
- Переместите ползунок на панели микрофона дальше вправо, где-то рядом с настройкой громкости, не менее 80 процентов.
- Нажмите кнопки «Применить» и «ОК» в окне свойств микрофона.
5. Убедитесь, что в командах установлено правильное устройство ввода звука
Распространенной причиной того, что микрофон не работает в Microsoft Teams, является то, что пользователь неправильно выбрал устройство ввода звука в приложении. Убедитесь, что вы выбрали устройство ввода звука, которое пытаетесь использовать в Teams. Вы можете выбрать микрофон в настольном программном обеспечении Microsoft Teams следующим образом:
- откройте программное обеспечение Microsoft Teams.
- Нажмите кнопку с многоточием (…) рядом с вашим аватаром в верхней части командного окна, чтобы выбрать «Настройки.
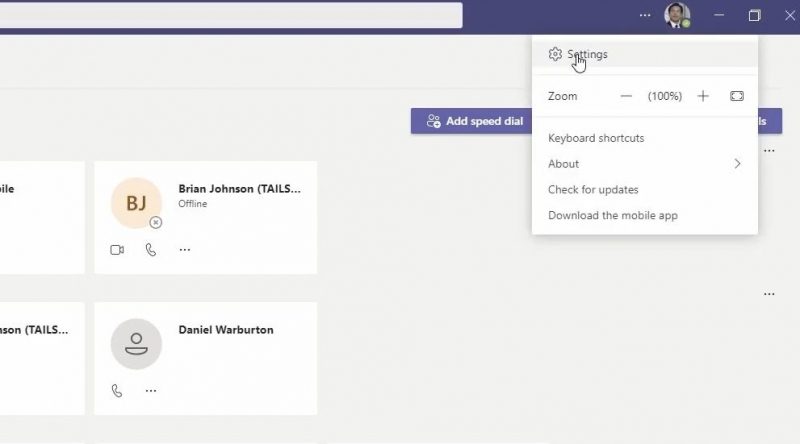
- Выберите вкладку «Устройства» в окне настроек.
- Нажмите на выпадающее меню «Микрофон» и выберите там нужный микрофон.
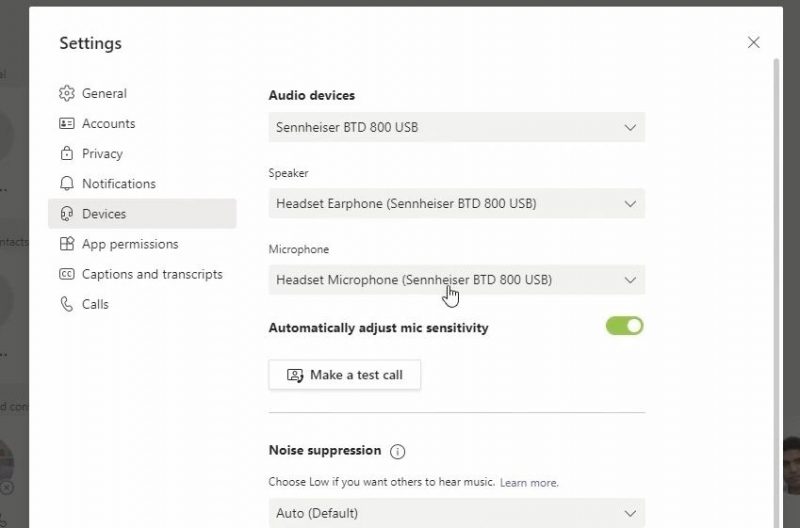
Если вы используете приложение Teams UWP в Windows 11, вам нужно будет выбрать правильный микрофон во время собрания. Назначьте встречу и присоединитесь к приложению. Нажмите кнопку Дополнительные действия (с тремя точками) в окне собрания, чтобы выбрать параметры устройства. Затем выберите соответствующее устройство ввода звука в раскрывающемся меню «Микрофон».
6. Выполните некоторые общие исправления для Windows
Есть несколько исправлений, которые вы можете попробовать, и которые работают с любым приложением Windows, которое не может использовать ваш микрофон. К ним относятся:
Восстановите/сбросьте приложение Microsoft Teams UWP
Этот потенциальный обходной путь применим только к универсальному приложению Microsoft Teams для платформы Windows. Параметры восстановления и сброса для этого приложения в настройках могут пригодиться, чтобы решить эту проблему с микрофоном. Попробуйте выбрать параметр сброса для Microsoft Teams, как описано в нашей статье о сбросе приложений Microsoft Store. Вы также можете выбрать вариант восстановления прямо над кнопкой сброса.
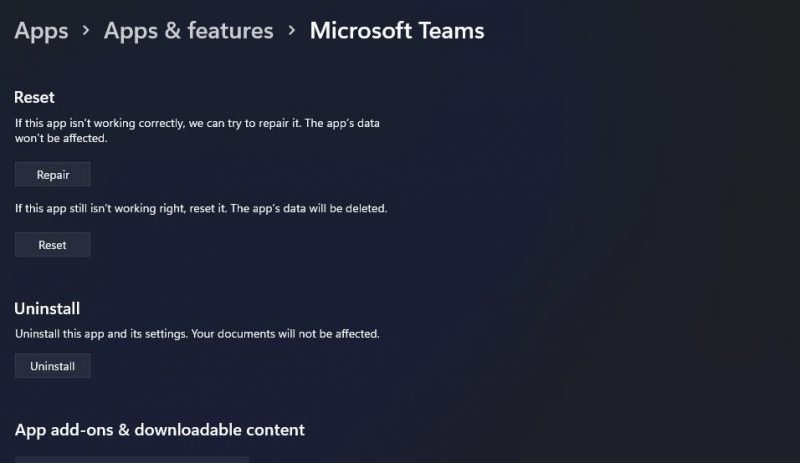
Переустановите драйвер микрофона
Возможно, ваш аудиовход не работает с командами из-за проблемы с драйвером микрофона. Переустановка этого драйвера может решить проблему. Ниже приведены шаги по переустановке драйвера микрофона в Windows 11/10:
- Нажмите клавишу Windows + X, чтобы получить доступ к контекстному меню клавиатуры для различных системных инструментов.
- Выберите Диспетчер устройств, чтобы получить доступ к этому оборудованию.
- Дважды щелкните Аудиовходы и выходы, чтобы просмотреть устройства в этой категории.
- Щелкните правой кнопкой мыши устройство ввода звука для микрофона и выберите пункт контекстного меню «Удалить».
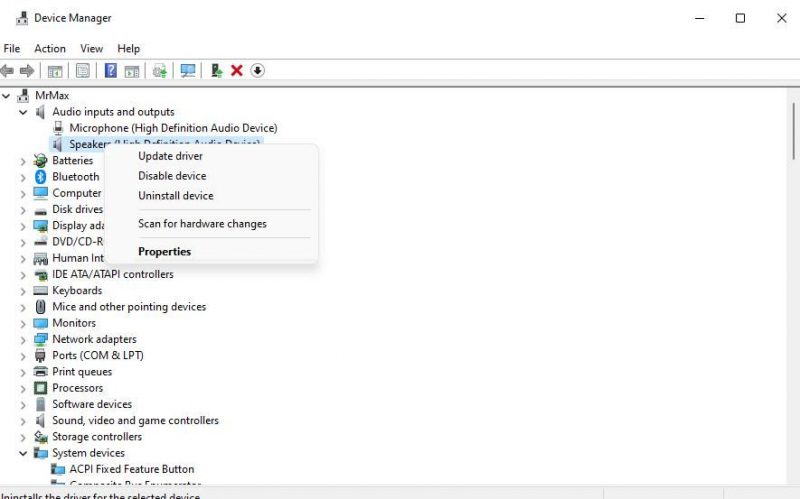
- Нажмите кнопку Удалить в появившемся окне подтверждения.
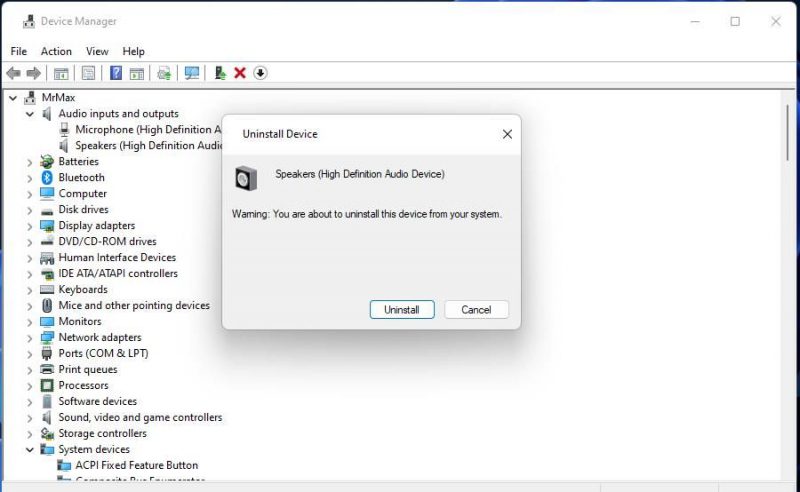
- Перезагрузите компьютер с Windows, чтобы автоматически переустановить универсальный драйвер микрофона.
Переустановите Microsoft Teams
Эта проблема с микрофоном может потребовать переустановки Microsoft Teams, если все другие возможные исправления не помогли. Некоторые файлы этой программы могут быть повреждены на вашем компьютере, что, скорее всего, исправит это разрешение. У вас должна быть возможность удалить как Microsoft Teams UWP, так и настольные приложения с помощью приложений и компонентов, как описано в этой статье об удалении программного обеспечения Windows.
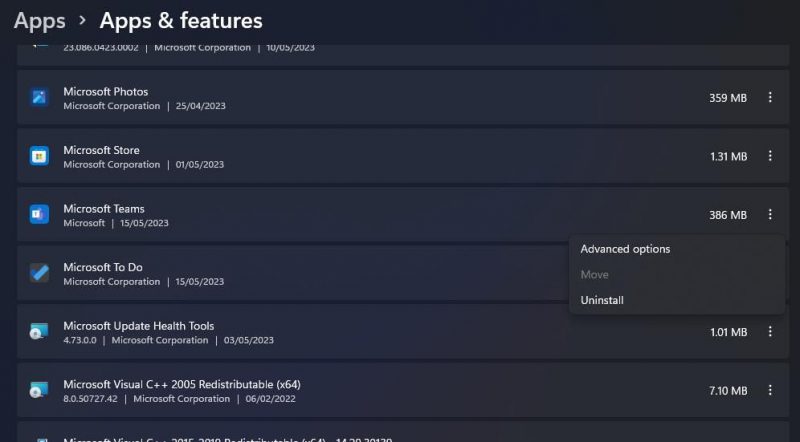
Затем у вас будет два варианта переустановки Microsoft Teams. Вы можете скачать и установить приложение UWP, нажав «Получить в магазине» на этой странице Microsoft Store. Или вы можете установить программное обеспечение для настольных ПК, нажав кнопку «Загрузить для рабочего стола» на странице Microsoft Teams. Если вы выберете последний вариант, вам нужно будет дважды щелкнуть загруженный файл. Файл MSTeamsSetup_c_l.exe для установки программного обеспечения для настольных ПК с помощью мастера установки.
Снова используйте свой микрофон в Microsoft Teams
Так что не спешите отказываться от Microsoft Teams для Skype или других альтернатив, когда ваш микрофон перестанет работать с этим приложением. По крайней мере, сначала попробуйте использовать некоторые из возможных исправлений, описанных выше, чтобы заставить микрофон работать с командами. Один из них, вероятно, сработает, но вы также можете обратиться в службу поддержки по этому вопросу на этой странице справки Microsoft.