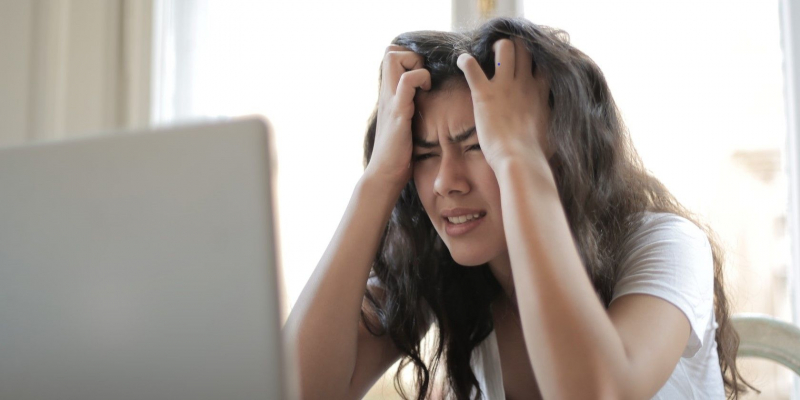Как исправить “Что-то не так с прокси-сервером” в Chrome на Windows
В случае, если вы столкнулись с ошибкой «Что-то не так с прокси-сервером» в Chrome, вот как вы можете исправить это всего за четыре шага.
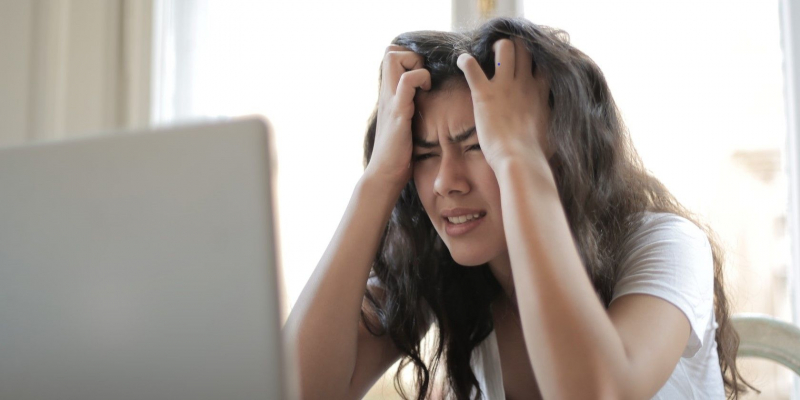
Интернет сейчас чрезвычайно ценен для нас больше, чем когда-либо. И есть очень мало вещей, которые расстраивают больше, чем невозможность получить доступ к Интернету, особенно когда за этим стоит ошибка. Ошибки, вызванные проблемами в конфигурации вашего прокси-сервера, довольно распространены. Но не волнуйтесь, их можно исправить.
Здесь мы покажем вам, как легко исправить ошибку “Нет интернета. Что-то не так с прокси-сервером” в Chrome, если она вас беспокоит.
Что такое прокси-сервер?
Прокси-сервер — это система или маршрутизатор, который служит посредником между вами и Интернетом (веб-сайтом, который вы посещаете). Прокси-серверы повышают безопасность, экономят полосу пропускания и сокращают сетевой трафик. Прокси-серверы позволяют вам (вашему IP-адресу) взаимодействовать с IP-адресами веб-сайтов, которые вы посещаете.
Как исправить ошибку «Нет интернета. Что-то не так с прокси-сервером» в Chrome
Если вам не удается получить доступ к Интернету, и вы видите эту ошибку: «Нет интернета. Что-то не так с прокси-сервером или указан неверный адрес. ОШИБКА_PROXY_CONNECTION_FAILED». Вот несколько вещей, которые вы можете сделать, чтобы исправить это за пару минут:
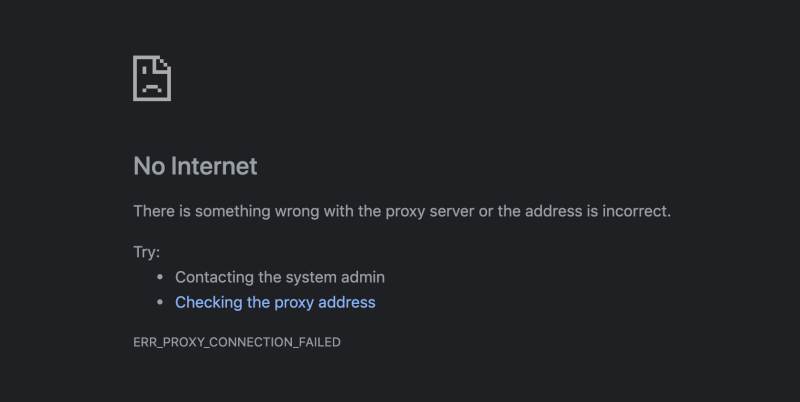
1. Проверьте, есть ли у вас стабильное подключение к Интернету
Часто проблема заключается в самом подключении к Интернету, а не в прокси-сервере. Убедитесь, что ваше устройство подключено к стабильному Интернету.
- Если ваше устройство подключено к Wi-Fi, проверьте, включено ли оно или сетевое подключение плохое. Попробуйте установить маршрутизатор Wi-Fi где-нибудь высоко и вдали от помех.
- Сбросьте подключение к Интернету, переключив значок режима полета. Вы можете найти значок режима полета в правой части панели задач. Нажмите кнопку Wi-Fi, и появится меню. Дважды щелкните значок режима полета, чтобы отключить и включить его.
- Проверьте другие браузеры, такие как Safari, Firefox, Edge и т.д. Если эти браузеры подключаются к Интернету нормально, перейдите к четвертому шагу.
2. Перезагрузите устройство
Прежде чем переходить к следующим шагам по устранению неполадок, попробуйте перезагрузить компьютер. Перезагрузка устройства приводит к обновлению регистров системной памяти. Это часто может устранить временные проблемы, включая проблемы с прокси-сервером.
3. Восстановите настройки вашего прокси-сервера по умолчанию
Вы также можете попробовать сбросить настройки прокси-сервера до значений по умолчанию:
- Перейдите в Панель управления. Вы можете сделать это, выполнив поиск «панель управления» в поле поиска или нажав клавишу Windows + R, чтобы открыть диалоговое окно «Выполнить», а затем введя «Управление» и нажав «Ввод».
- Нажмите «Свойства обозревателя«. Откроется меню под названием «Свойства обозревателя«. Затем измените меню с «Общие» на «Подключения«, перейдя на вкладку «Подключения«.
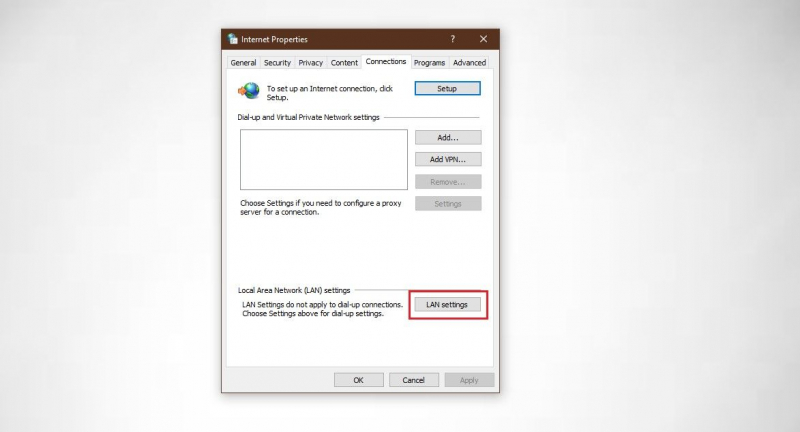
- Нажмите «Настройки локальной сети».
- Снимите флажок с надписью «Использовать прокси-сервер для вашей локальной сети». После этого установите флажок с надписью Автоматическое определение настроек.
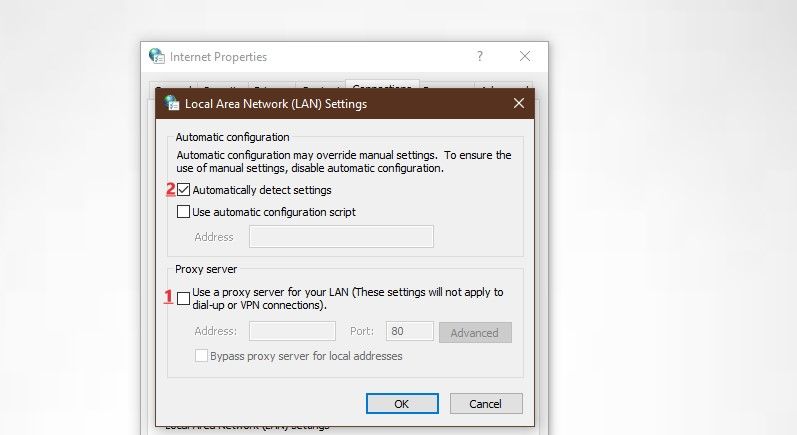
- Сохраните внесенные изменения, нажав кнопку ОК, а затем перезагрузите устройство.
Это наиболее распространенное исправление ошибки “Что-то не так с прокси-сервером”. Если изменение настроек прокси-сервера не сработало, переходите к следующему шагу.
4. Отключение настроек прокси-сервера через реестр
Реестр Windows — это иерархическая база данных, используемая для управления и хранения низкоуровневых настроек приложений в ОС Windows. Следующий шаг более технический, чем предыдущий, но не волнуйтесь, его легко выполнить. Убедитесь, что вы очень внимательно следуете инструкциям, так как неправильное движение может привести к еще одной серии проблем.
- Нажмите Win + R, чтобы открыть диалоговое окно «Выполнить», введите regedit и нажмите «ОК«.
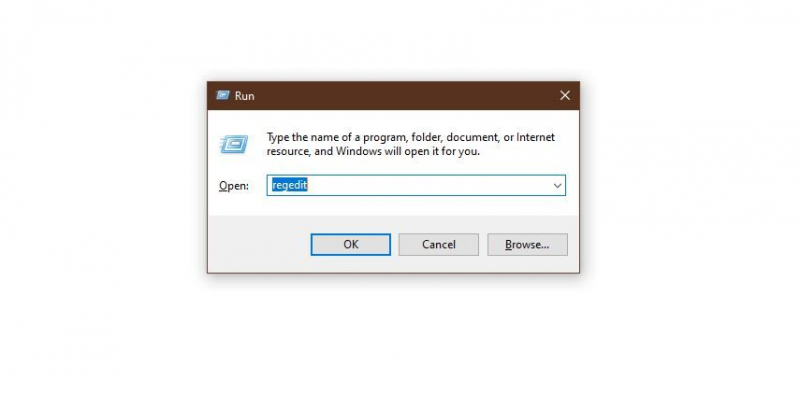
- Затем откроется вкладка управления учетными записями пользователей с вопросом: «Хотите ли вы разрешить этому приложению вносить изменения в ваше устройство?» Нажмите «Да«, чтобы продолжить.
- Затем создайте резервную копию базы данных реестра, нажав «Файл«, а затем «Экспорт«. Следуйте по пути: HKEY_CURRENT_USER > Программное обеспечение > Microsoft > Windows > Текущая версия > Настройки Интернета.
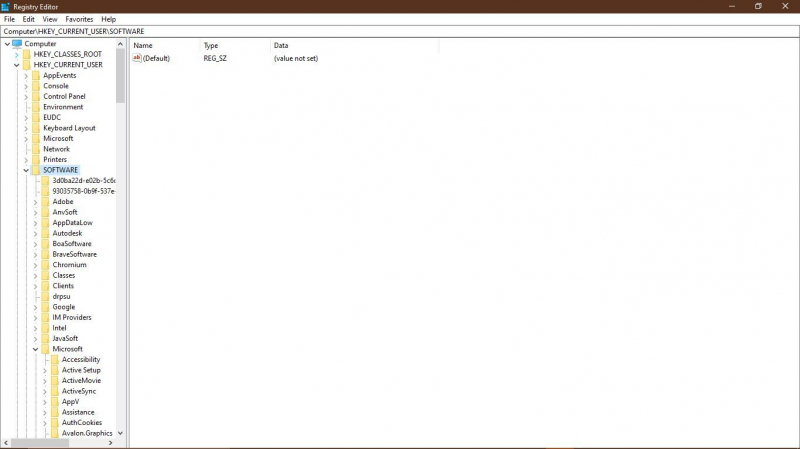
- Оказавшись там, удалите значения: Переопределение прокси-сервера, Перенос прокси-сервера, включение прокси-сервера и прокси-сервер.
- Перезагрузите устройство и проверьте, сохраняется ли ошибка «ERR_PROXY_CONNECTION_FAILED».
5. Отключите защиту в режиме реального времени
Защита в режиме реального времени — это функция, предоставляемая защитником Windows. Он предназначен для постоянного мониторинга вашего компьютера на наличие угроз и обеспечения защиты в режиме реального времени от различных типов вредоносных программ, таких как вирусы и вредоносное ПО. Иногда он может создавать помехи для вашего подключения к Интернету. Попробуйте временно отключить его, чтобы проверить, устранена ли ошибка.
- Нажмите «Пуск» и введите «Безопасность Windows«. ЩелчокОткрыт для запуска.
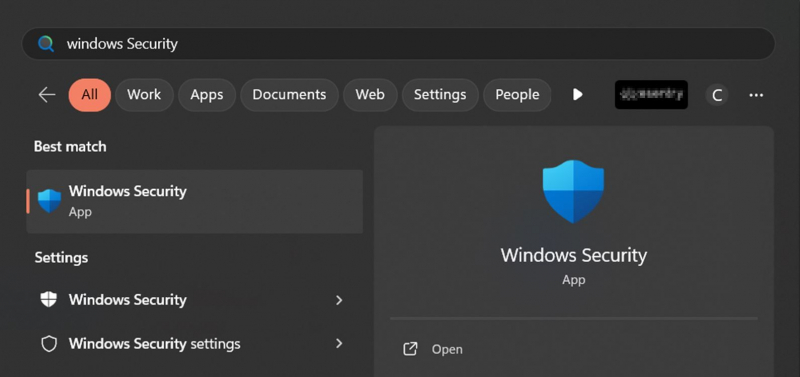
- Нажмите на Защиту от вирусов и угроз.
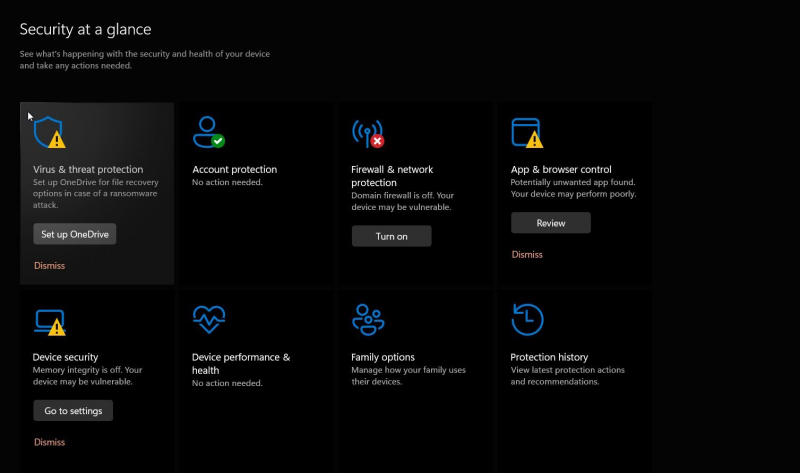
- Нажмите на Управление настройками.
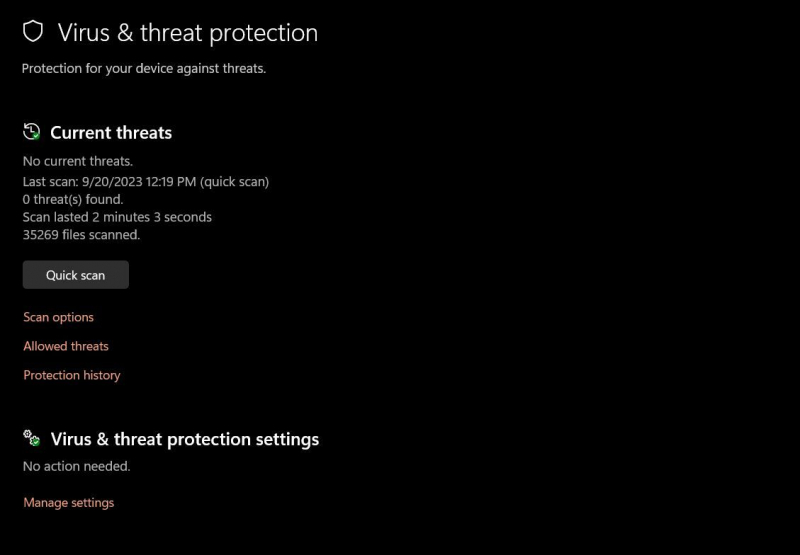
- Переключите панель, чтобы отключить защиту в режиме реального времени. Когда вы отключите ее, появится окно контроля доступа пользователя с запросом, хотите ли вы, чтобы служба безопасности Windows вносила изменения в ваше устройство. Нажмите «Да«.
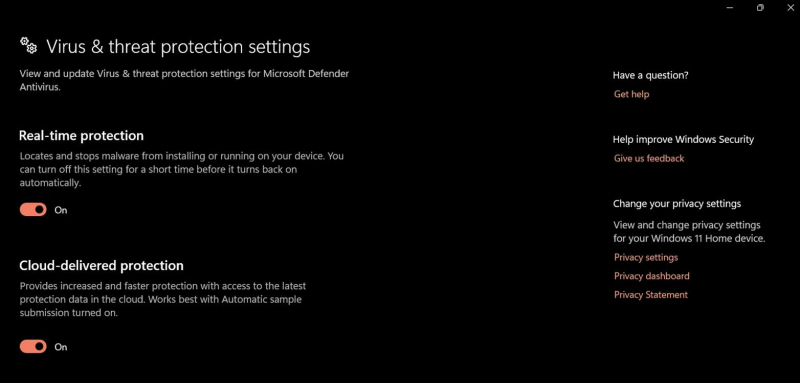
6. Отключите свой антивирус
Если вы используете сторонний антивирус, подумайте о том, чтобы временно отключить его на несколько минут. Аналогично защите Windows Security в режиме реального времени, ваш антивирус может быть ответственен за сообщение «Нет интернета. Что-то не так с прокси-сервером» ошибка. Вы можете отключить ее в настройках.
Не забудьте повторно включить антивирусную защиту после устранения неполадок, чтобы обеспечить безопасность вашего компьютера. Если отключение антивируса временно устраняет проблему, возможно, вы захотите проверить настройки антивируса и убедиться, что он не слишком агрессивно блокирует сетевой трафик и не вызывает ложных срабатываний.
7. Восстановите настройки Google Chrome по умолчанию
Если ошибка по-прежнему не устранена, восстановите настройки Chrome по умолчанию.
- Нажмите на строку меню Chrome (три вертикальные точки в правом дальнем углу окна браузера).
- Нажмите на Настройки.
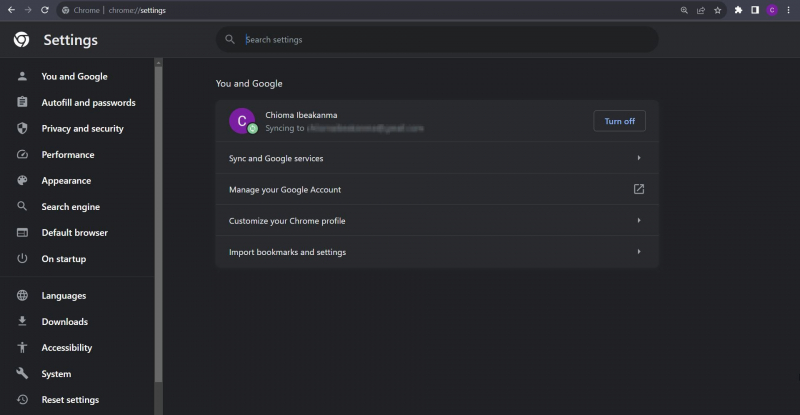
- Справа нажмите Сбросить настройки. Затем нажмите Сбросить настройки к исходным значениям по умолчанию.
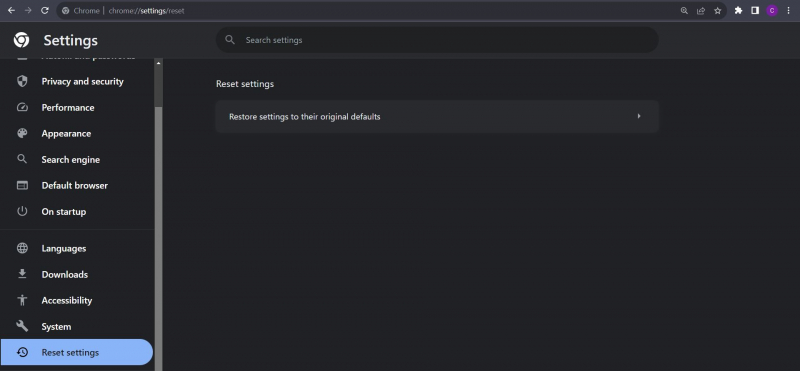
- Нажмите на кнопку Сбросить настройки.
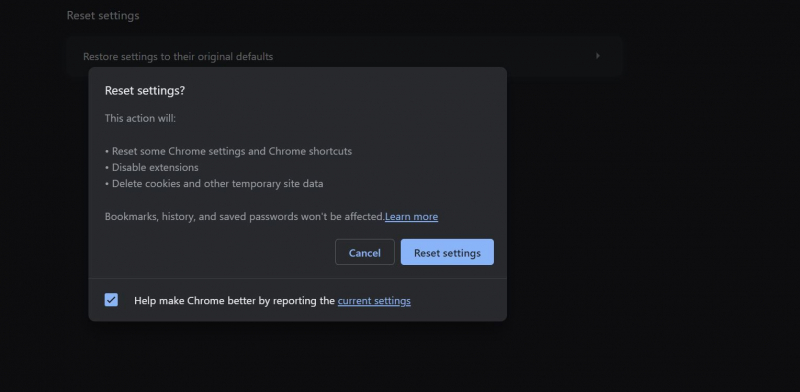
8. Удалите и переустановите Chrome
Иногда сброс настроек Chrome к настройкам по умолчанию может не сработать. Удалите Chrome и установите его заново. Чтобы удалить Chrome:
- Перейдите в Пуск и найдите dd или удалите программы. Откройте его, чтобы запустить окно.
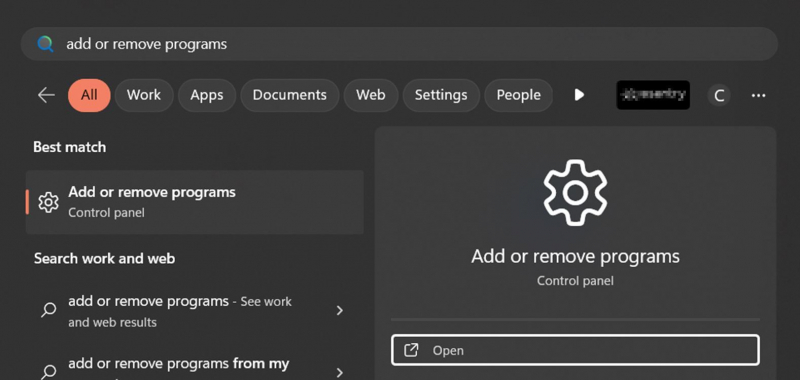
- Найдите Chrome и нажмите на три точки рядом с приложением. Нажмите «Удалить«.
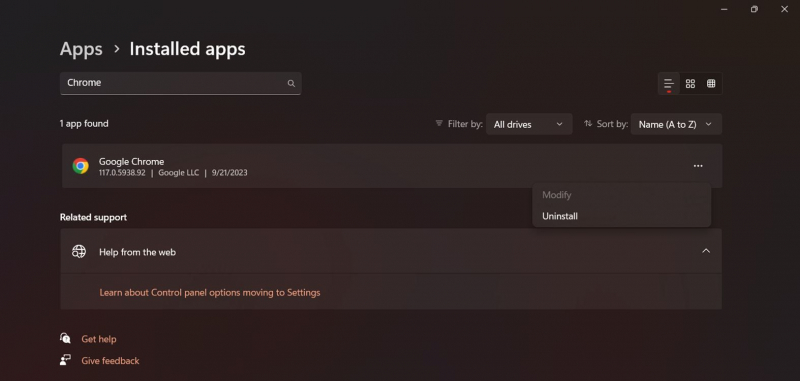
- После завершения установки загрузите Chrome с официального сайта Google и повторите попытку.
Что-то не так с прокси-сервером, теперь исправлено
Ошибки прокси-сервера Windows — очень распространенные проблемы с Интернетом. Теперь вы знаете, как исправить и изменить настройки прокси-сервера всякий раз, когда возникает эта проблема. Есть и другие исправления, которые вы можете попробовать, если Windows не может определить настройки вашего прокси-сервера, например, запустить средство устранения неполадок сетевого адаптера или обновить сетевые драйверы. Они должны решить проблему за несколько минут.