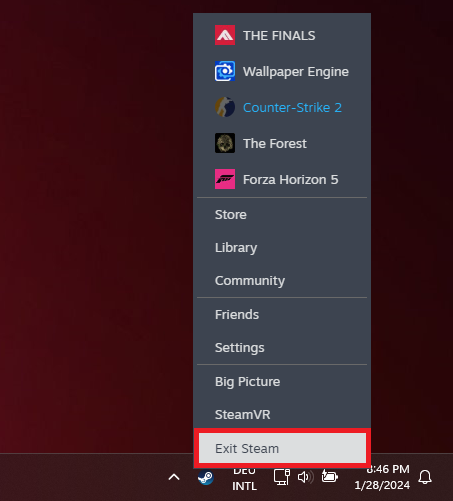Как исправить, что Steam не загружает игры — Не запускается или зависает загрузка Исправление
Вступление
Боретесь с тем, что Steam не загружает игры? Это распространенная проблема, которая может помешать вам играть, но, к счастью, есть несколько шагов по устранению неполадок, которые вы можете предпринять. В этом руководстве мы рассмотрим эффективные решения, позволяющие восстановить загрузку в Steam. Будь то новая игра, которая не запускается, или зависшее обновление, я расскажу вам о серии простых, но эффективных исправлений. От перезапуска клиента Steam до настройки сетевых настроек — мы рассмотрим все основы для обеспечения бесперебойной загрузки ваших игр. Давайте погрузимся и приведем ваши игровые планы в соответствие с графиком!
Перезагрузите Steam и свой компьютер
Возникли проблемы с загрузкой в Steam? Простой, но эффективной отправной точкой является перезапуск клиента Steam. Вот как:
-
Полностью выйдите из Steam: Недостаточно просто нажать «X», чтобы закрыть Steam. Приложение часто продолжает работать в фоновом режиме. Чтобы убедиться, что он полностью выключен, найдите значок Steam в системном трее в правом нижнем углу экрана, щелкните по нему правой кнопкой мыши и выберите «Выход».
-
Повторное открытие Steam: После выхода перезапустите Steam и проверьте, устранена ли проблема с загрузкой.
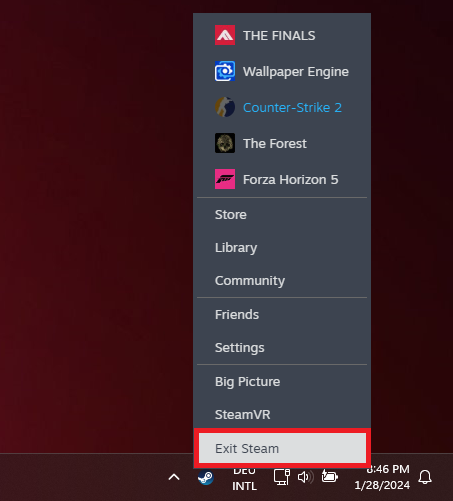
Перезагрузите клиент Steam
По-прежнему сталкиваетесь с проблемами? Следующий шаг — перезагрузите компьютер с Windows:
-
Перезагрузите компьютер: Иногда на вашем компьютере могут быть временные ошибки или сбои, которые мешают работе Steam. Перезагрузка вашего ПК может помочь устранить их и потенциально решить проблемы с загрузкой.
Выполняя эти действия, вы перезагружаете как приложение, так и свою систему, что может оказаться на удивление эффективным при устранении незначительных сбоев и сбоев при загрузке в Steam.
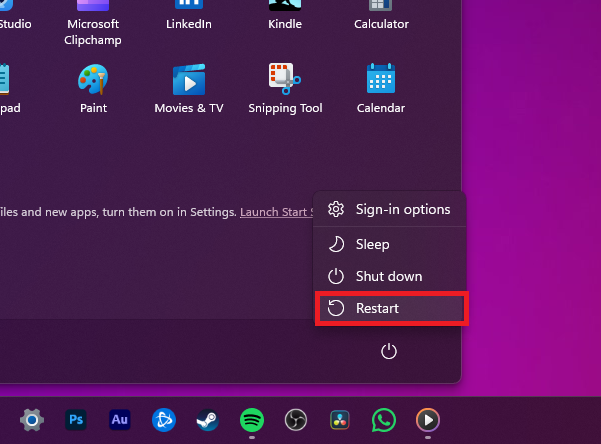
Перезагрузите компьютер с Windows
Оптимизируйте сетевые настройки для загрузки в Steam
Возникли проблемы с загрузкой в Steam? Причиной могут быть настройки прокси-сервера Windows и DNS. Вот как их настроить:
Настройте параметры прокси-сервера
-
Откройте настройки Windows: Нажмите на меню «Пуск» и выберите «Настройки».
-
Перейдите к параметрам сети: Перейдите в раздел «Сеть и Интернет», а затем выберите «Прокси».
-
Измените настройки прокси: Убедитесь, что функция «Автоматическое определение настроек» отключена. Это предотвращает любые конфликты автоматической настройки, которые могут помешать загрузке Steam.
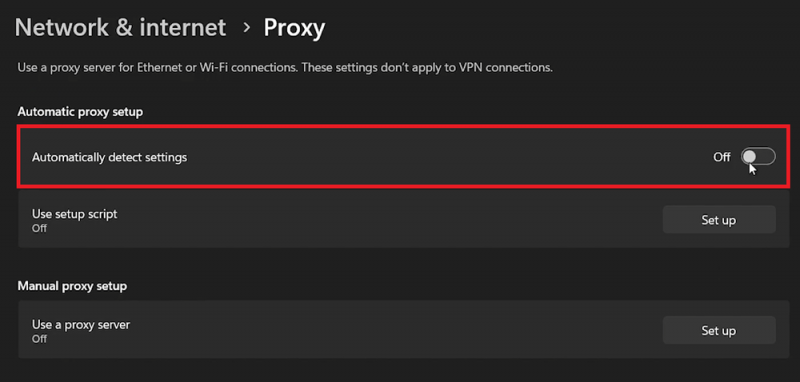
Настройки Windows > Сеть и Интернет > Прокси
Очистить кэш DNS
Очистка кэша DNS может устранить проблемы, связанные с сетью, влияющие на ваши загрузки в Steam:
-
Получите доступ к командной строке от имени администратора: найдите «CMD» в меню «Пуск», щелкните по нему правой кнопкой мыши и выберите «Запуск от имени администратора».
-
Очистить кэш DNS: В командной строке введите ipconfig /flushdns и нажмите Enter. Это очистит кэш вашего DNS-распознавателя, потенциально устраняя проблемы с загрузкой.
Изменяя эти настройки, вы оптимизируете свою сеть для более плавной загрузки Steam, гарантируя, что ваши игровые сессии не будут прерываться из-за технических неполадок.
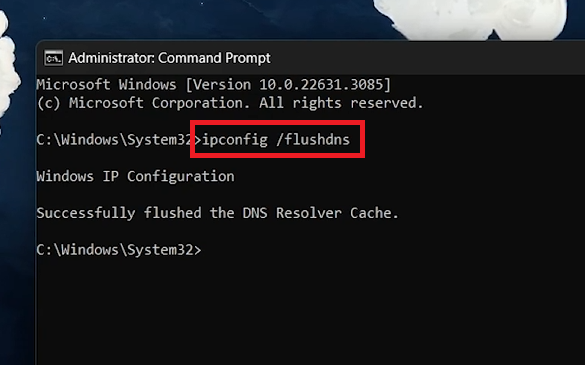
Очистите кэш вашего DNS-распознавателя с помощью командной строки
Устранение неполадок с загрузкой Steam
Возникли проблемы с загрузкой в Steam? Вот еще несколько решений, которые стоит попробовать:
Очистите кэш загрузки Steam
-
Откройте настройки Steam: нажмите на «Steam» в левом верхнем углу клиента Steam.
-
Перейдите в раздел загрузок: Перейдите в «Настройки», а затем нажмите «Загрузки».
-
Очистить кэш: Выберите «Очистить кэш загрузки». Это действие удаляет временные файлы, которые могут нарушать процесс загрузки.
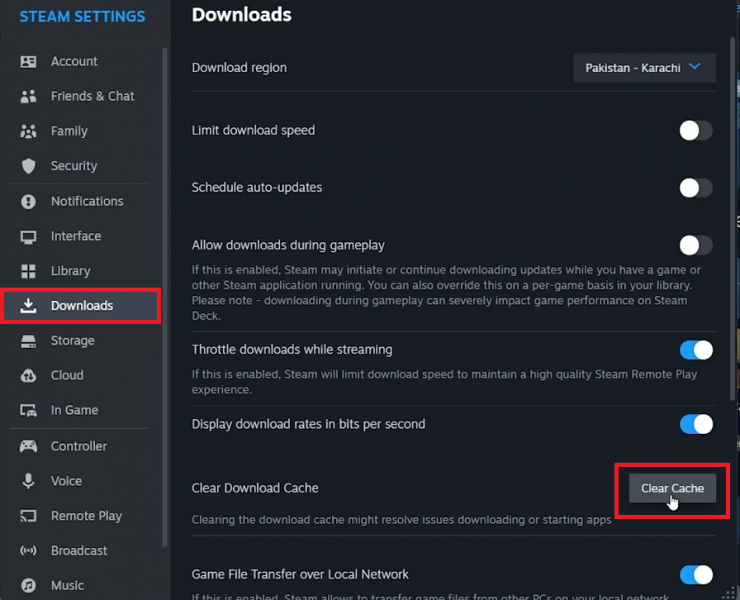
Настройки Steam > Загрузки > Очистить кэш загрузок
Проверьте целостность игровых файлов
Иногда проблема кроется в файлах игры:
-
Перейдите в библиотеку Steam: Откройте свой клиент Steam и нажмите «Библиотека».
-
Проверьте свойства игры: Щелкните правой кнопкой мыши на игре с проблемами, выберите «Свойства», затем перейдите на вкладку «Локальные файлы».
-
Проверьте файлы игры: Нажмите «Проверить целостность файлов игры». Steam просканирует и восстановит все поврежденные или отсутствующие файлы.
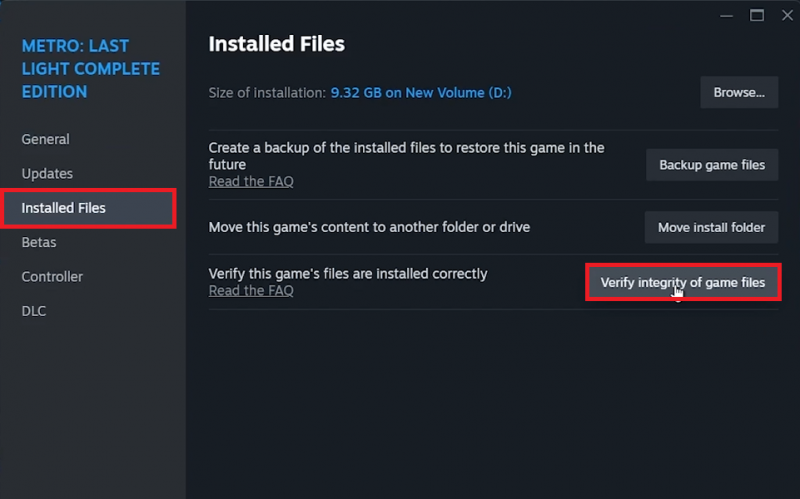
Свойства игры > Установленные файлы > Проверьте целостность игровых файлов
Временно отключите антивирус и брандмауэр
Сторонние программы безопасности могут блокировать Steam:
-
Временно отключите антивирус/брандмауэр: Отключите все запущенные вами антивирусные программы или брандмауэр брандмауэра.
-
Проверьте производительность Steam: запустите Steam и посмотрите, сохраняется ли проблема.
-
Повторно активируйте программное обеспечение безопасности: Не забудьте снова включить программы безопасности после этой проверки, чтобы обеспечить безопасность вашего компьютера.
Выполнив эти действия, вы сможете выявить и устранить распространенные причины проблем с загрузкой в Steam, обеспечив бесперебойную работу игр.
Улучшите загрузку Steam с помощью региональных настроек и обновлений драйверов
Выберите другой регион загрузки Steam
Изменение региона загрузки в Steam часто может решить проблемы с загрузкой.:
-
Откройте настройки Steam: В вашем клиенте Steam нажмите «Steam» в верхнем левом углу, затем выберите «Настройки».
-
Перейдите к загрузкам: Перейдите на вкладку «Загрузки».
-
Измените регион загрузки: Найдите опцию «Регион загрузки» и выберите регион, который географически близок к вам. Это может повысить скорость и стабильность загрузки.
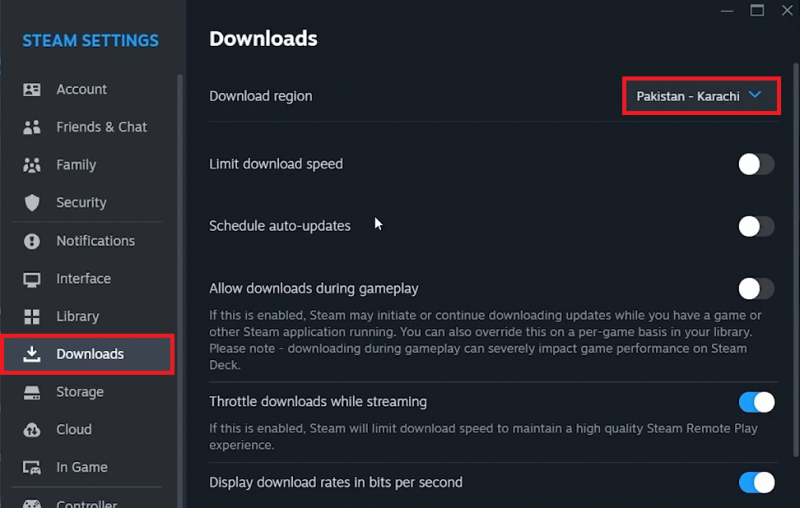
Настройки Steam > Загрузки > Регион загрузки
Обновите драйвер сетевого адаптера
Устаревшие сетевые драйверы могут быть скрытой причиной проблем с загрузкой:
-
Откройте диспетчер устройств: Используйте поиск в меню «Пуск», чтобы найти и открыть «Диспетчер устройств».
-
Найдите сетевые адаптеры: В диспетчере устройств найдите и разверните раздел «Сетевые адаптеры».
-
Обновите драйвер: Щелкните правой кнопкой мыши на вашем текущем сетевом адаптере и выберите «Обновить драйвер». Выберите автоматический поиск обновленного программного обеспечения драйвера.
-
Установка обновлений: Следуйте инструкциям, чтобы установить все доступные обновления, которые могут повысить производительность сети и устранить проблемы с загрузкой Steam.
Настроив регион загрузки и убедившись, что ваши сетевые драйверы обновлены, вы можете оптимизировать Steam для более плавной и быстрой загрузки игр.
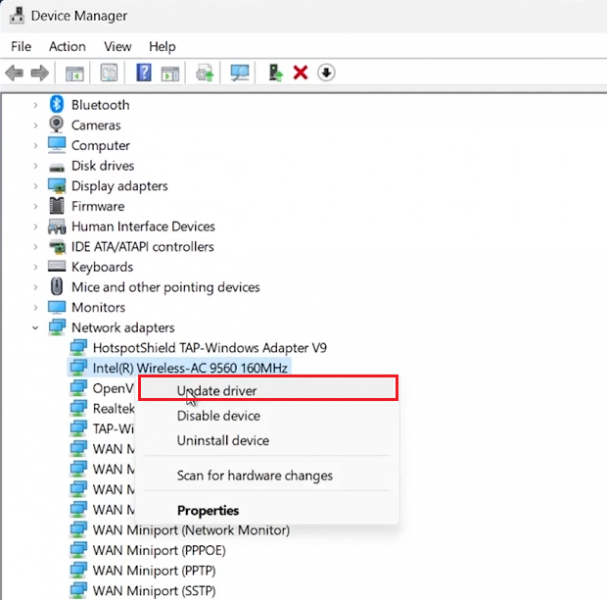
Диспетчер устройств > Сетевые адаптеры > Обновить драйвер
-
Почему моя игра в Steam не начинает загружаться?
Это может быть связано с проблемами сервера, сетевым подключением или конфликтами программного обеспечения. Проверьте состояние сервера Steam, ваше подключение к Интернету и убедитесь, что фоновые приложения не создают помех.
-
Как я могу исправить зависшую загрузку в Steam?
Перезапуск Steam, очистка кэша загрузок и проверка целостности игровых файлов часто приводят к зависанию загрузки. Кроме того, рассмотрите возможность настройки региона загрузки в настройках Steam.
-
Может ли антивирусное программное обеспечение повлиять на загрузку в Steam?
Да, антивирусные программы или брандмауэр иногда могут создавать помехи в работе Steam. Временно отключите эти программы, чтобы проверить, не вызывают ли они проблем с загрузкой. Не забудьте включить их повторно после этого.
-
Что мне делать, если изменение региона загрузки Steam не помогло?
Обновите сетевые драйверы и проверьте подключение к Интернету. Очистка кэша DNS и настройка параметров прокси-сервера также могут помочь устранить проблему.
-
Необходимо ли перезагружать компьютер при возникновении проблем с загрузкой в Steam?
Перезагрузка вашего компьютера может устранить временные сбои, влияющие на Steam, и является рекомендуемым шагом при устранении проблем с загрузкой.