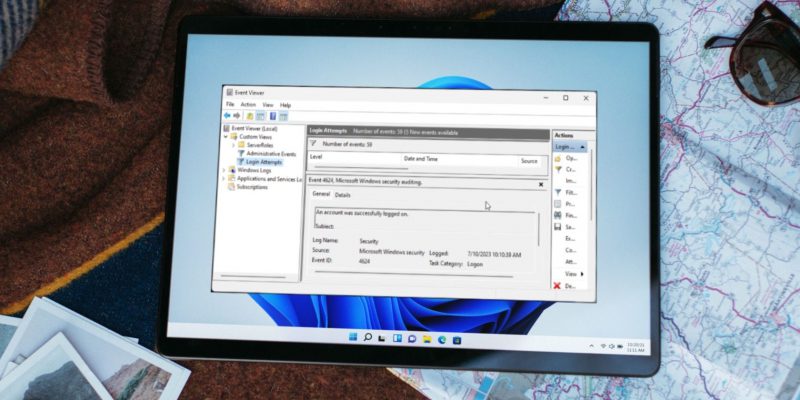Как исправить, что программа просмотра событий не работает в Windows 11
Средство просмотра событий Windows — важный диагностический инструмент, но даже он иногда требует устранения неполадок.
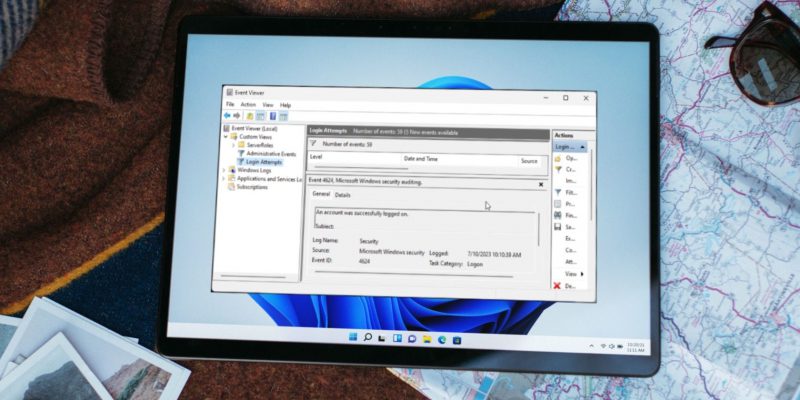
Средство просмотра событий Windows отображает системные события и помогает просматривать журналы приложений, безопасности и системы, которые полезны для проверки ошибок в Windows 11. Однако этот удобный инструмент может перестать работать по разным причинам, что затрудняет диагностику проблем на вашем компьютере.
Средство просмотра событий может перестать работать из-за проблем с системными файлами Windows, системной памятью, ошибок в службах просмотра событий и поврежденных учетных записей пользователей. Спровоцировать проблему могут даже какие-то элементарные проблемы с недавно установленными обновлениями. Вот несколько советов по устранению неполадок, которые помогут вам решить проблему с неработающей программой просмотра событий Windows 11.
1. Перезапустите службу журнала событий Windows
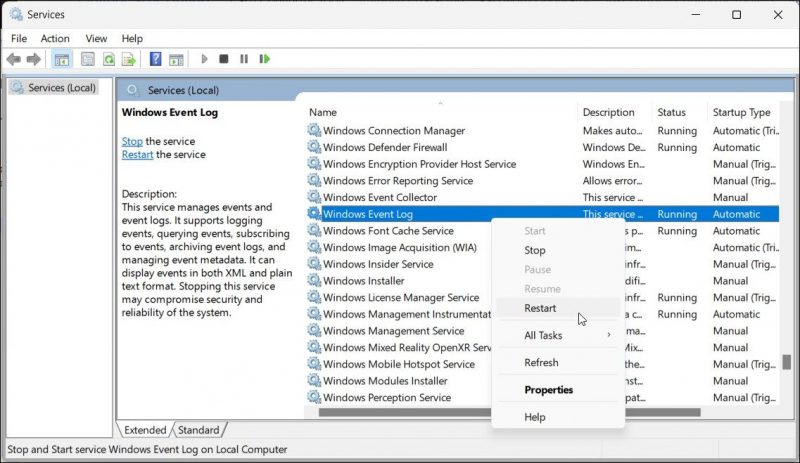
Вы можете перезапустить службу журнала просмотра событий Windows, чтобы устранить временные проблемы с программой. Используйте оснастку «Службы», чтобы остановить и перезапустить службу и проверить наличие улучшений.
Чтобы перезапустить службу журнала событий Windows:
- Нажмите Win + R, чтобы открыть «Выполнить».
- Введите services.msc и нажмите «ОК», чтобы открыть оснастку «Службы.
- Найдите службу журнала событий Windows на правой панели и щелкните ее правой кнопкой мыши.
- Выберите «Перезагрузить» и дождитесь перезапуска службы.
- Закройте оснастку «Службы» и попробуйте перезапустить средство просмотра событий, чтобы проверить, решена ли проблема.
2. Установите последние обновления Windows
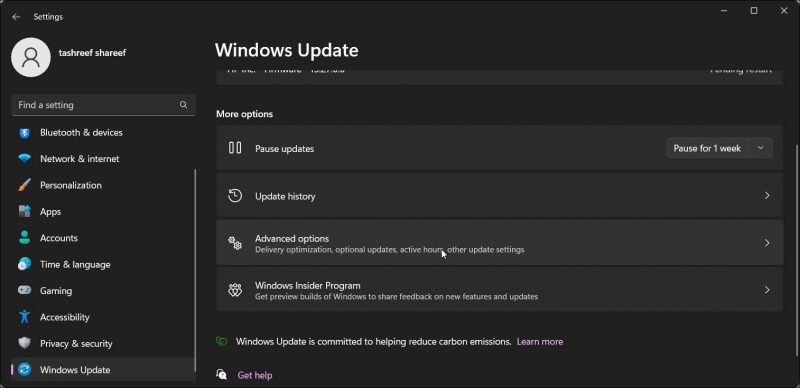
Проблемы с программой просмотра событий Windows часто возникают из-за ошибочных обновлений Windows. Проверьте раздел «Обновления Windows», чтобы узнать, доступно ли новое исправление.
Чтобы установить обновления Windows 11:
- Нажмите Win + I, чтобы открыть настройки.
- откройте вкладку «Обновления Windows.
- Нажмите кнопку Проверить наличие обновлений. Windows просканирует сервер на наличие новых обновлений и выведет их на экран, если они доступны.
- Нажмите «Загрузить и установить», чтобы установить все доступные критические обновления Windows.
3. Попробуйте выполнить несколько общих действий по устранению неполадок, чтобы заставить программу просмотра событий работать
Если проблема не устранена, это может быть связано с недавно установленным обновлением Windows, поврежденными системными файлами или проблемной картой памяти. Вот несколько советов о том, как попытаться устранить неполадки, связанные со средством просмотра событий Windows.
Выполните восстановление системы
Точка восстановления хранит копию рабочего образа вашей системы. В зависимости от настроек защиты вашей системы вы можете использовать существующую точку восстановления для восстановления системы и отмены системных изменений, внесенных обновлением или пользователем.
Начните с самой последней доступной точки восстановления. Если проблема не устранена, проверьте, можете ли вы отменить последнее установленное обновление Windows. Вы также можете удалить обновления Windows вручную из приложения «Настройки».
Проверьте, не поврежден ли системный файл
поврежденные или отсутствующие системные файлы Windows могут быть причиной того, что некоторые системные приложения не работают. Чтобы решить эту проблему, запустите средство проверки системных файлов, чтобы выполнить сканирование, а затем запустите команду DISM, чтобы восстановить или заменить поврежденные файлы.
Проверьте, нет ли проблем с накопителем
Некоторые программы могут перестать работать, если диск поврежден и нуждается в ремонте. Вы можете использовать встроенный в Windows инструмент проверки диска для сканирования и восстановления диска на предмет повреждения данных.
Отключить защитник Windows
Если средство просмотра событий не может загрузить файлы журнала, проверьте, не заблокировано ли это действие Защитником Windows. Чтобы определить проблему, временно отключите безопасность Windows в Windows 11, а затем попробуйте открыть файлы журнала в средстве просмотра событий.
Проверьте, нет ли проблем с утечкой памяти
Проблемы с системной памятью — еще одна причина, по которой приложение просмотра событий не работает. К счастью, в Windows есть встроенный инструмент диагностики памяти для сканирования и выявления проблем с системной памятью.
Часто проблемы с системной памятью могут быть вызваны аппаратными сбоями. Тем не менее, мы рекомендуем вам выполнить больше тестов, используя отчет средства диагностики памяти, чтобы лучше понять проблему.
Выполните восстановление установки Windows
Если ничего не помогает, вам может потребоваться восстановить установку Windows. Это устранит критические проблемы с вашим образом Windows и переустановит операционную систему без удаления приложений и других данных.
Вы можете переустановить Windows 11, не удаляя приложения, используя образ ISO Windows 11. Если вы загрузите последний файл ISO, в процессе установки восстановления Windows будет обновлена до последней доступной версии.
Программа просмотра событий Windows возвращается в нормальное состояние
Средство просмотра событий — это удобный инструмент для устранения неполадок в системе и отслеживания всех действий системы и приложений. Когда он перестанет работать, начните с перезапуска службы просмотра событий Windows. Также проверьте наличие новых обновлений Windows, поврежденных дисков и отсутствующих системных файлов Windows.
Если у вас по-прежнему возникают проблемы, рассмотрите возможность использования альтернативного средства просмотра событий. Сторонние анализаторы журналов предлагают лучшую визуализацию и расширенные функции.